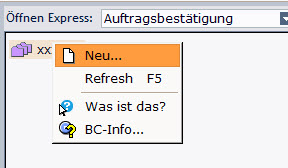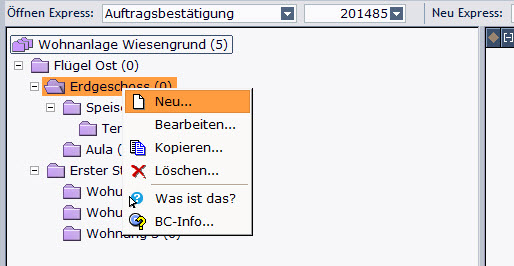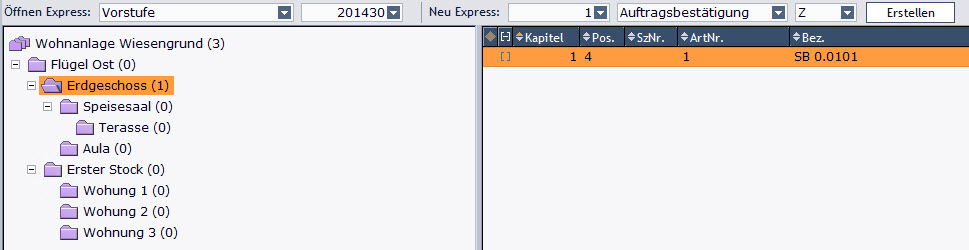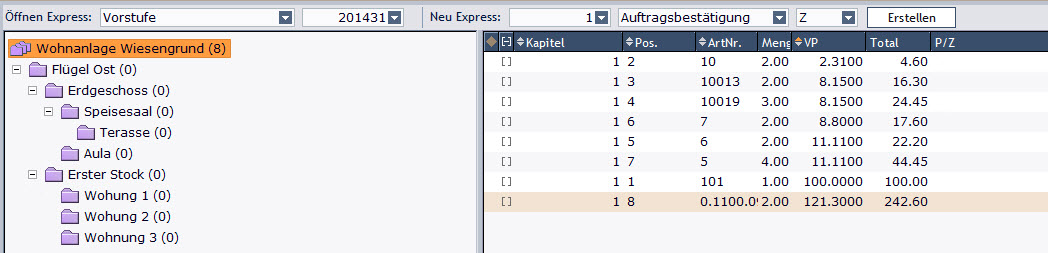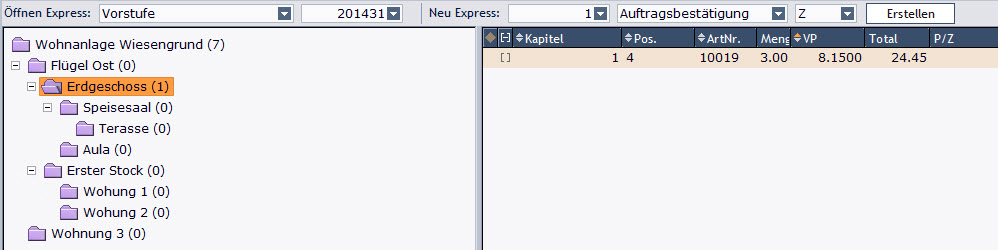Im Workspace 51000 können Sie alle Arten von Verkaufsdokumenten (z. B.
Vorstufen (Angebote), Auftragsbestätigungen, Lieferscheine, Rechnungen und
Gutschriften) erfassen, bearbeiten und verarbeiten.
Die Dokumentarten werden auf den dafür vorgesehenen Dokumentstufen
erfasst:
In OpaccERP gibt es keine explizite Erfassung von 'Aufträgen', sondern
es werden Dokumente erfasst, die über ihre mehr oder weniger umfangreiche
Verkettung einem klassischen Auftrag entsprechen. Die logistischen,
dispositiven und finanziellen Angaben, die für einen Auftrag wichtig sind,
werden aus den Dokumentdaten abgeleitet und im Hintergrund für die
Auftragsüberwachung nachgeführt. Dadurch kann ein Auftrag auf einer
beliebigen Stufe erfasst werden (als Auftragsbestätigung, Lieferschein
oder Rechnung). Zudem kann die Reihenfolge der Dokumentenerstellung und
die Verarbeitung nach eigenen Regeln gehandhabt werden. Das System erkennt
selbst, ob bei der Erstellung eines neuen Dokuments gleichzeitig eine neue
Dokumentkette (Auftrag) anzulegen ist oder nicht. Je nach Stellung eines
Dokuments in einer Dokumentkette (Auftrag) werden die folgenden
Dokumenttypen unterschieden:
-
Auftragsbasisdokument
Dieses Dokument, ist das erste
Dokument in der Dokumentkette. Hier werden alle Daten für die
Auftragsüberwachung positionsbezogen (Anzahl bestellt, geliefert,
fakturiert, retourniert / gutgeschrieben) nachgeführt.
-
Basisdokument
Dieser Dokumenttyp ermöglicht die
nachträgliche Ergänzung eines Auftrags (Auftragsbasispositionen) mit
neuen Positionen. Ist das Auftragsbasisdokument mit Positionen erfasst
worden, können weitere Basisdokumente in der gleichen Dokumentstufe
erstellt werden. Ist das Auftragsbasisdokument ohne Positionen erfasst
worden, können Basisdokumente in der gleichen oder einer anderen
Dokumentstufe erstellt werden.
-
Folgedokument
Ein Folgedokument wird immer von einem
Auftragsbasis- oder einem Basisdokument vererbt, z. B. ein Lieferschein,
der auf einer Auftragsbestätigung basiert. In einem Folgedokument können
keine neuen Positionen mehr erfasst werden. Die Undo-Funktionen erlauben
Ihnen, Falscheingaben rückgängig zu machen. Dabei werden die schon
vorgenommenen Verarbeitungen automatisch storniert.
Neues
Dokument eröffnen
Ein neues Verkaufsdokument können Sie in
einem der folgenden BCs eröffnen:
-
Aufruf im Pull-down-Menü "Datei - Neu" oder das entsprechende
Icon.
-
Aufruf im Pull-Down-Menü "Datei -
Neu-Verkaufsdokument Express"
-
Aufruf im Pull-Down-Menü "Extras - Projekt-Auftrag -
Neu"
Bestehendes Dokument öffnen
oder mit den folgenden BCs öffnen:
Die weiteren Bearbeitungsmöglichkeiten eines bestehenden
Dokumentes hängen vom Dokumentsstatus (provisorisch, definitiv, erledigt)
und von der Stellung innerhalb der Dokumentkette (Auftragsbasisdokument,
Basisdokument, Folgedokument) ab:
-
Dokumentsstatus = provisorisch und Auftragsbasisdokument oder
Basisdokument:
Sie können alle Positions- und Kopfdaten
bearbeiten, Sie können Positionen löschen sowie zusätzliche Positionen
erfassen.
-
Dokumentsstatus = provisorisch und Auftragsbasisdokument oder
Basisdokument:
Sie können alle Positions- und Kopfdaten
bearbeiten, Sie können Positionen löschen sowie zusätzliche Positionen
erfassen.
-
Dokumentstatus = vordefinitiv und Auftragsbasis-/ Basis- oder
Folgedokument):
Der Status "vordefinitiv" wird nur in
Zusammenhang mit der Option Warehouse verwendet. Wenn ein Dokument
diesen Status hat, ist es nicht mehr möglich, den Lagerort oder die
Menge direkt zu verändern (Mengenänderungen sind nur über einen
speziellen Service möglich).
-
Dokumentsstatus = definitiv oder erledigt und Auftragsbasis-/
Basis- oder Folgedokument):
Es können nur die hell hinterlegten
Positions- und Kopfdatenattribute mutiert werden, sowie die Texte auf
Positions- und Kopfebene, sofern dies nicht im OpaccOXAS Studio
ausgeschlossen wurde. Bei Rechnungen und Gutschriften ist die
Änderungsmöglichkeit der Attribute zusätzlich weiter eingeschränkt,
wenn die Übergabe an die Debitorenbuchhaltung erfolgt ist.
Legende:

Dokumentstatus = provisorisch

Dokumentstatus = vordefinitiv

Dokumentstatus = definitiv

Dokumentstatus = erledigt

Auftragsbasisdokument

Basisdokument

Folgedokument
Neue
Positionen erfassen
Eine neue Position erfassen Sie in der
Eingabezone.
In der Eingabezone gibt es die Gruppen
Die Erfassung der Positionen erfolgt im
Neuerfassungs-Modus.
Im Erfassungsmodus springt der Cursor nach dem
Speichern einer Position immer auf dasjenige Attribut der Gruppe "Suchen"
zurück, auf dem er vor dem Wechsel in die Gruppe "Bearbeiten"
stand.
Wird dieser Modus unterbrochen (z. B. durch den Button
<Clear> oder <Gehe zu Bearbeiten>) steht der Cursor nach
erneutem Aufruf des Erfassungsmodus durch den Button <Neue Position>
wieder auf der Ursprungsposition in der Gruppe "Suchen".
Der Button
<Gehe zu Bearbeiten> führt Sie direkt zum ersten Attribut in der
Gruppe "Bearbeiten".
Mit dem Button <Speichern> wird die
Position gespeichert.
Mit dem Button <Clear> wird der
Bildschirminhalt in der Eingabezone und in den DIY-Panels
gelöscht.
Mit dem Button <Neue Position> können Sie jederzeit
aus dem Mutations-Modus zurück in den Neuerfassungs-Modus
wechseln.
Kapitel / Pos. / SzNr.
Die
Attribute der Gruppe "ID": Kapitel-/Positions- und Setzeilen-Nr
werden in der Regel automatisch vergeben, nachdem Sie das Dokument
angelegt haben. Sie können diese Nummern auch manuell vergeben /
verändern, wenn Sie möchten, dass eine Position an einer bestimmten Stelle
im Dokument erscheint, z.B. auf Position 99. Dies geschieht nach folgender
Logik:
Wird in der Gruppe ID bei "Pos." eine Positionsnummer
eingegeben - und existiert diese Position auf dem Dokument - wird nach
Drücken der Enter-Taste diese Position für das Bearbeiten aktiviert.
Wird in der Gruppe ID bei "Pos." eine Positionsnummer eingegeben -
und existiert diese Position auf dem Dokument nicht - wird nach Drücken
der Enter-Taste die Funktion "Neue Position" ausgeführt und es kann eine
neue Dokumentposition erfasst werden.
Die Setzeilennummer ist nur
aktiv, wenn Sie mit Artikel-Sets arbeiten.
Suchen
Die
Suche nach dem gewünschten Artikel kann auf verschiedene Weise erfolgen
und ist abhängig von Ihren betrieblichen Bedürfnissen. Ein ausgewähltes
Suchverfahren kann für weitere Verwendung in einer Vorlage gespeichert
werden. Folgende Suchverfahren stehen zur Auswahl:
-
Suchen Direkt (Default)
Wenn Sie den gewünschten Artikel
am schnellsten über die Artikelnummer, die Artikelsuchbegriffe oder
die Barcodes identifizieren können, so belassen Sie die
Default-Einstellung. Die Suchmöglichkeit nach den Attributen
Suchbegriff 2, Suchbegriff 3 sowie Barcode1 und Barcode 2 ist nur
gegeben, wenn diese Attribute im OpaccOXAS Studio aktiviert wurden.
Dort wurden gegebenenfalls eigene Suchkriterien für die Attribute
Suchbegriff 2 und Suchbegriff 3 mit eigenem Titel festgelegt (z. B.
Spezifikation, Hersteller-Artikel-Nr o. ä.).
-
Suchen Lieferantenartikel
Hier können Sie unter Angabe
einer Lieferantennummer nach der
Lieferantenartikelnummer des jeweiligen Lieferanten suchen. Wird
eine Lieferantennummer eingegeben und anschliessend die BO-Liste der
Lieferantenartikel geöffnet, ist die Lieferantennummer in der BO-Liste
bereits eingetragen und die Artikel sind entsprechend
gefiltert.
-
Suchen Direkt erweitert
In diesem Modus können Sie den
Artikel nach einem der folgenden Kriterien suchen:
-
externe Artikelnummer (z. B. Kunden-Artikelnummer), wie in
den Sonderzusätzen der Sonderkonditionen (BC
21217 Sonderkonditionen)
hinterlegt.
-
externer EAN-Code (z. B. Kunden-EAN-Code), wie in den
Sonderzusätzen der Sonderkonditionen (BC 21217 Sonderkonditionen)
hinterlegt.
-
-
Hauptgruppe oder Artikelgruppe
-
Artikelcode 1 oder Artikelcode 2
-
Suchen Artikelpool
In diesem Modus können Sie den Artikel
über einen Artikelpool suchen. Nach einem Artikelpool können Sie
entweder direkt in der BO-Liste "Artikelpools" suchen, die Sie im
Attribut "Nummer" oder "Bezeichnung" öffnen oder über die
Artikelpool-Gruppen-Auswahl, die Sie im
Attribut "Gruppe" öffnen.
Nach dem Speichern einer Position oder
nach Betätigen des Buttons <Neue Position> bleibt der zuletzt
vorgegebene Artikelpool aktiv und der Cursor steht im Feld
"Artikelnummer". Diese Einstellung kann in einer Vorlage gespeichert
werden.
 |
Hinweis
Wenn Sie die neu zu erfassende Position über
Suchen Artikelpool gesucht haben, wird das Attribut
Artikelpool-Referenz (SalDocItem.ArtPoolItemRefInfo) automatisch
gefüllt. Es enthält die Referenz auf den Artikelpooleintrag über den
die Position erfasst wurde.
Wird ein Set erfasst, so erhalten
alle Setzeilen die Artikelpool-Referenz des Set-Kopfs. Das gilt analog
auch für das Erfassen von Positionen über ein
Hilfs-Set.
|
-
Suchen Kundensortiment
In diesem Modus wird das BC
51611 Kundensortiment geöffnet, in welchem
alle Artikel des Kunden angezeigt werden, bei denen in den
Kunden-Sonderzusätzen (Aufruf über BC
11217
Sonderkonditionen , Button <Zusätze>) das Flag
"Kundensortiment" aktiviert ist.
Der oder die gefundene(n)
Artikel können direkt bzw. über die Funktion
Multiselektion als Dokumentpositionen
übernommen werden.
Nach dem Speichern einer Position oder nach
Betätigen des Buttons <Neue Position> wird das BC
51611 Kundensortiment erneut geöffnet. Diese
Einstellung kann in einer Vorlage gespeichert werden.
-
Suchen Nettobezüge
In diesem Modus wird das BC
51753 Netto-Bezüge geöffnet, in welchem Ihnen
alle Artikel des Kunden angezeigt, die er im aktuellen Monat und in
den letzten 11 Vormonaten bezogenen hat. Die Informationen über die
Netto-Bezüge werden dem Verkaufs-MIS sowie den noch nicht verrechneten
Lieferscheinen entnommen. Der oder die gefundene(n) Artikel können
direkt bzw. über die Funktion
Multiselektion als Dokumentpositionen
übernommen werden.
Nach dem Speichern einer Position oder nach
Betätigen des Buttons <Neue Position> wird das BC
51753 Netto-Bezüge erneut geöffnet. Diese
Einstellung kann in einer Vorlage gespeichert werden.
-
Suchen Artikel-Query
In diesem Modus wird das BC
21007 Artikel-Query geöffnet, in welchem Sie
Artikel nach verschiedenen Suchkriterien suchen können. Der oder die
gefundene(n) Artikel können direkt bzw. über die Funktion
Multiselektion als Dokumentpositionen
übernommen werden.
-
Suchen Enterprise Search
In diesem Modus wird das BC
21008 Artikel Enterprise Search
geöffnet, in welchem Sie einen Artikel über die Volltextsuche suchen
können. OpaccERP zeigt jeweils diejenigen Artikel an, welche die
Kriterien des eingegebenen Suchbegriff erfüllen. Aus diesen kann dann
der gewünschte Artikel ausgewählt werden. Für jeden gefundenen Artikel
können Sie sich jeweils die Artikeltextblöcke (Button
<Textblock...>) anzeigen lassen oder eine Preisabfrage starten.
Die Gesamtzahl der gefundenen Artikel (= Treffer) werden in Klammern
hinter dem Wort "Suchergebnis" direkt oberhalb der BO-Liste
angezeigt.
Der oder die gefundene(n) Artikel können direkt bzw.
über die Funktion
Multiselektion als
Dokumentpositionen übernommen werden.
Nach dem Speichern einer
Position oder nach Betätigen des Buttons <Neue Position> wird
das BC
21008 Artikel Enterprise Search
erneut geöffnet. Diese Einstellung kann in einer Vorlage gespeichert
werden.
-
Suchen nach Ersatzartikel
Ist ein Artikel nicht
lieferbar, so können Sie im BC
21106
Ersatzartikel die im Artikelstamm hinterlegten Ersatzartikel
suchen.
Multiselektion (mehrere Artikel selektieren und zusammen
als Positionen übernehmen)
Auf der BO-Liste 20000 -
Artikel, die Sie durch Klick auf den eigebetteten Button oder über F4
auf einem der "Suchattribute" öffnen können, können Sie alle Artikel, die
Sie als Positionen übernehmen wollen, auf der Liste mit der Leertaste
markieren.
Bei Bedarf können Sie zu Kontrollzwecken die Artikel
BO-Liste vor der Übernahme so filtern, so dass nur noch die selektierten
Artikel angezeigt werden. Dazu müssen Sie im Kontextmenü (Aufruf mit
rechter Maustaste) den Eintrag "Nur selektierte anzeigen" aktivieren.
Diesen Filter können Sie direkt auf der Liste über die Checkbox im
Tool-Panel-Attribut "Nur selektierte anzeigen" wieder
deaktivieren.
Sie starten die Übernahme der selektierten Artikel als
Verkaufspositionen mit <Enter> oder "Doppelklick". Danach wird
automatisch das BC
51624 Multiselektion
Artikel geöffnet, in welchem Sie die markierten Artikel vor der
endgültigen Übernahme noch einmal kontrollieren und optional die
Positionsmengen und den Positions-Netto-Verkaufspreis und/oder
Brutto-Verkaufspreis erfassen können.
Mit Klick auf <OK>
schliessen Sie die Übernahme ab.
 |
Hinweis
zur Multi-Selektion
Wenn Sie keinen Artikel markieren
und <Enter> oder "Doppelklick" ausführen, wird der Artikel
übernommen, der im Fokus steht.
Wenn sie keinen Artikel markieren
und <ESC> oder Klick auf [x] ausführen, bricht die Erfassung ab. Das
nachgeschaltete BC 51624 Multiselektion
Artikel wird dann nicht mehr angezeigt.
|
Auswahl: Bearbeiten oder Bearbeiten Express
Wenn Sie die
Check-Box im Gruppen-Titel "Bearbeiten" aktivieren, wird der Gruppentitel
geändert und lautet "Bearbeiten Express". Diese Einstellung (aktiv oder
passiv) können Sie in einer Benutztervorlage zum Workspace speichern. Mit
dem Gruppentitel ändert sich auch der Erfassungsmodus.
 |
Hinweis
Sie können das BC 51301 Positionsbearbeitung Express
jederzeit über die Tastatur mit der Tastenkombination Alt-Enter öffnen,
auch wenn die Check-Box beim Gruppentitel Bearbeiten nicht
aktiviert ist.
|
Bearbeiten
Express
Im Erfassungsmodus "Bearbeiten Express" läuft die
Neuerfassung von Dokumentpositionen im Verkauf folgendermassen ab:
-
Suchen des Artikels, z.B. durch Eingabe einer
Artikelnummer.
-
"Enter" - Der Cursor wechselt in die Gruppe
"Bearbeiten".
-
Falls gewünscht, können hier Menge und/oder Preis eingegeben
werden.
-
"Enter"
-
Das BC
51301
Positionsbearbeitung Express wird angezeigt. Hier können
weitere Attribute der Position bearbeitet werden. Dieses BC enthält
ein DIY-Panel, welches Sie sich beliebig einrichten können.
-
"Enter" - Die Position wird gespeichert und der Cursor steht
wieder in der Gruppe "Suchen".
Bearbeiten
Im Erfassungsmodus "Bearbeiten" wird das im Abschnitt
"Bearbeiten Express" im Schritt 5 beschriebene BC 51301 nicht geöffnet und
Sie erfassen die zur Gruppe "Bearbeiten" gehörigen Daten wie im Folgenden
beschrieben.
In dieser Gruppe können Sie die Menge* (Dimension 1,
Dimension 2, Dimension 3), die Bezeichnung (nur bei Pseudoartikeln) sowie
den Bruttoverkaufspreis und den Nettoverkaufspreis erfassen. Der
Totalbetrag wird dann unter Berücksichtigung aller Rabatte und
Positionspreis- und Positionsbetrags-Zu-/Abschlägen errechnet.
*
Welche Dimensionsattribute bearbeitet werden können, hängt von der
Definition des Artikels ab (Artikeleinheit und
Dimensionsvariante.)
Dimensionsvariante
Wenn Sie einen Artikel erfasst haben, dessen
Artikel-Einheit
(Mengeneinheit) über Dimensionsvarianten verfügt, können Sie in diesem
Feld die Dimensionsvariante für die Mengenberechnung auswählen.
Vorgeschlagen wird immer die Dimensionsvariante, die Sie im BC
21101 Zusätze im Workspace 'Artikel
bearbeiten' als Vorgabe-Dimensionsart definiert haben. Verschiedene
Dimensionsvarianten können z.B. für Artikel eingerichtet werden, die
grundsätzlich in der gleichen Mengen-Einheit (z. B. kg bei Stahl) bemessen
werden, jedoch auch pro Meter oder pro Stück oder im Bündel verkauft
werden sollen. Anmerkung: Die Auftragsüberwachung erfolgt über die
Dimensionswerte, die Lagerbuchungen aufgrund der Menge.
Dimension 1 / Dimension 2 / Dimension 3
In diesen 3 Attributen werden die Positionsmengen erfasst.
Welche der Attribute aktiv sind, und wie sie jeweils betitelt sind, ist
von der Dimensionsvariante des gewählten Artikels abhängig.
Ein
Artikel mit einer 1-dimensionalen Verkaufs-Mengeneinheit, ist
beispielsweise ein Artikel, der in Stück verkauft wird. Bei diesem ist nur
das Attribut Dimension 1 aktiv und der Titel lautet z.B. Anzahl
(Stück).
Ein Artikel mit einer 2-dimensionalen
Verkaufs-Mengeneinheit, ist beispielsweise ein Artikel, der in m2 verkauft
wird. Bei diesem sind die Attribute Dimension 1 und Dimension 2 aktiv und
die Titel lauten, z.B. Länge (cm) und Breite (cm). Die Menge in der
eigentlichen Verkaufs-Mengeneinheit m2 wird dann von OpaccERP errechnet.
Ein Artikel mit einer 3-dimensionalen Verkaufs-Mengeneinheit, ist
beispielsweise ein Artikel, der in m3 verkauft wird. Bei diesem sind die
Attribute Dimension 1, Dimension 2 und Dimension 3 aktiv und die Titel
lauten z.B. Länge (cm), Breite (cm) und Tiefe (cm). Die Menge in der
eigentlichen Verkaufs-Mengeneinheit m3 wird dann von OpaccERP errechnet.
 |
Achtung
In Folgedokumenten sind
Mengenanpassungen auf Setzeilen nur möglich, wenn die bei der Set-Zeile
verwendete Dimensionsvariante eine Mengenabweichung
erlaubt.
|
 |
Hinweis
Artikel mit
Status-Code 'Verkauf gesperrt' können mit Menge '0' erfasst werden. Die
Menge kann jedoch nicht mutiert werden, solange dieser Status-Code
hinterlegt ist.
|
Bezeichnung
Die Bezeichnung einer Artikelposition kann nur bei Artikeln
geändert werden, die im Artikelstamm als Pseudoartikel gekennzeichnet
sind.
Preis
pro
Hier wird die Mengeneinheit angezeigt, auf die sich der
Bruttoverkaufspreis bezieht.
Wenn im OpaccOXAS Studio BC
93121 Dimensionsvarianten auf einer
Dimensionsvariante die
Preisanzeige pro Dim-1 aktiviert wurde und
eine solche Dimensionsvariante beim Erfassen der Position ausgewählt wird,
werden automatisch auch die Preise pro Mengeneinheit der Dimension 1 der
gewählten Dimensionsvariante angezeigt.
Wenn die
Preisanzeige pro
Dim-1 nicht aktiviert ist, wird beim Erfassen der Position automatisch
der Preis pro VEinh (wie in der Artikeleinheit definiert) angezeigt. Die
Preisanzeige kann jedoch durch Ändern der Dimensionsvariante im BC
51304 Preise (Attribut Preis pro) umgestellt
werden.
Beispiele:
-
Ein Artikel verfügt über die Standard-Dimensvariante kg und
eine weitere Dimensionsvariante Stk. Bei der Dimensionsvariante Stück
wurde die Preisanzeige pro Dim 1 aktiviert.
Beim
Erfassen wird im Attribut Dimensionsvariante Stk ausgewählt.
Die Menge kann jetzt in Stück erfasst werden und der
Bruttoverkaufspreis wird ebenfalls pro Stk angezeigt.
-
Ein Artikel verfügt über die Standard-Dimensvariante kg und
eine weitere Dimensionsvariante Stk. Bei der Dimensionsvariante Stück
wurde die Preisanzeige pro Dim 1 nicht aktiviert.
Beim
Erfassen wird im Attribut Dimensionsvariante Stk ausgewählt.
Die Menge kann jetzt in Stück erfasst werden, der Preis bleibt jedoch
pro kg. (Attribut Preis pro und Bruttoverkaufspreis).
Die Preisanzeige kann nur durch Ändern der Dimensionsvariante im BC
51304 auf pro Stk geändert werden.
-
Ein Artikel verfügt über die Standard-Dimensvariante m². Diese
hat mehrere Dimensionen. Die Mengeneinheit der Dimension 1 ist Pack.
Es wird der
Die Bruttoeinkaufspreis-Anzeige kann im BC
61304 Preise von
pro m² auf Preis
pro Pack umgestellt werden.
Ein Artikel hat nur eine Standard-Dimensvariante mit der VEinh
m². Die Mengeneinheit der Dimension 1 ist Pack. Durch Aktivieren
Preisanzeige pro Dim 1 kann erreicht werden, dass beim Erfassen des
Artikels automatisch der Bruttopreis pro Pack angezeigt wird.
Wenn
das Attribut
Preis pro im BC
51304
Preise wieder auf m² umgestellt wird, wird auch hier wieder der
Bruttoverkaufspreis pro m² angezeigt.
Bruttoverkaufspreis
Wenn Sie
dieses Feld bei der Eingabe überspringen wird der vom System ermittelte
Bruttoverkaufspreis übernommen. Dieser Bruttoverkaufspreis ist abhängig
vom implementierten Preis- / Rabattsystem. Sowohl die Kunden- als auch die
Artikelstammdaten und /oder die Auftragsart können den Preis beeinflussen.
Beim Bruttoverkaufspreis kann es sich z. B. um einen individuellen
Kundenpreis handeln, der für diese Position in den
Sonderkonditionen hinterlegt wurde, es kann sich aber
auch um einen Preis handeln, der aus vielfältigen Abhängigkeiten aus einem
Basisverkaufspreis ermittelt
wurde, z.B. unter Berücksichtigung eines Marktfaktors für einen bestimmten
Absatzkreis in der Steuertabelle. Wenn Sie hier manuell einen
Bruttoverkaufspreis eingeben, werden alle weiteren Positionsrabatte ab
diesem Preis berechnet.
Der Bruttoverkaufspreis bezieht sich immer
auf die im vorhergehenden Attribut Preis pro angezeigte
Mengeneinheit.
Nettoverkaufspreis/....
Wenn Sie dieses Feld bei der Eingabe
überspringen wird der vom System ermittelte Nettoverkaufspreis übernommen
.Dieser Nettoverkaufspreis ist abhängig vom implementierten Preis- /
Rabattsystem. Sowohl die Kunden- wie auch die Artikelstammdaten und /oder
die Auftragsart können diesen Preis beeinflussen. Beim Nettoverkaufspreis
kann es sich z. B. um einen individuellen Kundenpreis handeln oder um
einen individuellen Kundenpreis abzüglich eines individuellen
Kunden-Rabattes, der für diese Position in den
Sonderkonditionen hinterlegt ist. Es kann sich aber
auch um einen Preis handeln, der aus vielfältigen Abhängigkeiten ermittelt
wird, z. B. unter Berücksichtigung von Rabatten aus Mengen-, Natural- oder
Wiederverkaufsrabatt-Tabellen, die für bestimmte Kundengruppen
(Absatzkreis) und / oder Artikelgruppen (Artikelhauptgruppe, Gruppe,
Artikel-MIS-Kreis 3) gelten. Wenn Sie hier manuell einen
Nettoverkaufspreis eingeben, wird die Differenz zum Bruttoverkaufspreis
als Positions-Verhandlungsrabatt gespeichert.
.../Total:
Hier wird das Betragstotal der Position angezeigt. Es sind alle
Rabatte auf den Bruttoverkaufspreis, Zu- /Abschläge auf den Nettopreis
sowie Zu- /Abschläge auf den Positionsbetrag berücksichtigt.
Chargennummer
Hier können Sie -
sofern Sie mit Warehouse arbeiten und auf dem Artikel die entsprechenden
Einstellungen vorgenommen sind - eine Chargennummer suchen/erfassen. Die
hier erfasste Chargennummer wird dann für das Auslagern (Warehouse)
verwendet.
Mit Klick auf das Listen-Symbol öffnet sich ein
Auswahl-BC mit welchem Sie nach einer existierenden Chargennummer suchen
können. Im BC werden Ihnen die Chargennummern aufgrund der
Warehouse-Belegungen angezeigt.
Set-Selektion
Wenn Sie in der Dokumentposition ein Artikel-Set erfassen, das
ein oder mehrere Optionen-Sets enthält, können Sie die Position erst
speichern, wenn Sie im BC
99056
Selektion-Setzeilen die gewünschten Zeilen selektiert haben. Das BC
rufen Sie mit dem Button <Set-Selektion> auf.
 |
Hinweis
Auch im Falle von Optionen-Set-Zeilen
wird die Kurzbezeichnung (ArtSetItem.ShortName) in das Attribut
Setzeilenkürzel (SalDocItem.SetItemShortName) übernommen. Das Attribut
Setzeilenkürzel (SalDocItem.SetItemShortName) kann im DIY-Panel
Position nachträglich bearbeitet werden.
|
Bemerkung/Bez.1/2/3
In dieser Gruppe werden Ihnen zur besseren
Artikelidentifikation zusätzlich die Artikelbezeichnungen 1 bis 3 sowie
die Artikel-Verkaufs-Bemerkung (= Attribut Bemerkung im BC
21215 Zusätze [Verkaufserweiterung]
im WS 21000 Artikel bearbeiten') angezeigt.
DIY-Panel (Do It Yourself)
Im
DIY-Panel können Sie alle Attribute und ihre Eigenschaften selbst
definieren. Theoretisch können Sie alle freigegebenen Attribute der
Datenbank dort anzeigen und bearbeiten, sofern aus dem aktiven
Business-Objekt eine Relation besteht.
Jedem Attribut können Sie
bestimmte Eigenschaften zuordnen. Beispielsweise können Sie festlegen, ob
ein Attribut zwingend erfasst werden muss, ob das Attribut mit einem
bestimmten Wert vorbelegt werden soll oder ob ein bestimmtes Layout
vorgegeben werden soll.
DIY-Panel-Kopf
In dieser Gruppe steht Ihnen ein DIY-Panel zur Verfügung
welches auf das BO "Verkaufsdokument" referenziert. Damit lassen sich
ausgewählte Attribute des Dokumentkopfes auf ebenfalls auf der Position
anzeigen.
 |
Hinweis
Im DIY-Panel lässt sich auch das Check-Box-Attribut
Für POS gesperrt (SalDoc.IsPOSPassive) anzeigen und aktivieren /
deaktivieren, das steuert, ob das Verkaufsdokument für die Kasse (BC 51680 Point of Sales) gesperrt ist. Es können für
dieses Dokument dann beispielsweise keine Kassiervorgänge durchgeführt
werden.
|
DIY-Panel-Artikel
In dieser Gruppe steht Ihnen ein DIY-Panel
zur Verfügung welches auf das BO Artikel referenziert. Damit lassen
sich Attribute eines Artikels bereits bei der Suche des Artikels anzeigen.
DIY-Panel-Position
In dieser Gruppe steht Ihnen ein DIY-Panel
zur Verfügung welches auf das BO "Verkaufsposition" referenziert. Damit
lassen sich zusätzliche Attribute aus den Positionszusätzen der aktiven
Verkaufsposition anzeigen.
Detaillierte Informationen zum DIY-Panel
finden Sie im Kapitel DIY-Funktionalität im Abschnitt
DIY-Panel.
Neue
Positionen generieren
Neue Positionen können Sie auch aus
bestehenden Dokumenten des gleichen oder eines anderen Kunden generieren.
Beim Generieren werden die Preise nicht aus der Dokumentvorlage
übernommen, sondern sie werden gemäss implementiertem Preissystem neu
berechnet. Im Pull-Down-Menü 'Bearbeiten' können Sie das BC
Positionen generieren aufrufen.
Bestehende Positionen
bearbeiten
Positions-Bearbeitungen in der Eingabezone können Sie
nur in provisorischen Dokumenten (Dokumentstatus = provisorisch)
durchführen. Dabei ist automatisch der Mutations-Modus aktiv. Im
Mutations-Modus steht der Cursor- Pointer immer auf der Positionsliste.
Dies ermöglicht Ihnen die Auswahl von weiteren Positionen für
Mutationszwecke mit den <Pfeil>-Tasten und die Aktivierung mit
<Enter> oder Doppelklick.
Mit <Ctrl>+<Shift>+N
oder dem Button <Neue Position> können Sie in den
Neuerfassungs-Modus wechseln. Eine neue Position können Sie jedoch nur
erfassen, wenn Sie kein Folgedokument bearbeiten.
Der Button
<Gehe zu Bearbeiten> führt Sie bei Artikeln mit einer
Dimensionsvariante direkt zur Mengeneingabe (Dimension 1), bei Artikeln
mit mehreren Dimensionsvarianten direkt zum Attribut "Dimensionsvariante
Verkauf".
Mit dem Button <Speichern> können Sie die an einer
Position vorgenommenen Änderungen speichern.
Mit dem Button
<Clear> können Sie den Bildschirminhalt in der Eingabezone und im
DIY-Panel
löschen.
Steht der Cursor in der Gruppe Bearbeiten können Sie mit
<Enter> den Speichervorgang auslösen.
 |
Hinweis
Der für die Dokumentart im OpaccOXAS Studio definierte
Freie Index, wird beim Speichern sofort nachgetragen.
|
Bearbeiten
Im Pull-Down-Menü Bearbeiten stehen folgende Funktionen
zur Auswahl:
-
Verbuchen des aktiven
Verkaufsdokuments ohne Ausgabe und Ausführen der Subdokumente. Auch
mit F9 aufrufbar.
-
Verbuchen /
Verarbeiten des aktiven Verkaufsdokuments mit (Druck-)Ausgabe und
Poolzuweisung (Verarbeitungs-/Vererbungspool). Auch mit Ctrl+F9
aufrufbar.
-
Status des aktiven
Dokuments auf vorherigen Staus zurücksetzen oder Dokument bzw.
einzelne Positionen erledigen oder Dokument löschen. Die Möglichkeiten
sind abhängig vom Status und der Definition der Dokumentart
(Zugriffsrechte). Auch mit Shift+F9
aufrufbar.
-
Neue Position
Der Erfassungsmodus wird aktiviert und der
Cursor springt in das erste Attribut der Gruppe Suchen ....
Entspricht dem Klick auf den Button <Neue Position.
-
Position löschen
In einem provisorischen Dokument wird
die im Cursor-Fokus stehende Position gelöscht.
-
In
einem definitiven Basis- oder Auftragsbasisdokument kann für die im
Cursor-Fokus stehende Position eine Ersatzposition definiert werden
und in ein zum Auftrag gehöriges provisorisches Basisdokument
übernommen werden.
-
In
einem provisorischen Basis- oder Auftragsbasisdokument kann der
Artikel der im Cursor-Fokus stehenden Position durch einen anderen
Artikel ersetzt werden. Diesen Ersatzartikel können Sie nach
verschiedenen Kriterien auswählen.
-
Änderungen von Attributwerten, die automatisch
für alle oder für mehrere Positionen ausgeführt werden
sollen.
-
In
einem provisorischen Dokument können Sie aus bestehenden Dokumenten
des gleichen oder eines anderen Kunden neue Positionen generieren.
-
Bestehende Positionen können innerhalb des
Dokumentes kopiert werden
- Positionen kumulieren
Positionen,
die sich weder hinsichtlich Artikelnummer, Bezeichnung, Gewicht,
Konto, Vertreter, Archiv, Garantie, Lagerort, Freien-Feld-Einträgen,
kalkuliertem Einstandspreis, Bruttoverkaufspreis und Rabatten (außer
Mengenrabatt!) unterscheiden, und nicht aus einem Servicerapport
stammen, können zu einer Position kumuliert werden. Dabei haben Sie
die Möglichkeit zu entscheiden, ob der Mengenrabatt neue berechnet
werden soll. Diese Funktion kann z.B. beim Vererben mehrerer
Lieferscheine in eine Rechnung genutzt werden.
-
Position/en vorrücken
Beim Vorrücken bestehender
Positionen wird die gewählte Position und alle folgenden Positionen um
eine Positionsnummer erhöht.
-
Position/en nachrücken
Beim Nachrücken wird die
Positionsnummerierung der aktiven Position um 1 zurückgesetzt,
beispielsweise von Pos 5 auf Pos 4. Dies geht natürlich nur, wenn die
Pos 4 nicht belegt ist, d.h. mit dem Nachrücken können Lücken zwischen
zwei Positionsnummern geschlossen werden.
-
Positionsnummerierung neu aufbauen
Sind beim Vor- oder
Nachrücken oder beim Löschen von Positionsnummern Lücken in der
Positionsnummerierung entstanden, kann mit dieser Funktion die
Positionsnummerierung für alle Positionen beginnend bei Pos 1 in
Einer-Schritten neu aufgebaut werden. Hierbei ist unerheblich welche
Position aktiv ist.
-
Set-Position/en vorrücken
Beim Vorrücken bestehender
Set-Positionen wird die gewählte Set-Position und alle folgenden
Set-Positionen um eine Setzeilen-Nummer erhöht.
-
Set-Position/en nachrücken
Beim Nachrücken wird die
Set-Positionsnummerierung der aktiven Set-Position um 1 zurückgesetzt,
beispielsweise von Setzeilen-Nr .5 auf Setzeilen-Nr. 4. Dies geht
natürlich nur, wenn die Setzeilen-Nr. 4 nicht belegt ist, d.h. mit dem
Nachrücken können Lücken zwischen zwei Setzeilen-Nummern geschlossen
werden.
-
In diesem
BC können Sie die Menge einer Lieferscheinposition anpassen, wenn sich
ein Lieferschein im Status "Vordefinitiv" befindet. In diesem Status
sind Mengenanpassungen direkt auf der Verkaufsposition nicht mehr
möglich. Die Mengenanpassung wird durch den Service
SalDocItem_ChangeQuantity ausführt (Button <OK>).
-
Sichtbare Einträge markieren (Ctrl+A)
Mit dieser
Funktionen werden alle im Tabellenausschnitt sichtbaren
Dokumentpositionen markiert.
Die markierten Positionen können
Sie alle auf einmal löschen, indem Sie über das Kontextmenü (Aufruf
mit rechter Maustaste) die Funktion Löschen aufrufen.
Für
markierte Positionen können Sie auch einen Nachtrag (Positionen
nachtragen) durchführen.
-
Markierung aufheben (Ctrl+Shift+A)
Wenn Sie für alle
markierten Positionen (sichtbare und unsichtbare) die Markierung
deaktivieren möchten, wählen Sie im Pull-Down-Menü 'Einträge', die
Funktion: 'Markierung aufheben' oder drücken Sie die Tastenkombination
<Ctrl>+<Umschalte>+<A>.
 |
Hinweis
Sie können auch einzelne Positionen mit der
<Space>-Taste markieren.
Markierte Positionen können Sie
löschen, indem Sie über das Kontextmenü (Aufruf mit rechter Maustaste) die
Funktion 'Löschen' aufrufen.
|
Positionsdaten
Im Pull-Down-Menü
Positionsdaten stehen folgende Funktionen zur Auswahl:
Kopfdaten
Im Pull-Down-Menü
Kopfdaten stehen folgende Funktionen zur Auswahl:
Dokument
verarbeiten (Do / Undo) / Drucken
Struktur
In
diesem Pull-Down-Menü finden Sie alle BCs / Funktionen zum Erstellen und
Bearbeiten von Struktur-Dokumenten:
-
Definieren einer
Struktur für das aktive Dokument
-
Bearbeiten der
zugeteilten Struktur
-
Löschen der zugeteilten Struktur
-
Anlegen eines
neuen Strukturknotens
-
Bearbeiten eines Strukturknotens
-
Knoten löschen
-
Erfassung von Pauschalpreisen und Rabatten
für einen Strukturknoten
-
Anzeige der Strukturknoten-Preisinformationen
-
-
Struktur als Vorlage speichern
-
Eine Struktur erstellen Sie immer für das Auftragsbasis-
oder Basisdokuments einer Dokumentkette. Diese gilt dann für alle
Folgedokumente.
Definition der Struktur eines Struktur-Dokuments
Sie legen die Struktur entweder im BC
Neu an oder Sie übernehmen eine bestehende
Struktur aus einer Vorlage (BC
51509 Vorlage
übernehmen).
Einer neu angelegten Struktur fügen Sie durch
Anlegen von Strukturknoten weitere Ebenen hinzu.
Diese
Strukturknoten werden im BC
Knoten neu
erstellt, welches Sie entweder im Pull-down-Menü
Struktur öffnen
können oder aber direkt im Kontextmenü der Strukturansicht:
Nachdem Sie den ersten
Strukturknoten erstellt haben, können Sie entscheiden, ob Sie alle
weiteren Struktur-Definitionen in der Strukturansicht, über das
Kontextmenü, durchführen möchten oder über die Einträge im
Pull-down-Menü.
Vorgehensweise im
Kontextmenü
Sie aktivieren jeweils den Ordner / die Ebene die
Sie bearbeiten oder zu der Sie einen neuen Knoten hinzufügen
möchten:
Vorgehensweise im Pulldown-Menü Struktur
Zum
Anlegen und Bearbeiten weiterer Strukturknoten rufen Sie jeweils den
Eintrag Knoten neu... bzw. Knoten bearbeiten...
auf.
Struktur-Dokument Positionen
Für das
Zuteilen der Positionen zu den einzelnen Strukturebenen bzw. Knoten stehen
Ihnen zwei Vorgehensweisen zur Auswahl:
-
-
Erstellen des prov. Auftragsbasis- oder
Basisdokuments
-
Definition der vollständigen Struktur mit allen Ebenen /
Knoten
-
Erfassen der Positionen pro Ebene
-
-
Erstellen des prov. Auftragsbasis- oder
Basisdokuments
-
Erfassen aller Positionen,
Das Dokument kann auch
bereits verarbeitet werden (Status definitiv), darf aber keine
Folgedokumente haben.
-
Definition der vollständigen Struktur mit allen Ebenen /
Knoten
-
Zuweisen der Positionen pro Ebene
Erfassen von Positionen bei Vorgehensweise
3a.
Nach dem Erfassen einer neuen Struktur im BC
Neu oder der Übernahme einer Strukturvorlage im
BC
Vorlage übernehmen wechselt die Ansicht
automatisch in die Strukturansicht. Auf der linken Seite des Bildschirms
ist die Ordner-Struktur des Struktur-Dokuments ersichtlich. Auf der
rechten Seite werden pro Ebene die Positionen
angezeigt.
Beispiel:
Wenn Sie eine Position für die
Ebene "Erdgeschoss" erfassen möchten, öffnen Sie zuerst durch einen Klick
auf das Mappen-Symbol den Ordner "Erdgeschoss", anschliessend erfassen Sie
wie gewohnt die Position. Sie ist dann automatisch der Ebene "Erdgeschoss"
zugewiesen.
Zuweisen von Positionen zur Struktur bei
Vorgehensweise 4b
Nach dem Erfassen einer neuen Struktur im BC
Neu oder der Übernahme einer
Strukturvorlage im BC
Vorlage übernehmen
wechselt die Ansicht automatisch in die Strukturansicht. Auf der linken
Seite des Bildschirms wird die Ordner-Struktur des Struktur-Dokuments
angezeigt.
Die vor der Struktur-Definition erfassten Positionen sind
nach Erstellen der Struktur automatisch der Struktur (höchste Ebene)
zugeteilt und werden auf der rechten Seite des Bildschirms anzeigt, falls
die Struktur aktiv ist.
Beispiel:
Wenn Sie eine Position für die
Ebene "Erdgeschoss" zuteilen möchten, können Sie sie mit Drag & Drop
in den Ordner "Erdgeschoss" ziehen.
Der Struktur "Wohnanlage
Wiesengrund" sind jetzt nur noch 7 Positionen zugeteilt, die Position 4
ist jetzt neu der Ebene "Erdgeschoss" zugeteilt.
Druck
eines Verkaufsdokuments mit Struktur
Bei einem Verkaufsdokument
mit Struktur (Struktur-Dokument) können Sie die Reihenfolge der Positionen
für das Drucken separat definieren. Die Definition erfolgt über das
Attribut
Ausgabe Positionen (SalDoc.PrintStruct), welches Sie im BC
51400 Details in der Gruppe
Struktur
finden.
Wenn Sie in diesem Attribut "9 = Gemäss Struktur"
einstellen, können Sie die Druck-Reihenfolge der Positionen im BC
51502 Struktur bearbeiten über das
Attribut Ausgabe Positionen definieren.
DMAS
In diesem
Pull-down-Menü können Sie, sofern DMAS (Document-Management-System)
lizensiert ist, ein neues DMAS-Dokument anlegen oder das DMAS
öffnen:
-
Der Eintrag
Neues Dokument öffnet sich Auswahlliste der
Kopiervorlagen für neue DMAS-Dokumente. Nach Auswahl einer
Kopiervorlage wird das BC
81002 Neues
DMAS-Dokument geöffnet.
-
Der Eintrag
Vorhandene Dokumente öffnet den WS
81000 DMAS.
DIY-Menü
In
diesem Pull-down-Menü können Sie:
-
im Menüpunkt
DIY-Hotkey das BC
86902 DIY-Hotkey aufrufen, in welchem Sie
Tastenkombinationen für den Aufruf eines BC oder einer
Explorerposition definieren können.
 |
Hinweis
Beispielsweise können Sie einen Hotkey für das BC 21209 Mengentabelle definieren um sich die
Mengentabelle der selektierten Verkaufsposition anzeigen zu
lassen. |
-
im Menüpunkt
DIY-Designer das BC
86910 DIY-Designer aufrufen, in welchem Sie
eigene BCs erstellen und diese zu Abläufen verketten können.
Alle weiteren Menüpunkte in diesem Pull-down-Menü sind
installationsabhängig definierte Ordner. Detaillierte Informationen zum
Erstellen solcher Ordner und weiterer DIY-Funktionalitäten finden Sie im
Abschnitt
DIY-FunktionalitätAnsicht
In
diesem Pull-down-Menü können Sie die Dokumentansicht wechseln. Die Ansicht
können Sie auch ohne Umweg über das Pulldown-Menü "Ansicht" direkt über
eine Tastenkombination (s.u.pro Ansicht) öffnen.
-
Normal (Ctrl+1)
Dies ist die Ansicht, in der Sie ein
Dokument in der Regel bearbeiten.
-
Struktur (Ctrl+2)
Wenn einem Dokument eine Struktur
zugeteilt ist, wird nach Öffnen dieser Ansicht das Dokument in der
strukturierten Ansicht angezeigt. In dieser Ansicht können Sie die
Dokumentstruktur komfortabel bearbeiten. Über das Kontextmenü (Neu,
Bearbeiten, Kopieren, Löschen) können Sie neue Strukturknoten (Ebenen)
erfassen, bearbeiten, kopieren oder löschen. Sie können einen
Strukturknoten, inklusive der darunterliegenden Knoten und inklusive
der zugeteilten Positionen per Drag & Drop verschieben,
vorausgesetzt die Eindeutigkeit der Knoten-ID wird eingehalten. Wenn
eine Ebene bereits über die entsprechende Knoten-ID verfügt,
verweigert OXAS das Verschieben.
-
Detail-Vorschau (Ctrl+3)
In der Detail-Vorschau wird das
Verkaufsdokument in der Voreinstellung in einem standardisierten
Layout (Crystal-Report) angezeigt.
Für die Detail-Vorschau kann
aber auch ein F-Script hinterlegt werden. Dafür müssen Sie die
bestehende Auswertung "Verkaufsdokument" umbenennen oder löschen und
eine neue Auswertung "Verkaufsdokument" erfassen, der Sie als Vorlage
ein F-Script mit dem Dokumentlayout hinterlegen. Beim Klick auf den
Button <Detail-Vorschau> wird dann dieses F-Script
abgearbeitet.
In der Detail-Vorschau können Sie das
Verkaufsdokument bearbeiten, die Bearbeitungsmöglichkeiten entsprechen
denen der Normalansicht. Sie können sie genauso aufrufen wie in der
Normalansicht. Beim Speichern werden allfällige Änderungen direkt in
der Druckvorschau aktualisiert.
-
Kurz-Vorschau (Ctrl+4)
In der Kurz-Vorschau entspricht
das Dokument-Layout dem Druck-Layout, das beim Verarbeiten des
Dokuments auf dem Drucker ausgegeben wird. Das Layout basiert auf dem
F-Script das bei der Dokumentart im Attribut
Script hinterlegt
ist (OpaccOXAS Studio BC
95220
Dokument-Eigenschaften, Grundeinstellungen - Dokument
drucken).
Sie können das Dokument in der Kurz-Vorschau ebenfalls
bearbeiten, die Bearbeitungsmöglichkeiten entsprechen denen der
Normalansicht. Sie rufen die einzelnen BCs genauso auf wie in der
Normalansicht. Beim Speichern werden allfällige Änderungen direkt in
der Druckvorschau aktualisiert.
Ist auf ihrem PC ein PDF-Reader
(z.B. Adobe Reader) installiert, haben sie in der Druckvorschau die
Möglichkeit, das angezeigte Dokument im PDF-Reader zu öffnen. Damit
stehen ihnen sämtliche Druckoptionen des PDF-Reader Programms zur
Verfügung. (Seite von/bis, Schachtsteuerung, usw.) Geöffnet wird der
PDF-Reader über das Icon in der F-Script Vorschau. (Direkt neben dem
Drucker-Icon)
-
Subdokument-Vorschau (Ctrl+5)
In der Subdokument-Vorschau
entspricht das Subdokument-Layout dem Druck-Layout, das beim
Verarbeiten des Dokuments auf dem Drucker ausgegeben wird. Das Layout
basiert auf dem F-Script, welches im Attribut
Script hinterlegt
ist (OpaccOXAS Studio BC
95212 Subdokumente
bearbeiten). Sind mehrere Subdokumente aktiv, wird automatisch
das BC "50052 Subdokumentverknüpfungen" angezeigt, in welchem Sie das
gewünschte Subdokument zur Vorschau auswählen können.
Ist dem
Hauptdokument kein Subdokument zugeteilt, wird in einer Info-Meldung
auf diesen Umstand hingewiesen.
Ist auf ihrem PC ein PDF-Reader
(z.B. Adobe Reader) installiert, haben sie in der Druckvorschau die
Möglichkeit, das angezeigte Dokument im PDF-Reader zu öffnen. Damit
stehen ihnen sämtliche Druckoptionen des PDF-Reader Programms zur
Verfügung. (Seite von/bis, Schachtsteuerung, usw.) Geöffnet wird der
PDF-Reader über das Icon in der F-Script Vorschau. (Direkt neben dem
Drucker-Icon)
 |
Hinweis
Liegt der Cursor-Fokus
im Vorschau-Fenster (Kur- und Subdokumentvorschau), passiert beim
Ausführen der Tastenkombination <Ctrl-P> nichts. Liegt der
Cursor-Fokus auf der Menu- oder Button-Leiste oder im Öffnen Express
-Bereich, wird beim Ausführen von <Ctrl-P> das BC 84300 Drucken / Auswertungen
gestartet.
|
Zusätzlich können Sie in diesem Pull-down-Menü
Artikel-Information zur aktuellen Position anzeigen lassen. Der Eintrag
Artikel-Info öffnet das BC
51220
Artikel-Infomation, in dem Details zur Einordnung des Artikels in
die Artikelhierarchie, die Basisverkaufspreise und die Dispositionsdaten
des Artikels angezeigt werden.
Datei
In
diesem Pull-Down-Menü haben Sie die Möglichkeit die Enterprise
Search (Volltextsuche) zu öffnen, das Dokument zu drucken,
Verkaufsauswertungen zu starten und die wichtigsten Dokument-Definitionen
(Eigenschaften) aus dem OpaccOXAS Studio abzufragen.
-
Dieser Eintrag öffnet die Volltextsuche
von OpaccERP. Die Enterprise Search steht erst zur Verfügung, wenn sie
konfiguriert und der zugehörige Dienst gestartet ist, andernfalls
können Suchanfragen nicht verarbeitet werden.
-
-
Zusätzlich stehen Ihnen folgende zusätzliche Funktionen zur
Auswahl:
-
zu Favoriten hinzufügen
-
Senden an Word
Es wird ein Word-Dokument eröffnet, in das
abhängig vom hinterlegten Template, Daten aus dem Adressstamm
übernommen werden, z.B. die Anschrift für einen Brief.
-
Senden an Mail
In Outlook wird ein neues Mail erstellt.
Die E-Mail-Adresse der aktiven Adresse wird als Mail-Empfänger
eingetragen.
-
Senden an DMAS
-
Senden an: Persönlicher Ordner
Sie können das aktive BO
an einen eigenen Ordner im Widget
Persönlicher Ordner senden,
wenn an den Ordner gesendet werden darf (Einstellung = Senden an
diesen Ordner durch Eigentümer zulassen im BC
99001 Explorer Ordner bearbeiten).
Im
Hilfs-BC
99008 Senden an Persönlicher
Ordner können Sie den Ordner auswählen (vorgeschlagen wird
immer der erste Ordner). Sie können den Titel des neuen Ordnereintrags
erfassen und bei Bedarf zusätzlich einen Kommentar zum neuen
Ordner-Eintrag hinterlegen.
-
Senden an: Benutzer-Ordner
Sie können das aktive BO an
den Ordner eines anderen Benutzers im Widget
Persönlicher
Ordner senden, wenn der Ordner für das Senden zugelassen ist
(Einstellung = Senden an diesen Ordner durch andere Benutzer zulassen
im BC
99001 Explorer Ordner
bearbeiten).
-
Senden an: Benutzer
Sie können das aktive BO an einen
Register-Eintrag im Widget
Meine Favoriten senden, wenn dieser
für das Senden zugelassen ist (Einstellung = Senden an diesen Ordner
durch Eigentümer zulassen im BC
99001 Explorer
Ordner bearbeiten).
-
In diesem BC kann eine SMS erstellt und an eine Adresse des
Verkaufsdokuments (wahlweise Dokument-, Rechnungs-, Liefer-,
Konditions- oder eine der Korrespondenzadressen) versendet
werden.
-
In diesem BC werden die
Eigenschaften des aktiven Dokuments angezeigt, z.B. Erstelldatum,
letztes Mutationsdatum, Buchungen usw.
-
Refresh
Mit dieser Funktion werden die Daten aktualisiert
und der Bildschirm neu aufgebaut.
Öffnen
Express
Mit dieser Funktion können Sie ein beliebiges
Verkaufsdokument öffnen, auch wenn bereits ein Dokument geöffnet ist.
Die beiden Eingabeattribute finden Sie im Workspace oberhalb der
BO-Liste.
Im ersten Attribut wählen Sie aus, nach welchem Index die
Verkaufsdokumente im zweiten Eingabeattribut in der BO-Liste angezeigt
werden.
Auswahlmöglichkeiten Im ersten Attribut:
-
Dokumentstufe (Vorstufe, Auftragsbetätigung, Lieferschein,
Rechnung, Gutschrift
-
Suchbegriff
-
interne Dokumentnummer
-
Enterprise Search
Die Auswahlmöglichkeiten im zweiten Eingabeattribut hängen von
der Auswahl im ersten Eingabeattribut ab:
-
keine Vorauswahl:
Auswahl über BO-Liste, sortiert nach
Index: Dokumentstufe, Dokumentnummer
-
Dokumentstufe:
Auswahl über BO-Liste, sortiert nach
Index: Dokumentstufe, Dokumentnummer ab gewählter
Dokumentstufe
-
Suchbegriff:
Auswahl über BO-Liste, sortiert nach Index:
Suchbegriff, Dokumentstufe, Dokumentnummer
-
interne Dokumentnummer:
Auswahl über BO-Liste, sortiert
nach Index: Interne Dokumentnummer
-
Enterprise Search:
Eingabe einer Suchwortfolge, Auslösen
der Suche mit Button <Suchen>
Um diese Suchmöglichkeit
nutzen zu können, muss die Enterprise Search installiert sein.
Ausführliche Informationen zur Suchterminologie (Bildung von
Suchbegriffen und Abfragen) für die Enterprise Search finden Sie in
der OpaccERP Hilfe zum WS
84500 Enterprise
Search, im Abschnitt
Such-Terminologie.
Die Vorgabe (Dokumentstufen, Suchbegriff, Interne
Dokumentnummer) kann in der BC-Vorlage gespeichert werden. Beim Öffnen des
Workspace steht der Cursor dann bereits im Eingabefeld.
Neu
Verkaufsdokument Express
Dieses Feature erlaubt Ihnen das
Erstellen eines neuen Verkaufsdokuments, ohne den Workspace verlassen zu
müssen.
Die im Workspace 51000 aktive Kundenadresse wird als Vorschlag
in den Header des BC 11640 übernommen.
Der Vorschlag für die
Dokumentstufe und den Short-Cut wird nach folgenden Prioritäten
ermittelt:
-
BC-Vorlage 51000
-
Kunden-Dokumentart-Einstellung für den aktiven Kunden
(Definition im BC
11221
Kunden-Dokumentarten, Attribut
Startpunkt; Shortcut =
Dokumentart mit dem höchsten Buchstaben der gewählten
Dokumentstufe
-
Default-Einstellung für Dokumentart gemäss Definition im BC
95900 Diverses einrichten >
Kundendokument-Anzeige > Vorgabe Verarbeitungsstufe, Shortcut =
Dokumentart mit dem höchsten Buchstaben der gewählten
Dokumentstufe
Zusätzlich können Sie den Artikel und die Menge
für die erste Position angeben.
Folgedokument erstellen
Ein
Folgedokument zum aktiven Verkaufsdokument erstellen Sie entweder über den
Tastatur-ShortCut Ctrl-Alt-N oder durch Klick auf den Menüeintrag
Datei / Neu Folgedokument... .
Dabei
werden
- der Kunde vom aktiven Dokument übernommen
- das Register 'Verarbeitungsstufe' des aktiven Dokumentes
aktiviert
- das aktive Dokument in der Liste des aktivierten Registers
markiert
Nach Auswahl des gewünschten Folgedokumentes, starten Sie mit
dem Button <Vererben> das Erstellen des Folgedokumentes.
Zusatzinformationen zu
Verkaufsdokument bearbeiten
In diesem Abschnitt sind alle
Informationen zur Dokumentbearbeitung-Verkauf aufgeführt, die nicht direkt
bei einer Funktion beschrieben sind.
Anzahl MwSt-Codes pro
Verkaufsdokuments
Im OpaccOXAS Studio BC
98300 Accounting einrichten kann eingestellt
werden, wie viele MWSt-Codes pro Beleg erlaubt sind. Beim Verbuchen von
Dokumenten wird dann die Anzahl MWSt-Codes auf dem Dokument geprüft. Die
Funktionalität der Prüfung ist folgendermassen aufgebaut:
-
Beim Verbuchen von OF / AB / LS wird eine Warnung
angezeigt, wenn auf einem Dokument zu viele MWST-Codes oder -Sätze
verwendet werden.
Das Verbuchen des Dokumentes ist
möglich!
-
Beim Verbuchen von RE / GS wird ein Fehler angezeigt,
wenn auf dem Dokument zu viele MWSt Codes oder -Sätze verwendet
werden.
Das Verbuchen des Dokumentes ist nicht
möglich!
Attribut Anzahl Positionen
(SalDoc.ItemCount)
Dieses Attribut liefert die Anzahl Positionen
des Dokuments, ohne Kapitel- und Setzeilen. Es kann in der BO-Tabelle der
Positionen, im DIY-Panel Kopf oder im DIY-Panel Positionen
angezeigt werden
Info-Panel
Auf der linken Seite des
Info-Panels haben Sie die Möglichkeit durch Klick auf das entsprechende
Icon zwischen der Normalansicht, der Strukturansicht, der Detail-Vorschau,
der Kurz Vorschau und der Subdokument-Vorschau zu wechseln. Genauere
Informationen zu den verschiedenen Ansichten finden Sie im Abschnitt
Ansicht.
Die
Ansicht können Sie auch über eine Tastenkombination
wechseln:
Ctrl+1 öffnet die Normalansicht
Ctrl+2 öffnet die Strukturansicht
Ctrl+3 öffnet die Detailvorschau
Ctrl+4 öffnet die Kurzvorschau
Ctrl+5 öffnet die Subdokument-Vorschau
Strukturansicht
Auf
der Strukturansicht können Sie zwei Einstellungen machen:
Wenn Sie
die Checkbox im Attribut Leere Knoten ausblenden aktivieren, werden
die Strukturknoten ohne Inhalt nicht mehr angezeigt.
Wenn Sie die
Checkbox im Attribut Struktur automatisch anzeigen aktivieren,
wechselt der WS 51000 automatisch in die Strukturansicht, sobald ein
Verkaufsdokument mit Struktur geöffnet wird
Die
Aktiv/Passiv-Einstellungen für beide Attribute können Sie in einer Vorlage
für den WS 51000 speichern.
Vorlagenverwaltung
Durch einen Klick auf das Icon
auf der rechten Seite des Info-Panels öffnen Sie das BC 99010 BC-Vorlagen.
Dort können Sie die Vorlage wechseln oder Änderungen an den
BC-Einstellungen in einer persönlichen Vorlage speichern.

 Dokumentstatus = provisorisch
Dokumentstatus = provisorisch  Dokumentstatus = vordefinitiv
Dokumentstatus = vordefinitiv Dokumentstatus = definitiv
Dokumentstatus = definitiv  Dokumentstatus = erledigt
Dokumentstatus = erledigt  Auftragsbasisdokument
Auftragsbasisdokument  Basisdokument
Basisdokument  Folgedokument
Folgedokument