DMAS - Ein
Überblick
DMAS ist das Dokument-Management und
Archivierungssystem von Opacc.
Diese OpaccOXAS Option beinhaltet
eine praktische Dokumentverwaltung und eine rechtssichere
Archivierung.
Dokumentenverwaltung bedeutet, dass elektronische
Dokumente zentral verwaltet und mit einer beliebigen Anwendung (Microsoft
Office, PDF, E-Mails, CAD, Videos, Bilder, etc.) gelesen und bearbeitet
werden können.
Rechtssichere Archivierung bedeutet, dass sowohl in
OpaccERP erstellte Dokumente, z. B. Angebote, Rechnungen, Gutschriften,
Servicerapporte und Auswertungen als auch extern erstellte Dokumente im
PDF/A-Format entsprechend der gesetzlichen Vorschriften archiviert werden
können.
Beispiele:
-
Bearbeiten und Archivieren von geschäftlichen Emails zur
späteren Rückversicherung und Beweiserbringung
-
Bearbeiten und Archivieren von Geschäftskorrespondenz
(eingespannt) zur späteren Rückversicherung und
Beweiserbringung
-
Bearbeiten und Archivieren von Verträgen
-
Archivieren von externen (eingescannten) Rechnungen /
Gutschriften
-
Archivieren von externen (eingescannten)
Serviceprotokollen
-
Archivieren von Lizenzvereinbarungen
-
Bearbeiten und Archivieren von Produktdatenblättern und / oder
Produktbildern
-
Bearbeiten Archivieren von Manuals
Dokumente und Dateien
In DMAS sind die
elektronischen Dokumente = Dateien in unterschiedlichen Dateiformaten
(Office, E-Mails, PDF, PDF/A, Bilder, Scans, CAD-Zeichnungen) in einer vom
Benutzer vorgegebenen hierarchischen Ablagestruktur abgelegt. (Noch) nicht
archivierte Dokumente können vorübergehend aus DMAS entnommen =
ausgecheckt und bearbeitet werden. Beim Bearbeiten wird in Abhängigkeit
von Versionsmodus entweder eine neue Version des DMAS-Dokuments erstellt
oder die bestehende Version überschrieben.
Für die Ablage in DMAS
werden eine oder mehrere Dateien logisch einem "Datei-Container", dem
sogenannten DMAS-Dokument, zugeteilt.
Beispiel:
Dem
DMAS-Dokument "Protokoll Team-Meeting 01/2015." sind mehrere Dateien
zugeordnet:
-
Ein Word-Dokument (Dateiendung .docx), das den Protokolltext
enthält und die Standarddatei für das Einsehen ist.
-
E-Mail (Dateiendung .pdf), mit der Agenda zum Meeting
-
Excel-Tabelle (Dateiendung .xlsx) auf die im Protokoll
verwiesen wird.
Der DMAS-Dokument-Titel "Protokoll Team-Meeting" wird bei der
Anlage des DMAS-Dokuments vergeben.
Ein DMAS-Dokument kann entweder
manuell, im hier beschriebenen Workspace erstellt werden oder über
automatisierte Prozesse.
Automatisiert eingecheckt und archiviert
werden können zum Beispiel:
-
OpaccERP Verkaufs- und Einkaufsdokumente sowie Servicerapporte.
Für diese kann pro Dokument- bzw. Rapportart im OpaccOXAS
Studio festgelegt werden, ob sie direkt beim Verarbeiten (Do) als
Dateien im PDF/A-1b Format in DMAS übernommen und archiviert werden
sollen. Als Ausgabeformat können Sie entweder PdfA1b (Default) oder
PdfA1a wählen. Das Ausgabeformat steuern Sie über die Einstellung
-PdfOutputFormat: in der Konfiguration des DMAS-Agent.
-
E-Mails
E-Mails können (mit allen Anhängen) automatisch
aus vordefinierten (überwachten) Ordnern des Mail-Servers
(MS-Exchange) extrahiert und in DMAS übernommen werden. Werden sie als
.eml-Dateien eingecheckt, lassen sie sich später in Outlook wieder
öffnen. Da E-Mails oft Geschäftskorrespondenz im Sinne der 10-jährigen
Aufbewahrungspflicht darstellen, können sie beim Extrahieren auch in
das .PDF/A-Format umgewandelt und direkt rechtssicher archiviert
werden.
-
OpaccERP Auswertungen
Alle Auswertungen (Standard und
individuelle) lassen sich direkt bei deren Erstellung im
BC 84300 Drucken/Auswertungen im Register
"Archivieren" in DMAS übernehmen und archivieren.
-
Eingescannte Papierbelege
Über einen Script-gesteuerten
Prozess, der projektspezifisch eingerichtet werden muss, können
beispielsweise die Papierbelege zu OpaccERP-Lieferantenrechnungen oder
Serviceprotokolle automatisiert archiviert werden. Dabei kann ein
DMAS-Barcode zum Einsatz kommen.
Dokument-Management- und
Archivierungsprozess:
Ein manuell erstelltes DMAS-Dokument
durchläuft in der Regel den Standardprozess anlegen, freigeben,
archivieren:
Die bei der Dokumentverarbeitung (Do) automatisiert
erstellten DMAS-Dokumente werden hingegen sofort archiviert.
Aber
auch ein manuell angelegtes DMAS-Dokument muss vor der Archivierung nicht
zwingend den gesamten Prozess zu durchlaufen, es kann beispielsweise
sofort freigegeben und archiviert werden.
Ein DMAS-Dokument muss
auch nicht zwingend archiviert werden. Die Archivierungsmöglichkeit kann
über die Archivierungsmodus-Einstellung (Archivierungsmodus = aus)
ausgeschlossen werden. Dies ist in der Praxis aber eher selten der
Fall.
Beispiele:
-
Ein DMAS-Dokument durchläuft den Standardprozess: anlegen -
freigeben - archivieren:
-
Beim manuellen Neuerstellen wird dem DMAS-Dokument "Vertrag
XXXX" eine Word-Datei (mit Versionsnummer = 1) zugeteilt, das
Dokument wird in DMAS übernommen ("eingecheckt") und erhält den
Status "Entwurf (Verfügbar)".
-
Einige Zeit später wird es zur Bearbeitung ausgecheckt, der
Vertrag (Word-Datei) wird ergänzt und erhält die Versionsnummer 2.
Das Dokument wird wieder eingecheckt und erhält wieder Status
"Entwurf (Verfügbar)".
-
Das DMAS-Dokument "Vertrag XXXX" hat seine endgültige
Fassung erhalten und der Ersteller gibt es frei. Das DMAS-Dokument
"Vertrag XXXX" erhält den Status "Freigegeben" und ist jetzt für
alle berechtigten Benutzer verfügbar.
-
In Abhängigkeit von der Archivierungsmodus-Einstellung (1 =
Manuell oder 2 = Automatisch) muss die Archivierung manuell
angestossen werden oder das Dokument erhält automatisch nach der
Freigabe den Archivstatus "Warten auf Archivierung".
Grafische Darstellung des Prozesses:
-
Ein DMAS-Dokument wird, ohne den Standardprozess zu
durchlaufen, direkt archiviert:
-
Ein DMAS-Dokument durchläuft den Prozess: anlegen - freigeben -
Freigabe zurückziehen - freigeben - archivieren:
-
Beim manuellen Neuerstellen wird dem DMAS-Dokument "Vertrag
XXXX" eine Word-Datei (mit Versionsnummer = 1) zugeteilt, das
Dokument wird in DMAS eingecheckt und erhält den Status "Entwurf
(Verfügbar)".
-
Einige Zeit später wird es zur Bearbeitung ausgecheckt, der
Vertrag (Word-Datei) wird ergänzt und mit der Versionsnummer 2
wieder eingecheckt. Nach dem Einchecken hat das DMAS-Dokument
wieder den Status "Entwurf (Verfügbar)".
-
Das DMAS-Dokument "Vertrag XXXX" hat seine endgültige
Fassung erhalten und der Ersteller gibt es frei. Das DMAS-Dokument
"Vertrag XXXX" erhält den Status "Freigegeben" und ist jetzt für
alle berechtigten Benutzer verfügbar.
-
Es stellt sich heraus, dass das DMAS-Dokument "Vertrag
XXXX" doch noch einmal geändert werden muss, daher zieht ein
berechtigter Benutzer die Freigabe zurück. Das DMAS-Dokument
"Vertrag XXXX" erhält den Status "Zurückgezogen" und ist wieder
nur für den Benutzer sichtbar, der die Freigabe zurückgenommen
hat.
-
Der Benutzer checkt das DMAS-Dokument "Vertrag XXXX" wieder
aus und bearbeitet die Word-Datei erneut. Beim (Wieder-)
Einchecken wird es in der Version 3 gespeichert und erhält wieder
den Status "Entwurf (Verfügbar)"..
-
Das DMAS-Dokument "Vertrag XXXX" hat mit der Version 3 nun
wirklich seine endgültige Fassung erhalten und der Ersteller gibt
es wieder frei. Das DMAS-Dokument "Vertrag XXXX" erhält wieder den
Status "Freigegeben" und ist wieder für alle berechtigten Benutzer
verfügbar.
-
In Abhängigkeit von der Archivierungsmodus-Einstellung (1 =
Manuell oder 2 = Automatisch) muss die Archivierung manuell
angestossen werden oder das Dokument erhält automatisch nach der
Freigabe den Archivstatus "Warten auf Archivierung.
Verlinkung der DMAS-Dokumente mit OpaccERP Business
Daten
DMAS-Dokumente können direkt mit OpaccERP Daten
(OpaccOXAS, BusinessData) verlinkt werden. Auf diese Weise stehen die
DMAS-Dokumente in den Prozessen gleichwertig mit den typischen Business
Daten zur Verfügung.
Beispiele:
-
E-Mails mit Adressen und Kontaktpersonen (Integration über
Exchange vorhanden)
-
Vertrags-Dokumente mit Adressen und Projekten
-
Debitoren-Rechnungen mit den Rechnungsdaten, der Kunden- und
der Rechnungs-Adresse
-
Unterzeichnete Auftragsbestätigungen mit Auftragsdaten und
Kunden-Adressen
-
Unterzeichnete Lieferscheine mit Auftrags-/Lieferschein-Daten
und Kunden-Adressen
-
Unterzeichnete Service-Rapporte (direkt auf dem Tablet möglich)
mit den Rapport-Daten, den Objekten und den Kunden
Berechtigungen und
Sicherheitszonen
DMAS-Benutzer mit unterschiedlichen
Zugriffsrechten können unabhängig von den OpaccERP Zugriffsrechten
eingerichtet werden. Damit wird sichergestellt, dass die
DMAS-Benutzergruppen ausschliesslich innerhalb der DMAS-Sicherheitszonen
definiert werden können.
Theoretisch kann pro Dokumentkategorie
(z.B. Kategorie "Lieferantenrechnungen") eine eigene Sicherheitszone
eingerichtet werden.
DMAS - Begriffe
kurz erläutert
DMAS-Dokument
Das
DMAS-Dokument ist das wichtigste Element in DMAS. Es ist ein Container,
der DMAS-Dateien in verschiedenen Versionen enthalten kann. Auf dem
DMAS-Dokument werden in vielen Attributen wichtige Informationen
mitgeführt, beispielsweise der "Status", der den Bearbeitungsstand des
DMAS-Dokuments angibt, die Kategorie und der Ordner, der das DMAS-Dokument
angehört. Informationen zum Benutzer, zur Sicherheitszone und zur History
werden ebenfalls auf dem DMAS-Dokument gespeichert. Zusätzlich gibt es
fixe und frei definierbare Attribute, die das Dokument näher
beschreiben.
In Abhängigkeit des Versionsmodus kann ein
DMAS-Dokument immer nur in einer, oder aber in mehreren Versionen
vorliegen.
DMAS-Dokument:
Datei
DMAS-Dokument Dateien sind die physischen Dateien die
versioniert oder archiviert werden sollen. Beispielsweise eine Rechnung
oder ein E-Mail im pdf Format, die aus rechtlichen Gründen aufbewahrt und
daher direkt rechtssicher archiviert werden muss oder ein Worddokument,
das eine Systemspezifikation enthält, die bei Änderungen automatisch eine
neue Version erhält. Es können pro Version eine oder mehrere Dateien mit
einem DMAS-Dokument verknüpft sein.
DMAS-Dokument: Version
Die
Version speichert einen DMAS-Dokumentzustand zu einem bestimmten Zeitpunkt
und verfügt über einen Status (Neu, Verfügbar, Freigegeben, Freigabe
zurückgezogen).
Die Einstellung im Attribut "Versionsmodus"
entscheidet darüber, ob nach dem Bearbeiten eines DMAS-Dokuments beim
Wieder-Einchecken die alte Version des Dokuments überschrieben oder eine
neue Version (nächsthöhere Versionsnummer) mit dem Status "Verfügbar"
erstellt wird. Bei allen der im folgenden beschriebenen Versionsmodi, wird
beim Auschecken eines DMAS-Dokuments mit dem Status "Verfügbar" oder
"Freigegeben" zunächst eine Kopie der bestehenden Version mit dem Status
"Neu" erstellt.
-
Versionsmodus 0 = Aus
Es gibt immer nur eine Version des
DMAS-Dokuments. Beim Auschecken eines verfügbaren oder freigegebenen
Dokuments wird eine Kopie des bestehenden Dokuments mit Versionsnummer
1 und Status "Neu" erstellt. Wenn das Dokument nach dem Bearbeiten
wieder eingecheckt wird, wird die alte Version 1
überschrieben.
-
Versionsmodus 1 = Manuell
Beim Auschecken eines
verfügbaren oder freigegebenen Dokuments wird eine Kopie des
bestehenden Dokuments mit derselben Versionsnummer und Status "Neu"
erstellt. Wenn das Dokument nach dem Bearbeiten wieder eingecheckt
wird, erscheint eine Abfrage bei der man entscheiden kann, ob die
Änderungen in einer neuen Version des DMAS-Dokument gespeichert werden
sollen oder ob die alte Version überschrieben werden soll (nur bei
nicht freigegebenen Dokument möglich).
 |
Achtung
Eine einmal freigegebene Version eines Dokuments
kann nicht mehr überschrieben werden, auch wenn die Freigabe wieder
zurückgezogen wird.
|
-
Versionsmodus 2 = Automatisch
Beim Auschecken eines
verfügbaren oder freigegebenen Dokuments wird eine Kopie des
bestehenden Dokuments mit der derselben Versionsnummer und Status
"Neu" erstellt. Wenn das Dokument nach dem Bearbeiten wieder
eingecheckt wird, werden die Änderungen in der neuen Version des
DMAS-Dokument gespeichert.
Der Versionsmodus wird auf der Ebene "Dokumentkategorie"
definiert, im Navigationsbereich "Grundeinstellungen - Dokumentkategorien
des
BC 98100 DMAS
einrichten.
Beispiel für einen typischen manuellen
DMAS-Dokument Bearbeitungsprozess (mehrere Versionen):
-
Ein neues DMAS Dokument wird erstellt und ein Word-Dokument als
Datei hinzugefügt. Das Dokument wird in DMAS "eingecheckt" und erhält
die Version 1 mit dem Status "Entwurf".
-
Drei Tage später muss das Word-Dokument nochmals bearbeitet
werden. Dazu wird die Version 1 zur Bearbeitung "ausgecheckt". Bei
diesem Prozess wird die Version 2 mit Status "Neu" erstellt.
-
Die Datei (Word-Dokument) wird automatisch in MS-Word zur
Bearbeitung geöffnet. Nachdem alle Änderungen ausgeführt und
gespeichert sind, wird die Version 2 eingecheckt. Sie erhält
automatisch den Status "Entwurf."
-
Der Anwender weiss, dass der Bearbeitungsprozess abgeschlossen
ist und es sich bei der Version 2 um die endgültige Version des
Dokuments handelt. Er gibt die Version zuerst frei und archiviert dann
diese freigegebene Version.
DMAS-Dokument: Status
Der
Dokumentstatus errechnet sich aus den Status der Versionen, die zum
Dokument gehören. Der insgesamt „höchste“ Status aller Versionen wird auf
das Dokument übertragen.
Der Status der Version entscheidet darüber,
ob die Version (bzw. deren Dateien) bearbeitet werden darf oder nicht. Ein
DMAS-Dokument kann folgende Status haben:
-

Neu
Dieser
Status kann bei der Neuanlage eines DMAS-Dokuments im
BC 81002 Neues DMAS-Dokument im Bereich
"Einstellungen" gewählt werden. Wenn diese Status-Einstellung gewählt
wird, wird das Dokument nach der Anlage nicht direkt in DMAS
eingecheckt, sondern wird in der Registerkarte "Mein DMAS" im Ordner
"Bei mir in Arbeit" abgelegt.
 |
Hinweis
Der Vorschlag für den Dokumentstatus kann in einer
Kopiervorlage gespeichert werden.
|
-

Verfügbar
(Entwurf)
Dieser Status wird beim Erstellen eines DMAS-Dokuments
im
BC 81002 Neues DMAS-Dokument
standardmässig vergeben. Wenn diese Status-Einstellung beibehalten
wird, wird das Dokument nach der Anlage automatisch mit dem Status
"Verfügbar" als Entwurf in DMAS eingecheckt und unter der
Registerkarte "Mein DMAS" bei "Entwürfe" abgelegt".
-

Freigegeben
DMAS-Dokumente mit diesem Status sind für alle,
gemäss Sicherheitskonzept berechtigten, Benutzer verfügbar. Ohne
vorheriges Auschecken können die Dateien des DMAS-Dokuments nicht mehr
bearbeitet werden.
DMAS-Dokumente mit dem Status "Freigegeben"
und Versionsmodus "Aus" können nicht mehr zu Bearbeitung ausgecheckt
werden. DMAS-Dokumente mit dem Status "Freigegeben" und Versionsmodus
"manuell" oder "automatisch" können zur Bearbeitung ausgecheckt
werden. Bei Versionsmodus "Manuell" muss beim Wieder-Einchecken
zwingend eine neue Version erstellt werden, da bei freigegebenen
Dokumentversionen die Version nicht überschrieben werden
kann.
Ein Dokument mit dem Status "Freigegeben" kann direkt
gelöscht werden, vorausgesetzt der Anwender ist Eigentümer des
DMAS-Dokuments oder die Benutzergruppe des Anwenders verfügt für die
jeweilige Sicherheitszone über entsprechende Berechtigungen.
-

Zurückgezogen
Die Freigabe wurde zurückgezogen. Die Version kann
wieder ausgecheckt und anschliessend verändert
werden.
DMAS-Dokumente mit Status "Zurückgezogen" können bei
jeder Versionsmodus-Einstellung wieder ausgecheckt, bearbeitet,
eingecheckt und anschliessend wieder freigegeben werden.
Bei
DMAS-Dokumenten mit Versionsmodus "Manuell" ist zu beachten, dass beim
erneuten Einchecken zwingend eine neue Version erstellt werden muss,
da auch bei zurückgezogenen Dokumenten die Version nicht überschrieben
werden kann.
DMAS-Dokument:
Zugriffsrechte
Auschecken
Ein privates Dokument
kann nur vom Eigentümer (Owner) ausgecheckt werden.
Ein
Gruppen-Dokument nur noch von einem Mitglied der entsprechenden Gruppe
ausgecheckt werden.
Ein Enterprise-Dokument kann durch jeden
Anwender ausgecheckt werden, der über die entsprechende Berechtigung
(Sicherheitszone) verfügt.
Ein ausgechecktes Dokument kann nur
durch denjenigen Anwender bearbeitet werden, der es ausgecheckt hat. Für
alle anderen Anwender sind die entsprechenden Buttons
inaktiv.
Änderungen an Eigentümer (Owner) und Sichtbarkeit
(Visibility) durchführen
-
Dokument neu oder verfügbar mit Visibility
"Personal".
Nur der Owner darf Anpassungen an Owner und
Visibility vornehmen
-
Dokument verfügbar mit Visibility "Group"
Der
Owner darf Anpassungen an Owner und Visibility
vornehmen
Mitglieder der entsprechenden Gruppe dürfen
Anpassungen an Owner und Visibility vornehmen, wenn sie über die
entsprechende Berechtigung (Sicherheitszone, Modify- und
Owner-Berechtigung) verfügen.
-
Dokument verfügbar mit Visibility
"Enterprise"
Jeder Benutzer der über die entsprechende
Berechtigung (Sicherheitszone, Modify- und Owner-Berechtigung)
verfügt, darf Anpassungen an Owner und Visibility vornehmen.
-
Dokument freigegeben mit Visibility "Personal", "Group"
oder "Enterprise"
Jeder Benutzer der über die entsprechende
Berechtigung (Sicherheitszone, Modify- und Owner-Berechtigung)
verfügt, darf Anpassungen an Owner und Visibility vornehmen.
DMAS-Dokument:
Archivstatus
Alle DMAS-Dokumente mit einem Archivstatus <>
"Nicht archiviert" wurden entweder zur Archivierung bereitgestellt oder
bereits in den Archivierungsprozess übernommen. Ein DMAS-Dokument kann nur
vollständig archiviert werden, einzelne Versionen zu archivieren ist nicht
möglich.
DMAS-Dokument:
Kategorie
Jedes DMAS-Dokument ist einer Kategorie zugeteilt.
Alle fixen und freien Attribute, sowie beispielsweise der Versions- und
Archivierungsmodus, die Einstellungen für die History sowie der
Verwendungszweck werden auf der Kategorieebene definiert. Die Kategorie
ist das wichtigste Gruppierungskriterium für die Anzeige der
DMAS-Dokumente und ein wichtiges Suchkriterium.
DMAS-Dokument: Ordner
Jedes
DMAS-Dokument ist einem Ordner zugeteilt. Der Ordner ist eine Einheit beim
Aufbau einer hierarchischen Ablagestruktur. Nach Ordnern und ihren
Inhalten kann gesucht werden.
DMAS-Dokument: BO-Link
Der
BO-Link beschreibt die Verbindung eines DMAS-Dokumentes zu einem
BusinessObject aus OpaccERP.
Beispiel:
Das Dokument „Rechnung
XYZ Smartphone Samsung Galaxy S4 mini“ hat einen Link zur Adresse „12 - H.
Muster“. Damit kann von einem DMAS-Dokument jederzeit später noch eine
Verbindung zum betroffenen BusinessObject angezeigt werden.
DMAS-Dokument: History
Die
History enthält (falls eingeschaltet) alle bisherigen mit einem
DMAS-Dokument durchgeführten Aktionen. Die History-Protokollierung kann
pro Kategorie eingerichtet werden. Die History wird in den
DMAS-Dokument-Details angezeigt.
DMAS - Sichtbarkeit als
Entwurf
Bei DMAS-Dokumente mit dem Status "Neu" oder "Verfügbar"
kann eingestellt werden, ob sie nur für den Eigentümer (Persönlich), für
die Benutzer derselben Benutzergruppe wie der Eigentümer (Gruppe) oder für
alle sichtbar (Öffentlich) sein sollen. Bei der Neuanlage wird immer die
Sichtbarkeitseinstellung "Persönlich" vorgeschlagen. In einer
Kopiervorlage kann jedoch eine andere Einstellung gespeichert werden.
DMAS - Verwendungszweck
Mit
"Verwendungszweck" wird die Möglichkeit bezeichnet, eine DMAS Kategorie
nur in einem bestimmten Kontext anzuzeigen. Im OpaccOXAS Studio
BC 98100 DMAS einrichten kann pro
Dokumentkategorie der Verwendungszweck eingeschränkt werden, für den Fall,
dass neue DMAS-Dokumente direkt in einem Workspace über den
Pull-down-Menü-Eintrag "Neues Dokument" erstellt werden.
Im Studio BC 98100 ist für die Kategorie
"Rechnungen - Verkauf" im Register "Verwendungszweck" definiert, dass der
Benutzer sie nur im
WS 51000 Verkaufsdokumente
bearbeiten manuell zuteilen darf.
Daher steht in diesem Fall
im WS 51000 nach Aufruf der Funktion "Neues Dokument" nur die Kategorie
"Rechnungen-Verkauf" zu Auswahl. Mit dieser Kategoriezuteilung wird das
BC 81002 Neues DMAS Dokument geöffnet. Als
BO-Link ist dort bereits das aktive Verkaufsdokument eingetragen.
DMAS-Dokumente suchen
Nach
DMAS-Dokumenten können Sie auf vielfältige Weise suchen. Diese
Suchmöglichkeiten sind ausführlich unter
Suche und
Ordner (Suche
über Ablagestruktur) beschrieben.
DMAS-Dokument einsehen
Alle
berechtigten DMAS-Nutzer können DMAS-Dokumente, auch die aktuell
ausgecheckten DMAS-Dokumente, einsehen.
Es gibt mehrere
Möglichkeiten ein DMAS-Dokument einzusehen:
-
Auswahl des DMAS-Dokuments in der Liste und anschliessend den
Button <Einsehen> drücken.
-
Markieren des DMAS-Dokuments mit der Maus (Einfacher Mausklick)
und Return-Taste drücken.
-
Doppelklick auf das DMAS-Dokumente in der Liste.
-
Öffnen des Kontextmenü (rechte Maustaste). Dann im Kontextmenü
den Eintrag "Dateien" wählen. Unter diesem werden alle mit dem
DMAS-Dokument verknüpften Dateinamen angezeigt. Mit Doppelklick auf
den Dateinamen können Sie die Datei öffnen.
- Alle zur aktuellen Version eines DMAS-Dokuments gehörigen Dateien
können Sie sich durch Einblenden der Dateiliste anzeigen lassen. Dazu
fahren Sie mit dem Mauscursor über den unteren Rand der Dokumentliste.
Sobald sich der Cursor in einen Doppelpfeil verwandelt, können Sie die
Dateiliste nach oben ziehen. Auf dieser öffnen Sie die gewünschte
Datei mit einem Doppelklick.
 |
Wichtig
Ausnahme: Wenn mit
einem DMAS-Dokument keine Dateien verknüpft sind, kann es nicht eingesehen
werden.
Ausser für die Auswahl über das Kontextmenü gilt:
Wenn
das Dokument nicht ausgecheckt ist, wird die Standarddatei für das
Einsehen in der dafür vorgesehenen Anwendung geöffnet (read
only).
Wenn das Dokument ausgecheckt ist, wird die Standarddatei für
die Bearbeitung in der dafür vorgesehenen Anwendung
geöffnet.
|
Neues DMAS-Dokument erstellen
Dieses BC können Sie direkt öffnen
und dort die Kategorie für das neue DMAS-Dokument auswählen, die Metadaten
hinterlegen und die DMAS-Dateien hinzufügen (Drag-and-drop-Funktion oder
über das Dateiverzeichnis auswählen).
-
Direktaufruf des
BC 81002 Neues
DMAS-Dokument mit der Tastenkombination Ctrl+N, oder den
Menüpunkt "Neu" im Pull-down-Menü "Datei" oder durch Mausklick auf das
Icon
Sie können die Neuanlage aber auch direkt im WS 81000 beginnen,
indem Sie im Bereich "Neu ablegen" im Attribut "Kategorie" die gewünschte
Kategorie für das neue DMAS-Dokument auswählen und die erste Datei, die
mit dem neuen DMAS-Dokument verknüpft werden soll auf das Ablagefeld
ziehen (drag-and-drop-Technik). Unmittelbar nach Ablegen oder Auswählen
der Datei wird das
BC 81002 Neues
DMAS-Dokument mit der zuvor ausgewählten Kategorie und Datei
geöffnet. Weitere Dateien können dort hinzugefügt und alle weiteren
Zusatzinformationen zum neuen DMAS-Dokument hinterlegt
werden.
Alternativ können Sie durch Mausklick auf den Link
"Auswählen", das Dateiverzeichnis öffnen und dort die Datei(en) auswählen.
Bei einer Auswahl über das Dateiverzeichnis können Sie mehrere Dateien
markieren und auf einmal mit dem DMAS-Dokument verknüpfen.
Neben dem hier beschriebenen
manuellen Erstellen gibt es die Möglichkeit, DMAS-Dokumente automatisiert
zu erstellen und in DMAS zu übernehmen.
Für OpaccERP Verkaufs- und
Einkaufsdokumente sowie Servicerapporte kann dies im OpaccOXAS Studio in
den Dokumenteigenschaften pro Dokumentart (BC 95220, BC 96620) bzw. pro
Servicerapportart (BC 94420) eingestellt werden. Andere automatisierte
Prozesse der DMAS-Dokument-Erstellung können script-basiert realisiert
werden. Sie werden projektspezifisch definiert und sind deshalb hier nicht
beschrieben.
DMAS-Dokumente
Im folgenden werden
alle Bereiche (Register und ihre Funktionen, einzelne Attribute und
Buttons) des WS 81000 erläutert.
Bei mir in Arbeit
An dieser Stelle
wird ein Link zum Sub-Register "Bei mir in Arbeit" des Registers "Mein
DMAS" angezeigt mit der Zusatzinformation, wie viele DMAS-Dokumente der
Benutzer aktuell bearbeitet. Mit einem Mausklick auf den Link wechseln Sie
auf das Sub-Register
Bei mir
in Arbeit".
Suche
Im
Register Suche können Sie DMAS-Dokumente auf verschiedene Weise (Einfache
und erweiterte Suche) suchen und die Suchresultate bei Bedarf weiter
verfeinern.
Einfache Suche
Wenn Sie das
Register "Suche" ohne Verwendung einer BC-Vorlage öffnen sind alle
Attribute bis auf das Attribut "Dokumentdatum", das mit dem Wert "Alle"
vorbelegt ist, leer.
Wenn Sie bei dieser Voreinstellung den Button
"Suchen" drücken, werden sie kein Suchresultat erhalten. Diese Suche nach
allen Dokumenten ist blockiert, da eine solche Suchvorgabe bei einem
grossen Datenvolumen (viele DMAS-Dokumente) zu sehr langen Suchlaufzeiten
führen könnten, die das System unnötig blockieren würden.
Daher
müssen Sie, um ein Suchresultat zu erhalten, entweder ein oder mehrere
weitere Suchkriterien angeben oder mindestens im Attribut "Dokumentdatum"
die Vorbelegung "Alle" auf einen der auswählbaren Zeiträume eingrenzen.
Nach folgenden Kriterien kann die Suche eingegrenzt
werden:
BO-Typ: BO-ID:
Hier können Sie als Suchkriterium auf einen bestimmten BO-Typ,
z. B. Adresse, Artikel, Verkaufsdokument, Vertrag usw. begrenzen. Alle
DMAS-Dokumente, die mit diesem BO-Typ verknüpft sind, werden als
Suchresultat ausgegeben.
Nachdem Sie den BO-Typ ausgewählt haben,
können Sie die Suche auf eine bestimmte BO-ID eingrenzen, z. B. eine
Adresse, einen Artikel, ein Verkaufsdokument oder einen Vertrag aus der
jeweiligen BO-Liste auswählen. Alle DMAS-Dokumente, die direkt mit der
angegebenen BO-ID verknüpft sind, werden als Suchresultat
ausgegeben.
 |
Hinweis
Bitte beachten
Sie folgendes: Bei der BO-ID handelt es immer um das eindeutige
identifizierende Kriterium (BoId).
Bei einem Artikel ist dies nicht
die Artikelnummer (Art.Number), sondern die interne Artikelnummer
(Art.InternalNo) und bei einem Ver- oder Einkaufsdokument nicht die
Dokumentnummer, sondern die interne Dokumentnummer. Daher werden nach der
Auswahl eines bestimmten Artikels oder Dokuments im Attribut "BO-ID" die
jeweilige interne Nummer angezeigt.
Bitte denken Sie daran, in
diesem Attribut die interne Nummer zu verwenden, wenn Sie einen Artikel
oder ein Dokument nicht aus der Vorschlagsliste auswählen, sondern direkt
angeben möchten.
Beispiel:
Sie suchen alle DMAS-Dokumente, die
mit dem Artikel mit der Artikelnummer "A-100" verknüpft sind. Dieser
Artikel hat als BO-ID die interne Artikelnummer "2". Sie müssen also im
Attribut eine "2" eingeben, damit Sie die DMAS-Dokumente finden, die mit
dem Artikel "A-100" verknüpft sind.
|
Kategorie:
Hier können Sie die Suche auf eine bestimmte Kategorie
einschränken. Die gewünschte Kategorie können Sie aus der Tabelle aller
definierten Kategorien auswählen.
DMAS-Dokument-Nr.:
Hier
können Sie ein Dokument direkt über seine DMAS-Dokument-Nr.
suchen.
Volltextsuche:
Hier können
Sie eine beliebige Zeichenfolge als Suchkriterium angeben. In der
Zeichenfolge dürfen Wildcards enthalten sein. Alle DMAS-Dokumente, deren
fixe oder freie Attribute diese Zeichenfolge enthalten, werden als
Suchresultate ausgegeben.
Dokumentdatum: / von ...: / bis ...:
In diesem Attribut können Sie entweder einem vom System
vorgegebenen Zeitraum auswählen oder explizit einen benutzerdefinierten
Zeitraum mit Datum von .. bis ... angeben. Ausgewählt werden kann einer
der folgenden vorgegebenen Zeiträume:
-
Alle
Nach diesem Kriterium kann nur gesucht werden, wenn
mindestens ein weiteres Kriterium angegeben wird. Damit soll
ausgeschlossen werden, dass eine Suche über alle Daten erfolgt und
dadurch u.U. sehr lange dauern kann.
-
1 Jahr zurück
-
6 Monate zurück
-
3 Monate zurück
-
1 Monat zurück
-
1 Woche zurück
-
Heute
-
Benutzerdefiniert
Sobald das Attribut "Datum von ..."
gefüllt wird, springt die Vorauswahl auf "Benutzerdefiniert".
Alternativ kann hier "Benutzerdefiniert" ausgewählt und anschliessend
die beiden Datumswerte erfasst werden.
Die Vorauswahl für den Suchzeitraum kann in einer BC-Vorlage
gespeichert werden.
Mit dem Button <Suchen> wird die Abfrage
gestartet.
Mit dem Button <Clear> werden alle Suchparameter
aus den Attributen entfernt.
Erweiterte Suche
Weitere
Suchparameter, die über die Parameter BO-Typ, Kategorie, Volltextsuche und
Dokumentdatum hinausgehen, können Sie im
BC 81003
Erweiterte Suche angeben. Dieses BC öffnen Sie mit dem Button
<Erweiterte Suche...>. Alle bereits im WS 81000 erfassten
Suchparameter (BO-Typ, Kategorie usw.) werden in die erweiterte Suche
übernommen und können dort vor Absetzten der Suchabfrage mit weiteren
Suchparametern aus den Bereichen "Beschreibung", "Abgelegt unter",
"Einstellungen" und "Infos" ergänzt werden.
Suchresultate:
Dokumentliste
Die Suchresultate werden im WS 81000 in einer
Dokumentliste angezeigt.
In der Zeile unmittelbar über der
BO-Tabelle wird die Anzahl der gefundenen Dokumente angezeigt und die
Check-Box signalisiert, ob die Suchresultate verkürzt, nach Kategorien
gruppiert oder einzeln angezeigt werden.
 |
Hinweis
Die Anzahl der gefundenen Dokumente hängt nicht nur von den
Suchparametern ab, sondern berücksichtigt auch die Sicherheits- und
Sichtbarkeitseinstellungen der DMAS-Dokumente.
So wird
beispielsweise ein DMAS-Dokument im Status "Entwurf" mit der Sichtbarkeit
"Persönlich", das die Suchkriterien erfüllt, nur dem DMAS-Nutzer
angezeigt, der auch der Eigentümer des DMAS-Dokuments
ist.
|
Die Check-Box gibt an, ob die Dokumentanzeige nach
Kategorien gruppiert (Check-Box = aktiv) oder nach DMAS-Dokumentnummer
sortiert (Check-Box = passiv) erfolgt.
In der Standardeinstellung
werden die Suchresultate nach Kategorien gruppiert
angezeigt.
Beispiel:11 Dokumente, gruppiert:
In dieser
Einstellung werden folgende Spalten in folgender Reihenfolge
angezeigt:
+ - Kategorie - Kategoriename - Anzahl Treffer - Titel -
Dokumentdatum - Ordner Name - Status - Änderungsdatum - ausgecheckt
durch.
Um sich die DMAS-Dokumente einer einzelnen Kategorie anzeigen
zu lassen, müssen Sie die Kategorie mit einem Klick auf das + Symbol
"öffnen" bzw. "aufklappen".
Durch Passiv-Setzen der Check-Box
"gruppiert" können Sie die Gruppierung aufheben und alle gefundenen
DMAS-Dokumente werden einzeln angezeigt, aufsteigend sortiert nach der
Spalte DMAS-Dokumentnummer.
Folgende Spalten werden jetzt pro
DMAS-Dokument angezeigt.
DMAS-Dokument-Nr - Titel - Status -
Kategorie - Besitzer - Beschreibung - Ausgecheckt durch.
Nach jeder
dieser Spalten können Sie auf- oder absteigend sortieren.
Die
Einstellung "Anzeige der Suchresultate ohne Gruppierung" kann in einer
benutzerdefinierten BC-Vorlage gespeichert werden.
Suchresultate: Dateiliste pro gefundenem
DMAS-Dokument
Für das in der Dokumentliste im Cursor-Fokus
stehende Dokument werden im Bereich "Dateien" (unterhalb der Dateiliste)
die zur aktuellen Version des DMAS-Dokuments gehörigen Dateien angezeigt.
Falls dieser Bereich nicht automatisch angezeigt wird, müssen Sie
ihn zuerst öffnen. Dazu fahren Sie mit dem Mauscursor über den unteren
Rand der Dokumentliste. Sobald sich der Cursor in einen Doppelpfeil
verwandelt, können Sie die Dateiliste nach oben ziehen. In der Dateiliste
können Sie die gewünschte Datei auswählen und mit einem Maus-Doppelklick
in der verknüpften Anwendung öffnen.
Suchresultate filtern
In der
Standardeinstellung ist der Filter "zugeklappt". Sie können mit einem
Klick auf das + Symbol "öffnen" bzw. "aufklappen".
Das
Standard-Filterattribut ist "Kategorie". Sie können die Anzeige der
Suchresultate also immer auf eine bestimmte Kategorie einschränken.
Pro Kategorie können aber weitere Filter definiert sein (max.5),
die dann hier, in Abhängigkeit von der gewählten Kategorie, automatisch
zusätzlich zur Auswahl stehen.
 |
Hinweis
Filterattribute pro Kategorie werden im OpaccOXAS Studio
BC 98100 DMAS einrichten als Einträge in
den Strukturfeldern 1 - 5 definiert.
|
Bearbeitungsmöglichkeiten im Register
"Suche"
DMAS-Dokumente einsehen
Bei
einem DMAS-Dokument, das im Cursor-Fokus steht, können Sie die verknüpfte
Standarddatei (Standarddatei für Einsehen) entweder mit einem Doppelklick
auf das DMAS-Dokument oder mit dem Button <Einsehen>
öffnen.
Bei einem DMAS-Dokument, das bereits aktiviert ist, können
Sie die verknüpfte Standarddatei mit der Return-Taste öffnen.
Wenn
ein DMAS-Dokument mit mehreren Dateien verknüpft ist und Sie eine andere
als die Standarddatei öffnen möchten, müssen Sie die gewünschte Datei in
der Dateiliste im Bereich "Dateien" auswählen und anschliessend mit einem
Maus-Doppelklick öffnen.
Alternativ können Sie auf dem DMAS-Dokument
das Kontextmenü öffnen und dort wählen den Eintrag "Dateien" auswählen.
Unter diesem Eintrag werden alle mit dem DMAS-Dokument verknüpften Dateien
angezeigt und Sie können die Datei, die Sie einsehen möchten, mit einem
einfachen Mausklick öffnen.
Welche DMAS-Dokumente können eingesehen
werden?
 |
Wichtig
Wenn das Dokument
nicht ausgecheckt ist, wird die Standarddatei für das Einsehen in der
dafür vorgesehenen Anwendung geöffnet (read only).
Wenn das Dokument
ausgecheckt ist, wird die Standarddatei für die Bearbeitung in der dafür
vorgesehenen Anwendung geöffnet.
|
DMAS-Dokument-Details
Die
DMAS-Dokument-Details eines DMAS-Dokuments rufen Sie entweder mit dem
gleichnamigen Button oder über den Eintrag "Details" im Kontextmenü
(rechte Maustaste) auf.
Bedingungen für das Bearbeiten der
DMAS-Dokument-Details:
-
Bei allen DMAS-Dokumenten mit dem Archivierungs-Status
"Archiviert" können weder die Zusatzinformationen zum DMAS-Dokument
noch die Dateien bearbeitet werden.
-
Bei allen DMAS-Dokumenten mit dem Archivierungs-Status
"Nicht-Archiviert" können die Zusatzinformationen und die Dateien nach
vorherigem Auschecken bearbeiten werden.
-
Bei nicht ausgecheckten DMAS-Dokumenten mit dem Status "Neu"
oder "Entwurf" oder "Freigegeben" können Sie nur die Attribute in den
Registern "Beschreibung" und "Einstellungen" der DMAS-Dokument-Details
bearbeiten.
Signatur-Details
Mit dem
Button <Signatur Details...> öffnen Sie das BC
81007 DMAS Signaturen, in welchem alle bislang
für die Datei / das Dokument erstellten Signaturen mit den Informationen:
Aussteller, Erstellzeitpunkt, Typ (eingebettet oder abgesetzt) und Art
(Zeitstempel oder Firmensiegel) angezeigt werden. Sie können in diesem BC
auch direkt Signaturen erneuern.
Signatur
erneuern
Mit dem Button <Signatur erneuern> lösen Sie das
Erstellen einer neuen Signatur aus. Dabei gelten die für die Kategorie und
den Dateityp gültigen Signatureinstellungen (Definition Signaturtyp im BC
98100 und Signaturmethode im BC 98103). Dieser Button ist nur aktiv, wenn
die gewählte Datei bereits signiert ist.
Signatur
neu
Der Button <Signatur neu...> öffnet das BC
81008 Signatur neu. Dort können Sie die Art
(Zeitstempel oder Firmensiegel) und den
Typ (eingebettet,
abgesetzt, eingebettet sonst abgesetzt) für die neu zu erstellende
Signatur auswählen.
Der Vorschlagswert für den Typ richtet
sich nach dem Dateityp der gewählten Datei (Definition im BC 98103
Dateityp > Signaturmethode), der Vorschlagswert für die Art
richtet sich nach der Dokumentkategorie des DMAS-Dokuments zu welcher die
gewählte Datei gehört (Definition im BC 98100 DMAS einrichten >
Grundeinstellungen > Dokumentkategorien > Allgemein >
Signaturtyp).
Dieser Button ist nur aktiv, wenn die gewählte Datei
noch nicht signiert ist.
Das Fehlschlagen eines Signierprozesses
setzt den Button <Signatur neu> passiv. Im Attribut
Signatur
steht ein Fehlerhinweis. Weitere Details zum Fehler finden Sie im BC
81007 Signatur Details (Öffnen mit Button
<Signatur Details> ). Dort können Sie dann den Signierprozess
mittels Button <Signieren abbrechen> wieder zurücksetzen.
Auschecken aus DMAS
Die
Funktion "Auschecken aus DMAS" rufen Sie entweder mit dem gleichnamigen
Button oder über den Eintrag "Dokumentstatus ändern" im Kontextmenü
(rechte Maustaste) auf. Beim Ausführen dieser Funktion wird die mit dem
DMAS-Dokument verknüpfte Standarddatei-zum-Bearbeiten automatisch in ihrer
Anwendung geöffnet.
Bedingungen für das Auschecken aus DMAS:
-
Alle DMAS-Dokumente mit dem Archivierungs-Status "Archiviert"
können nicht mehr zur Bearbeitung ausgecheckt werden. Der Button
<Auschecken aus DMAS> ist bei diesen DMAS-Dokumenten
passiv.
-
Alle DMAS-Dokumente mit Status "Freigegeben" und Versionsmodus
"OFF" können nicht mehr zur Bearbeitung ausgecheckt werden. Der Button
<Auschecken aus DMAS> ist bei diesen DMAS-Dokumenten
passiv.
-
Bei allen DMAS-Dokumenten, die bereits ausgecheckt sind, ist
der Button oder der Kontextmenü-Eintrag ebenfalls passiv.
 |
Hinweis
Ein ausgechecktes Dokument
kann nur durch denjenigen Anwender bearbeitet werden, der es ausgecheckt
hat. Für alle anderen Anwender sind die entsprechenden Buttons
inaktiv.
|
Einchecken in DMAS
Die
Funktion "Einchecken in DMAS" rufen Sie entweder mit dem gleichnamigen
Button oder über den Eintrag "Dokumentstatus ändern - Einchecken in DMAS"
im Kontextmenü (rechte Maustaste) auf.
Bedingungen für das
Einchecken aus DMAS:
-
Alle DMAS-Dokumente, die noch nie in DMAS eingecheckt waren
(DMAS-Dokumente mit Status "Neu") oder Dokumente, die aktuell zur
Bearbeitung ausgecheckt sind, können eingecheckt werden.
-
Alle noch nicht archivierten DMAS-Dokumente, die bereits
eingecheckt sind, können nicht eingecheckt werden. Der Button und der
Kontextmenü-Eintrag sind passiv.
-
Alle DMAS-Dokumenten mit dem Archivierungs-Status "Archiviert"
können nicht mehr eingecheckt werden. Der Button und der
Kontextmenü-Eintrag sind passiv.
Auschecken zurücknehmen
Die
Funktion "Auschecken zurücknehmen" rufen Sie entweder mit dem
gleichnamigen Button oder über den Eintrag "Dokumentstatus ändern -
Auschecken zurücknehmen" im Kontextmenü (rechte Maustaste) auf. Wenn Sie
diese Funktion ausführen, wird die letzte Version der Standarddatei
(Standarddatei für Bearbeitung bei mehreren Dateien) vor dem Auschecken
wieder hergestellt.
Bedingungen für das Auschecken
zurücknehmen:
Ordner
In
diesem Register werden die DMAS-Dokumente in der Ablage-Struktur
(Ordner-Struktur) angezeigt. In der Standardeinstellung werden beim Öffnen
des Registers nur die Hauptordner angezeigt. Jeweils mit einem Klick auf
das + Symbol können Sie Ansicht auf die weiteren Hierarchiestufen
(Unterordner) öffnen. Es werden jeweils die DMAS-Dokumente des geöffneten
Ordners angezeigt. Für das im Cursor-Fokus stehende Dokument werden im
Bereich "Dateien" die zur aktuellen Version des Dokuments gehörigen
Dateien angezeigt. Falls dieser Bereich nicht automatisch angezeigt wird,
müssen Sie ihn zuerst öffnen. Dazu fahren Sie mit dem Mauscursor über den
unteren Rand der Dokumentliste. Sobald sich der Cursor in einen
Doppelpfeil verwandelt, können Sie die Dateiliste nach oben ziehen. In der
Dateiliste können Sie die gewünschte Datei auswählen und mit einem
Maus-Doppelklick in der verknüpften Anwendung öffnen.
In der
Standardeinstellung wird der Ordnerinhalt nach Kategorien gruppiert
angezeigt. In einer BC-Vorlage können abweichende Einstellungen
gespeichert werden.
Beispiel:11 Dokumente,
gruppiert:
In dieser Einstellung werden folgende Spalten in
folgender Reihenfolge angezeigt:
+ - Kategorie - Kategoriename -
Anzahl Treffer - DMAS-Dokument-Nr - Titel - Status - Besitzer -
Beschreibung - ausgecheckt durch.
Um sich die DMAS-Dokumente einer
einzelnen Kategorie anzeigen zu lassen, müssen Sie die Kategorie mit einem
Klick auf das + Symbol "öffnen" bzw. "aufklappen".
Durch
Passiv-Setzen der Check-Box "gruppiert" können Sie die Gruppierung
aufheben und alle im Ordner enthaltenen DMAS-Dokumente werden einzeln
angezeigt, aufsteigend sortiert nach der Spalte
"DMAS-Dokumentnummer".
Folgende Spalten werden jetzt pro
DMAS-Dokument angezeigt:
DMAS-Dokument-Nr - Titel - Status -
Kategorie - Besitzer - Beschreibung - Ausgecheckt durch.
Nach jeder
dieser Spalten können Sie auf- oder absteigend
sortieren.
Sie können ein DMAS-Dokument per "Drag-and-drop"
von einem in einen anderen Ordner verschieben.
Filter
Die Anzeige der
DMAS-Dokumente eines Ordners kann über Filter weiter eingeschränkt werden.
Das Standard-Filterattribute sind BO-Typ/BO-ID,
Volltextsuche, Dokumentdatum und Kategorie.
Wird
dieser Workspace aus einem anderen Workspace (z.B. WS 51000) gestartet,
werden BO-Typ und BoId aus diesem Workspace übernommen,
vorausgesetzt die Registerkarte "Ordner" oder die Registerkarte "Suche"
sind in der Vorlage des WS 81000 gespeichert.
Dokumentdatum:
In diesem
Attribut können Sie entweder einen vom System vorgegebenen Zeitraum
auswählen oder explizit einen benutzerdefinierten Zeitraum mit Datum von
... bis ... angeben. Ausgewählt werden kann einer der folgenden
vorgegebenen Zeiträume:
-
Alle
Nach diesem Kriterium kann nur gesucht werden, wenn
mindestens ein weiteres Kriterium angegeben wird. Damit soll
ausgeschlossen werden, dass eine Suche über alle Daten erfolgt und
dadurch u.U. sehr lange dauern kann.
-
1 Jahr zurück
-
6 Monate zurück
-
3 Monate zurück
-
1 Monat zurück
-
1 Woche zurück
-
Heute
-
Benutzerdefiniert
Sobald das Attribut "Datum von ..."
gefüllt wird, spring die Vorauswahl auf "Benutzerdefiniert".
Alternativ kann hier "Benutzerdefiniert" ausgewählt und anschliessend
die beiden Datumswerte erfasst werden.
Die Vorauswahl für den Suchzeitraum kann in einer BC-Vorlage
gespeichert werden.
Kategorie:
Hier können Sie
die Anzeige auf eine bestimmte Kategorie einschränken. Die gewünschte
Kategorie können Sie aus der Tabelle aller definierten Kategorien
auswählen.
Pro Kategorie können aber weitere Filter definiert sein
(max.5), die dann hier, in Abhängigkeit von der gewählten Kategorie
automatisch als zusätzliche Filterattribute zur Auswahl stehen.
 |
Hinweis
Filterattribute pro Kategorie werden im
OpaccOXAS Studio BC 98100 DMAS einrichten
als Einträge in den Strukturfeldern 1 - 5 definiert.
|
Bearbeitungsmöglichkeiten auf der
Registerkarte "Ordner"
DMAS-Dokumente einsehen
Bei
einem DMAS-Dokument, das im Cursor-Fokus steht, können Sie die verknüpfte
Standarddatei (Standarddatei für Einsehen) entweder mit einem Doppelklick
auf das DMAS-Dokument oder mit dem Button <Einsehen>
öffnen.
Bei einem DMAS-Dokument, das bereits aktiviert ist, können
Sie die verknüpfte Standarddatei mit der Return-Taste öffnen.
Wenn
ein DMAS-Dokument mit mehreren Dateien verknüpft ist und Sie eine andere
als die Standarddatei öffnen möchten, müssen Sie die gewünschte Datei in
der Dateiliste im Bereich "Dateien" auswählen und anschliessend mit einem
Maus-Doppelklick öffnen.
Alternativ können Sie auf dem DMAS-Dokument
das Kontextmenü öffnen und dort wählen den Eintrag "Dateien" auswählen.
Unter diesem Eintrag werden alle mit dem DMAS-Dokument verknüpften Dateien
angezeigt und Sie können die Datei, die Sie einsehen möchten, mit einem
einfachen Mausklick öffnen.
Welche DMAS-Dokumente können eingesehen
werden?:
 |
Wichtig
Wenn das Dokument
nicht ausgecheckt ist, wird die Standarddatei für das Einsehen in der
dafür vorgesehenen Anwendung geöffnet (read only).
Wenn das Dokument
ausgecheckt ist, wird die Standarddatei für die Bearbeitung in der dafür
vorgesehenen Anwendung geöffnet.
|
DMAS-Dokument-Details ansehen /
bearbeiten
Die DMAS-Dokument-Details eines DMAS-Dokuments rufen
Sie entweder mit dem gleichnamigen Button oder über den Eintrag "Details"
im Kontextmenü (rechte Maustaste) auf.
Bedingungen für das
Bearbeiten der DMAS-Dokument-Details:
-
Bei allen DMAS-Dokumenten mit dem Archivierungs-Status
"Archiviert" können weder die Zusatzinformationen zum DMAS-Dokument
noch die Dateien bearbeitet werden.
-
Bei allen DMAS-Dokumenten mit dem Archivierungs-Status
"Nicht-Archiviert" können die Zusatzinformationen und die Dateien nach
vorherigem Auschecken bearbeiten werden.
-
Bei nicht ausgecheckten DMAS-Dokumenten mit dem Status "Neu"
oder "Entwurf" oder "Freigegeben" können Sie nur die Attribute in den
Registern "Beschreibung" und "Einstellungen" der DMAS-Dokument-Details
bearbeiten.
Signatur-Details
Mit dem
Button <Signatur Details...> öffnen Sie das BC
81007 DMAS Signaturen, in welchem alle bislang
für die Datei / das Dokument erstellten Signaturen mit den Informationen:
Aussteller, Erstellzeitpunkt, Typ (eingebettet oder abgesetzt) und Art
(Zeitstempel oder Firmensiegel) angezeigt werden. Sie können in diesem BC
auch direkt Signaturen erneuern.
Signatur
erneuern
Mit dem Button <Signatur erneuern> lösen Sie das
Erstellen einer neuen Signatur aus. Dabei gelten die für die Kategorie und
den Dateityp gültigen Signatureinstellungen (Definition Signaturtyp im BC
98100 und Signaturmethode im BC 98103). Dieser Button ist nur aktiv, wenn
die gewählte Datei bereits signiert ist.
Signatur
neu
Der Button <Signatur neu...> öffnet das BC
81008 Signatur neu. Dort können Sie die Art
(Zeitstempel oder Firmensiegel) und den
Typ (eingebettet,
abgesetzt, eingebettet sonst abgesetzt) für die neu zu erstellende
Signatur auswählen. Der Vorschlagswert für den
Typ richtet sich
nach dem Dateityp der gewählten Datei (Definition im BC 98103 Dateityp
> Signaturmethode), der Vorschlagswert für die
Art richtet sich
nach der Dokumentkategorie des DMAS-Dokuments zu welcher die gewählte
Datei gehört (Definition im BC 98100 DMAS einrichten >
Grundeinstellungen > Dokumentkategorien > Allgemein >
Signaturtyp).
Dieser Button ist nur aktiv, wenn die gewählte Datei
noch nicht signiert ist.
Das Fehlschlagen eines Signierprozesses
setzt den Button <Signatur neu> passiv. Im Attribut
Signatur
steht ein Fehlerhinweis. Weitere Details zum Fehler finden Sie im BC
81007 Signatur Details (Öffnen mit Button
<Signatur Details> ). Dort können Sie dann den Signierprozess
mittels Button <Signieren abbrechen> wieder
zurücksetzen.
Auschecken aus DMAS
Die
Funktion "Auschecken aus DMAS" rufen Sie entweder mit dem gleichnamigen
Button oder über den Eintrag "Dokumentstatus ändern - Auschecken aus DMAS"
im Kontextmenü (rechte Maustaste) auf. Beim Ausführen dieser Funktion wird
die mit dem DMAS-Dokument verknüpfte Standarddatei-zum-Bearbeiten
automatisch in ihrer Anwendung geöffnet.
Bedingungen für das
Auschecken aus DMAS:
-
Alle DMAS-Dokumente mit dem Archivierungs-Status "Archiviert"
können nicht mehr zur Bearbeitung ausgecheckt werden. Der Button
<Auschecken aus DMAS> ist bei diesen DMAS-Dokumenten
passiv.
-
Alle DMAS-Dokumente mit Status "Freigegeben" und Versionsmodus
"OFF" können nicht mehr zur Bearbeitung ausgecheckt werden. Der Button
<Auschecken aus DMAS> ist bei diesen DMAS-Dokumenten
passiv.
-
Bei allen DMAS-Dokumenten, die bereits ausgecheckt sind, ist
der Button oder der Kontextmenü-Eintrag ebenfalls passiv.
Einchecken in DMAS
Die
Funktion "Einchecken in DMAS" rufen Sie entweder mit dem gleichnamigen
Button oder über den Eintrag "Dokumentstatus ändern - Einchecken in DMAS"
im Kontextmenü (rechte Maustaste) auf.
Bedingungen für das
Einchecken aus DMAS:
-
Alle DMAS-Dokumente, die noch nie in DMAS eingecheckt waren
(DMAS-Dokumente mit Status "Neu") oder Dokumente, die aktuell zur
Bearbeitung ausgecheckt sind, können eingecheckt werden.
-
Alle noch nicht archivierten DMAS-Dokumente, die bereits
eingecheckt sind, können nicht mehr eingecheckt werden. Der Button und
der Kontextmenü-Eintrag sind passiv.
-
Alle DMAS-Dokumenten mit dem Archivierungs-Status "Archiviert"
können nicht mehr eingecheckt werden. Der Button und der
Kontextmenü-Eintrag sind passiv.
Auschecken zurücknehmen
Die
Funktion "Auschecken zurücknehmen" rufen Sie entweder mit dem
gleichnamigen Button oder über den Eintrag "Dokumentstatus ändern -
Auschecken zurücknehmen" im Kontextmenü (rechte Maustaste) auf. Wenn Sie
diese Funktion ausführen, wird die letzte Version der Standarddatei
(Standarddatei für Bearbeitung bei mehreren Dateien) vor dem Auschecken
wieder hergestellt.
Bedingungen für das Auschecken
zurücknehmen:
Zuletzt von
mir
Im Register "Zuletzt von mir" werden die letzten vom aktiven
DMAS-Benutzer erstellten, eingesehenen und bearbeiteten DMAS-Dokumente
angezeigt. Diese Anzeige erfolgt gefiltert in den Sub-Registern "Neu
abgelegt","Eingesehen" und Bearbeitet".
Wie viele der zuletzt
erstellten, eingesehenen oder bearbeiteten Dokumente im jeweiligen
Sub-Register angezeigt werden sollen, können Sie unter Grundeinstellungen
- Allgemein im OpaccOXAS Studio
BC 98100 DMAS
einrichten, festlegen.
Neu
abgelegt
Im Sub-Register "Neu abgelegt" werden die zuletzt vom
aktiven Benutzer erstellten und in DMAS eingecheckten DMAS-Dokumente
angezeigt. Diese können den Status "Verfügbar (Entwurf)", "Freigegeben"
oder "Freigabe zurückgezogen" haben und auch bereits archiviert
sein.
In jedem der Subregister wird in der Zeile unmittelbar über
der Dokumentliste die Anzahl der gefundenen Dokumente angezeigt. Bei
aktiver Check-Box werden die Dokumente nach Kategorie sortiert angezeigt.
Die Liste enthält zunächst nur die Kategorien, in welchen Dokumente
gefunden wurden. Um die einzelnen Dokumente pro Kategorie sehen zu können,
müssen Sie diese "aufklappen" (durch Maus-Klick auf [+] in der ersten
Spalte).
Beispiel:11 Dokumente, gruppiert:
In dieser
Einstellung werden folgende Spalten in folgender Reihenfolge
angezeigt:
+ - Kategorie - Kategoriename - Anzahl Treffer -
DMAS-Dokument-Nr - Titel - Status - Besitzer - Beschreibung - ausgecheckt
durch.
Um sich die DMAS-Dokumente einer einzelnen Kategorie anzeigen
zu lassen, müssen Sie die Kategorie mit einem Klick auf das + Symbol
"öffnen" bzw. "aufklappen".
Durch Passiv-Setzen der Check-Box
"gruppiert" können Sie die Gruppierung aufheben und alle im Ordner
enthaltenen DMAS-Dokumente werden einzeln angezeigt, aufsteigend sortiert
nach der Spalte "DMAS-Dokumentnummer.
Folgende Spalten werden jetzt
pro DMAS-Dokument angezeigt.
DMAS-Dokument-Nr - Titel - Status -
Kategorie - Besitzer - Beschreibung - Ausgecheckt durch.
Nach jeder
dieser Spalten können Sie auf- oder absteigend sortieren.
In der
Standardeinstellung werden die Dokumente ungruppiert angezeigt.
Für
das in der Dokumentliste im Cursor-Fokus stehende Dokument werden im
Bereich "Dateien" (unterhalb der Dateiliste) die zur aktuellen Version des
DMAS-Dokuments gehörigen Dateien angezeigt. Falls dieser Bereich nicht
automatisch angezeigt wird, müssen Sie ihn zuerst öffnen. Dazu fahren Sie
mit dem Mauscursor über den unteren Rand der Dokumentliste. Sobald sich
der Cursor in einen Doppelpfeil verwandelt, können Sie die Dateiliste nach
oben ziehen. In der Dateiliste können Sie die gewünschte Datei auswählen
und mit einem Maus-Doppelklick in der verknüpften Anwendung öffnen
Filter
Die Anzeige der
DMAS-Dokumente in der Mappe "Neu abgelegt" kann über Filter weiter
eingeschränkt werden.
In der Standardeinstellung ist der Filter
"zugeklappt". Sie können ihn mit einem Klick auf das + Symbol "öffnen"
bzw. "aufklappen".
Das Standard-Filterattribut ist "Kategorie". Pro
Kategorie können aber weitere Filter definiert sein (max.5), die dann
hier, in Abhängigkeit von der gewählten Kategorie automatisch zusätzlich
zur Auswahl stehen.
 |
Hinweis
Filterattribute pro Kategorie werden im OpaccOXAS Studio
BC 98100 DMAS einrichten als Einträge in
den Strukturfeldern 1 - 5 definiert.
|
Bearbeitungsmöglichkeiten
DMAS-Dokumente einsehen
Bei
einem DMAS-Dokument, das im Cursor-Fokus steht, können Sie die verknüpfte
Standarddatei (Standarddatei für Einsehen) entweder mit einem Doppelklick
auf das DMAS-Dokument oder mit dem Button <Einsehen>
öffnen.
Bei einem DMAS-Dokument, das bereits aktiviert ist, können
Sie die verknüpfte Standarddatei mit der Return-Taste öffnen.
Wenn
ein DMAS-Dokument mit mehreren Dateien verknüpft ist und Sie eine andere
als die Standarddatei öffnen möchten, müssen Sie die gewünschte Datei in
der Dateiliste im Bereich "Dateien" auswählen und anschliessend mit einem
Maus-Doppelklick öffnen.
Alternativ können Sie auf dem
DMAS-Dokument das Kontextmenü öffnen und dort wählen den Eintrag "Dateien"
auswählen. Unter diesem Eintrag werden alle mit dem DMAS-Dokument
verknüpften Dateien angezeigt und Sie können die Datei, die Sie einsehen
möchten, mit einem einfachen Mausklick öffnen.
Welche
DMAS-Dokumente können eingesehen werden?
 |
Wichtig
Wenn das Dokument
nicht ausgecheckt ist, wird die Standarddatei für das Einsehen in der
vorgesehenen Anwendung geöffnet (read only).
Wenn das Dokument
ausgecheckt ist, wird die Standarddatei für die Bearbeitung in der
vorgesehenen Anwendung geöffnet.
|
DMAS-Dokument-Details
Die
DMAS-Dokument-Details eines DMAS-Dokuments rufen Sie entweder mit dem
gleichnamigen Button oder über den Eintrag "Details" im Kontextmenü
(rechte Maustaste) auf.
Bedingungen für das Bearbeiten der
DMAS-Dokument-Details:
-
Bei allen DMAS-Dokumenten mit dem Archivierungs-Status
"Archiviert" können weder die Zusatzinformationen zum DMAS-Dokument
noch die Dateien bearbeitet werden.
-
Bei allen DMAS-Dokumenten mit dem Archivierungs-Status
"Nicht-Archiviert" können die Zusatzinformationen und die Dateien nach
vorherigem Auschecken bearbeiten werden.
-
Bei nicht ausgecheckten DMAS-Dokumenten mit dem Status "Neu"
oder "Entwurf" oder "Freigegeben" können Sie nur die Attribute in den
Registern "Beschreibung" und "Einstellungen" der DMAS-Dokument-Details
bearbeiten.
Signatur-Details
Mit dem
Button <Signatur Details...> öffnen Sie das BC
81007 DMAS Signaturen, in welchem alle bislang
für die Datei / das Dokument erstellten Signaturen mit den Informationen:
Aussteller, Erstellzeitpunkt, Typ (eingebettet oder abgesetzt) und Art
(Zeitstempel oder Firmensiegel) angezeigt werden. Sie können in diesem BC
auch direkt Signaturen erneuern.
Signatur
erneuern
Mit dem Button <Signatur erneuern> lösen Sie das
Erstellen einer neuen Signatur aus. Dabei gelten die für die Kategorie und
den Dateityp gültigen Signatureinstellungen (Definition Signaturtyp im BC
98100 und Signaturmethode im BC 98103). Dieser Button ist nur aktiv, wenn
die gewählte Datei bereits signiert ist und wenn im BC
98500 Cloud Integration Services einrichten beim
Provider "Opacc Signing" unter Grundeinstellung > Allgemein die
Checkbox "Aktiv" aktiviert ist.
Signatur
neu
Der Button <Signatur neu...> öffnet das BC
81008 Signatur neu. Dort können Sie die Art
(Zeitstempel oder Firmensiegel) und den
Typ (eingebettet,
abgesetzt, eingebettet sonst abgesetzt) für die neu zu erstellende
Signatur auswählen.
Der Vorschlagswert für den Typ richtet
sich nach dem Dateityp der gewählten Datei (Definition im BC 98103
Dateityp > Signaturmethode), der Vorschlagswert für die Art
richtet sich nach der Dokumentkategorie des DMAS-Dokuments zu welcher die
gewählte Datei gehört (Definition im BC 98100 DMAS einrichten >
Grundeinstellungen > Dokumentkategorien > Allgemein >
Signaturtyp).
Dieser Button ist nur aktiv, wenn die gewählte Datei
noch nicht signiert ist und wenn im BC
98500 Cloud
Integration Services einrichten beim Provider "Opacc Signing" unter
Grundeinstellung > Allgemein die Checkbox "Aktiv" aktiviert
ist..
Das Fehlschlagen eines Signierprozesses setzt den Button
<Signatur neu> passiv. Im Attribut
Signatur steht ein
Fehlerhinweis. Weitere Details zum Fehler finden Sie im BC
81007 Signatur Details (Öffnen mit Button
<Signatur Details> ). Dort können Sie dann den Signierprozess
mittels Button <Signieren abbrechen> wieder
zurücksetzen.
Auschecken aus DMAS
Die
Funktion "Auschecken aus DMAS" rufen Sie entweder mit dem gleichnamigen
Button oder über den Eintrag "Dokumentstatus ändern" im Kontextmenü
(rechte Maustaste) auf. Beim Ausführen dieser Funktion wird die mit dem
DMAS-Dokument verknüpfte Standarddatei-zum-Bearbeiten automatisch in ihrer
Anwendung geöffnet.
Bedingungen für das Auschecken aus DMAS:
-
Alle DMAS-Dokumente mit dem Archivierungs-Status "Archiviert"
können nicht mehr zur Bearbeitung ausgecheckt werden. Der Button
<Auschecken aus DMAS> ist bei diesen DMAS-Dokumenten
passiv.
-
Alle DMAS-Dokumente mit Status "Freigegeben" und Versionsmodus
"OFF" können nicht mehr zur Bearbeitung ausgecheckt werden. Der Button
<Auschecken aus DMAS> ist bei diesen DMAS-Dokumenten
passiv.
-
Bei allen DMAS-Dokumenten, die bereits ausgecheckt sind, ist
der Button oder der Kontextmenü-Eintrag ebenfalls passiv.
Einchecken in DMAS
Die
Funktion "Einchecken in DMAS" rufen Sie entweder mit dem gleichnamigen
Button oder über den Eintrag "Dokumentstatus ändern - Einchecken in DMAS"
im Kontextmenü (rechte Maustaste) auf.
Bedingungen für das
Einchecken aus DMAS:
-
Alle DMAS-Dokumente, die noch nie in DMAS eingecheckt waren
(DMAS-Dokumente mit Status "Neu") oder Dokumente, die aktuell zur
Bearbeitung ausgecheckt sind, können eingecheckt werden.
-
Alle noch nicht archivierten DMAS-Dokumente, die bereits
eingecheckt sind, können nicht mehr eingecheckt werden. Der Button und
der Kontextmenü-Eintrag sind passiv.
-
Alle DMAS-Dokumenten mit dem Archivierungs-Status "Archiviert"
können nicht mehr eingecheckt werden. Der Button und der
Kontextmenü-Eintrag sind passiv.
Auschecken zurücknehmen
Die
Funktion "Auschecken zurücknehmen" rufen Sie entweder mit dem
gleichnamigen Button oder über den Eintrag "Dokumentstatus ändern -
Auschecken zurücknehmen" im Kontextmenü (rechte Maustaste) auf. Wenn Sie
diese Funktion ausführen, wird die letzte Version der Standarddatei
(Standarddatei für Bearbeitung bei mehreren Dateien) vor dem Auschecken
wieder hergestellt.
Bedingungen für das Auschecken
zurücknehmen:
Eingesehen
Im Sub-Register
"Eingesehen" werden die zuletzt vom aktiven Benutzer eingesehenen
DMAS-Dokumente angezeigt. Diese können den Status "Verfügbar (Entwurf)",
"Freigegeben" oder "Freigabe zurückgezogen" haben und auch bereits
archiviert sein.
Die Dokumentanzeige und die
Bearbeitungsmöglichkeiten sind die gleichen wie unter Sub-Register
Neu abgelegt
beschrieben.
Bearbeitet
Im Sub-Register
"Eingesehen" werden die zuletzt vom aktiven Benutzer bearbeiteten
DMAS-Dokumente angezeigt. Diese können den Status "Verfügbar (Entwurf)",
"Freigegeben" oder "Freigabe zurückgezogen" haben und auch bereits
archiviert sein.
Die Dokumentanzeige und die
Bearbeitungsmöglichkeiten sind die gleichen wie unter Sub-Register
Neu abgelegt
beschrieben.
Mein
DMAS
Alle DMAS-Dokumente, die ein Benutzer "besitzt" und fremde
DMAS-Dokumente die er aktuell bearbeitet, werden unter der Registerkarte
"Mein DMAS" geführt. In Abhängigkeit von ihrem Status und davon ob sie in
DMAS eingecheckt oder zur Bearbeitung ausgecheckt sind, werden sie in
einem bestimmten Sub-Register angezeigt. Folgende Sub-Register gibt
es:
-
Bei mir in Arbeit
-
Entwürfe
-
Freigegeben
-
Archiviert
Bei mir in
Arbeit
Im Sub-Register "Bei mir in Arbeit" werden alle Dokumente
angezeigt, die aktuell zur Bearbeitung ausgecheckt sind. Dabei kann es
sich um DMAS-Dokumente handeln deren Eigentümer der Benutzer ist und um
DMAS-Dokumente, die einem anderen Benutzer "gehören", die er aber
bearbeiten darf. Diese DMAS-Dokumente können den Status "Verfügbar
(Entwurf)", "Freigegeben" oder "Freigabe zurückgezogen" haben.
Ebenso werden alle vom Benutzer neu angelegten DMAS-Dokumente
anzeigt, die bei der Neuanlage nicht automatisch nicht in DMAS eingecheckt
wurden.
In der Zeile unmittelbar über der BO-Tabelle wird die Anzahl
der im Ordner enthaltenen Dokumente angezeigt und die Check-Box
signalisiert, ob die nur die "aufklappbaren" Kategorien angezeigt oder
alle vorhandenen DMAS-Dokumente einzeln aufgelistet sind.
In der
Standardeinstellung werden die Dokumente ungruppiert angezeigt. In einer
BC-Vorlage können abweichende Einstellungen gespeichert werden.
Für
das in der Dokumentliste im Cursor-Fokus stehende Dokument werden im
Bereich "Dateien" (unterhalb der Dateiliste) die zur aktuellen Version des
DMAS-Dokuments gehörigen Dateien angezeigt.
Falls dieser Bereich
nicht automatisch angezeigt wird, müssen Sie ihn zuerst öffnen. Dazu
fahren Sie mit dem Mauscursor über den unteren Rand der Dokumentliste.
Sobald sich der Cursor in einen Doppelpfeil verwandelt, können Sie die
Dateiliste nach oben ziehen. In der Dateiliste können Sie die gewünschte
Datei auswählen und mit einem Maus-Doppelklick in der verknüpften
Anwendung öffnen
Filter
Die Anzeige der
DMAS-Dokumente in der Mappe "Bei mir in Arbeit" kann über Filter weiter
eingeschränkt werden.
In der Standardeinstellung ist der Filter
"zugeklappt". Sie können ihn mit einem Klick auf das + Symbol "öffnen"
bzw. "aufklappen".
Die Standard-Filterattribute sind
"Dokument-Datum" und "Kategorie". Pro Kategorie können aber weitere Filter
definiert sein (max.5), die dann hier, in Abhängigkeit von der gewählten
Kategorie automatisch zusätzlich zur Auswahl stehen.
 |
Hinweis
Filterattribute pro Kategorie werden im
OpaccOXAS Studio BC 98100 DMAS einrichten
als Einträge in den Strukturfeldern 1 - 5 definiert.
|
Bearbeitungsmöglichkeiten im
Sub-Register "Bei mir in Arbeit"
-
Datei bearbeiten
Alle zur aktuellen Version eines
DMAS-Dokuments gehörigen Dateien werden in der Dateiliste im Bereich
"Dateien" unterhalb der Dokumentliste angezeigt. Falls dieser Bereich
nicht automatisch angezeigt wird, müssen Sie ihn zuerst öffnen. Dazu
fahren Sie mit dem Mauscursor über den unteren Rand der Dokumentliste.
Sobald sich der Cursor in einen Doppelpfeil verwandelt, können Sie die
Dateiliste nach oben ziehen und in dieser die gewünschte Datei
aktivieren. Mit demButton <Datei bearbeiten> öffnen Sie die
aktive Datei in der entsprechenden Anwendung zur Ansicht und/oder
Bearbeitung. Ob die Datei bearbeitet werden kann, hängt von der
Anwendung ab, in welcher sie geöffnet ist.
Alternativ können Sie
auf dem aktiven Dokument die zugehörige Dateiliste über den
Kontextmenü-Eintrag "Dateien" öffnen und die die Standarddatei oder
eine andere mit dem DMAS-Dokument verknüpfte Datei zur Bearbeitung
öffnen.
Nach dem Speichern der Dateimutationen können Sie das
Dokument wieder einchecken. In Abhängigkeit vom Versionsmodus wird
entweder eine neue Version erstellt oder die bestehende Version
überschrieben.
Wenn Sie nicht der Eigentümer des DMAS-Dokuments
sind, das Sie wieder einchecken, wird es nach dem Einchecken nicht
mehr in der Registerkarte "Mein DMAS" angezeigt.
-
DMAS-Dokument-Details
Die DMAS-Dokument-Details eines
DMAS-Dokuments öffnen Sie entweder mit dem gleichnamigen Button oder
über den Eintrag "Details" im Kontextmenü (rechte
Maustaste).
-
Einchecken in DMAS
Die Funktion "Einchecken in DMAS"
rufen Sie entweder mit dem gleichnamigen Button oder über den Eintrag
"Dokumentstatus ändern - Einchecken in DMAS" im Kontextmenü (rechte
Maustaste) auf.
Ein neu erstelltes DMAS-Dokument mit Status
"Neu" kann erstmalig eingecheckt werden. Beim Einchecken wird es in
das Sub-Register "Entwürfe" verschoben. Die Ansicht "folgt" dem
Dokument und wechselt von "Bei mir in Arbeit" zu "Entwürfe".
Ein
DMAS-Dokument, das zur Bearbeitung ausgecheckt wurde, kann nach
Abschluss der Anpassungen wieder eingecheckt werden.
Wenn es
sich nicht um ein vom Benutzer erstelltes Dokument handelt, wird es
nach dem Einchecken nicht mehr in einem Sub-Register der Registerkarte
"Mein DMAS" angezeigt.
Wenn es sich um ein vom Benutzer
erstelltes Dokument handelt, wird es nach dem Einchecken in
Abhängigkeit von seinem Status in einem der Sub-Register der
Registerkarte "Mein DMAS" angezeigt.
-
Auschecken zurücknehmen
Die Funktion "Auschecken
zurücknehmen" rufen Sie entweder mit dem gleichnamigen Button oder
über den Eintrag "Dokumentstatus ändern - Auschecken zurücknehmen" im
Kontextmenü (rechte Maustaste) auf.
Wenn Sie diese Funktion
ausführen, wird die letzte Version der Standarddatei (Standarddatei
für Bearbeitung bei mehreren Dateien) vor dem Auschecken wieder
hergestellt.
-
Sichtbarkeit als Entwurf
Die Funktion "Sichtbarkeit als
Entwurf" rufen Sie im gleichnamigen Eintrag im Kontextmenü (rechte
Maustaste). Sie können festlegen, ob das DMAS-Dokument nur für den
Benutzer, die Benutzergruppe des Benutzers oder für alle Benutzer
sichtbar sein soll.
Entwürfe
In diesem
Sub-Register werden entweder alle DMAS-Dokumente mit dem Status
"Verfügbar" oder alle mit dem Status "Zurückgezogen" angezeigt.
Standardmässig, wenn es keine anderslautende BC-Vorlage gibt, werden beim
Öffnen der Mappe alle Dokument mit dem Status "Verfügbar"
angezeigt.
In der Zeile unmittelbar über der BO-Tabelle wird die
Anzahl der im Ordner enthaltenen Dokumente angezeigt und die Check-Box
signalisiert, ob die nur die "aufklappbaren" Kategorien angezeigt oder
alle vorhandenen DMAS-Dokumente einzeln aufgelistet sind.
In der
Standardeinstellung werden die Dokumente nach Kategorie gruppiert
angezeigt. In einer BC-Vorlage können abweichende Einstellungen
gespeichert werden.
Für das in der Dokumentliste im Cursor-Fokus
stehende Dokument werden im Bereich "Dateien" (unterhalb der Dateiliste)
die zur aktuellen Version des DMAS-Dokuments gehörigen Dateien
angezeigt.
Falls dieser Bereich nicht automatisch angezeigt wird,
müssen Sie ihn zuerst öffnen. Dazu fahren Sie mit dem Mauscursor über den
unteren Rand der Dokumentliste. Sobald sich der Cursor in einen
Doppelpfeil verwandelt, können Sie die Dateiliste nach oben ziehen. In der
Dateiliste können Sie die gewünschte Datei auswählen und mit einem
Maus-Doppelklick in der verknüpften Anwendung öffnen
Filter
Die Anzeige der
DMAS-Dokumente in der Mappe "Entwürfe" kann über Filter weiter
eingeschränkt werden.
In der Standardeinstellung ist die
Filteranzeige "zugeklappt". Sie können sie mit einem Klick auf das +
Symbol "öffnen" bzw. "aufklappen".
Die Standard-Filterattribute in
diesem Sub-Register sind Listen-Inhalt, Dokument-Datum,
Kategorie, Status (Verfügbar oder zurückgezogen), Sichtbarkeit
als Entwurf.
Listeninhalt
In diesem Attribut können Sie die
Trefferliste wahlweise auf die Anzeige von Dokumenten oder Kopiervorlagen
eingrenzen.
Dokumentdatum:
In diesem
Attribut können Sie entweder einen vom System vorgegebenen Zeitraum
auswählen oder explizit einen benutzerdefinierten Zeitraum mit Datum von
.. bis ... angeben. Ausgewählt werden kann einer der folgenden
vorgegebenen Zeiträume:
-
Alle
Nach diesem Kriterium kann nur gesucht werden, wenn
mindestens 1 weiteres Kriterium angegeben wird. Damit soll
ausgeschlossen werden, dass eine Suche über alle Daten erfolgt und
dadurch u. Umständen sehr lange dauern kann.
-
1 Jahr zurück
-
6 Monate zurück
-
3 Monate zurück
-
1 Monat zurück
-
1 Woche zurück
-
Heute
-
Benutzerdefiniert
Sobald das Attribut "Datum von ..."
gefüllt wird, springt die Vorauswahl auf "Benutzerdefiniert".
Alternativ kann hier "Benutzerdefiniert" ausgewählt und anschliessend
die beiden Datumswerte erfasst werden.
Die Vorauswahl für den Suchzeitraum kann in einer BC-Vorlage
gespeichert werden.
Kategorie:
Hier können Sie
die Anzeige auf eine bestimmte Kategorie einschränken. Die gewünschte
Kategorie können Sie aus der Tabelle aller definierten Kategorien
auswählen.
Pro Kategorie können aber weitere Filter definiert sein
(max.5), die dann hier, in Abhängigkeit von der gewählten Kategorie
automatisch als zusätzliche Filterattribute zur Auswahl stehen.
 |
Hinweis
Filterattribute pro Kategorie werden im
OpaccOXAS Studio BC 98100 DMAS einrichten
als Einträge in den Strukturfeldern 1 - 5 definiert.
|
Status:
Hier können Sie
einen Filter auf den den Status setzen und die Anzeige entweder auf alle
Dokumente mit Status "Verfügbar" oder auf alle mit dem Status
"Zurückgezogen" einschränken. Wird ein Dokument freigegeben oder
zurückgezogen, wird dieser Filter automatisch gesetzt. Damit können Sie
das Dokument jederzeit "nachverfolgen".
Sichtbarkeit als
Entwurf:
Über dieses Attribut können die Dokumente nach ihrer
Sichtbarkeit gefiltert werden (für Alle / Persönlich / Gruppe /
Öffentlich).
Bearbeitungsmöglichkeiten im
Sub-Register "Entwürfe"
-
DMAS-Dokument einsehen.
Mit dem Button <Einsehen>
öffnen Sie die Standarddatei des DMAS-Dokuments, das im Cursor-Fokus
steht. Mit einem Doppelklick auf das DMAS-Dokument können Sie
ebenfalls die zugehörige Standarddatei öffnen.
Wenn ein
Dokument mit mehreren Dateien verknüpft ist und Sie eine andere als
die Standarddatei öffnen möchten, öffnen Sie im Kontextmenü des
DMAS-Dokuments im Cursor-Fokus den Eintrag "Dateien". Darunter werden
alle mit dem DMAS-Dokument verknüpften Dateien angezeigt und Sie
können die gewünschte Datei mit einem einfachen Mausklick
öffnen.
-
DMAS-Dokument-Details
Die DMAS-Dokument-Details eines
DMAS-Dokuments öffnen Sie entweder mit dem gleichnamigen Button oder
über den Eintrag "Details" im Kontextmenü (rechte
Maustaste).
Die DMAS-Dokument-Details können bis auf die
verknüpften Dateien ohne vorheriges Auschecken bearbeitet
werden.
Die Dokument-Details zum aktiven Dokument rufen
Sie entweder mit dem gleichnamigen Button im Workspace oder über den
Eintrag "Details" im Kontextmenü (rechte Maustaste) auf.
-
Löschen
Ein DMAS-Dokument inkl. der mit ihm verknüpften
Dateien kann mit dem Button <Löschen...> oder durch Auswahl des
Eintrag "Löschen" im Kontextmenü (rechte Maustaste) gelöscht
werden.
Ausgecheckte DMAS-Dokumente lassen sich nur noch unter
folgenden Bedingungen löschen:
- Der angemeldete User hat das DMAS-Dokument selbst
ausgecheckt
- Der angemeldete User verfügt in der entsprechenden
Sicherheitszone über Administrator-Rechte.
-
Auschecken aus DMAS
Die Funktion "Auschecken aus DMAS"
rufen Sie entweder mit dem gleichnamigen Button oder über den Eintrag
"Dokumentstatus ändern" im Kontextmenü (rechte Maustaste) auf.
Beim Ausführen dieser Funktion wird die mit dem DMAS-Dokument
verknüpfte Standarddatei-zum-Bearbeiten automatisch in ihrer Anwendung
geöffnet. Das DMAS-Dokument wird in das Sub-Register "Bei mir in
Arbeit" verschoben und die Ansicht wechselt ebenfalls auf dieses
Sub-Register.
-
Freigeben
Die Funktion "Freigeben" rufen Sie entweder mit
dem gleichnamigen Button oder über den Eintrag "Dokumentstatus ändern
- Freigeben" im Kontextmenü (rechte Maustaste) auf.
 |
Wichtig
DMAS-Dokumente mit dem Status
"Zurückgezogen" können nicht freigegeben werden. Der Button ist
passiv. Sie müssen zunächst wieder ausgecheckt werden. Beim erneuten
Einchecken erhalten Sie wieder den Status "Verfügbar (Entwurf)" und
können erneut freigegeben werden.
|
Beim Ausführen dieser
Funktion erhält das DMAS-Dokument inkl. aller mit ihm verknüpften
Dateien und Dateiversionen den Status "Freigegeben". Nach Ausführen
dieser Funktion ist nicht mehr das Sub-Register "Entwürfe" aktiv,
sondern das Sub-Register "Freigegeben". Dort steht das DMAS-Dokument
ebenfalls wieder im Cursor-Fokus.
Freigegeben
In diesem
Sub-Register werden alle DMAS-Dokumente mit dem Status "Freigegeben"
angezeigt.
In der Zeile unmittelbar über der BO-Tabelle wird die
Anzahl der im Sub-Register Mappe enthaltenen Dokumente angezeigt. Die
Check-Box in dieser Zeile signalisiert, ob die nur die "aufklappbaren"
Kategorien angezeigt oder alle vorhandenen DMAS-Dokumente einzeln
aufgelistet sind.
In der Standardeinstellung werden die Dokumente
nach Kategorien gruppiert angezeigt. In einer BC-Vorlage können
abweichende Einstellungen gespeichert werden.
Für das in der
Dokumentliste im Cursor-Fokus stehende Dokument werden im Bereich
"Dateien" (unterhalb der Dateiliste) die zur aktuellen Version des
DMAS-Dokuments gehörigen Dateien angezeigt.
Falls dieser Bereich
nicht automatisch angezeigt wird, müssen Sie ihn zuerst öffnen. Dazu
fahren Sie mit dem Mauscursor über den unteren Rand der Dokumentliste.
Sobald sich der Cursor in einen Doppelpfeil verwandelt, können Sie die
Dateiliste nach oben ziehen. In der Dateiliste können Sie die gewünschte
Datei auswählen und mit einem Maus-Doppelklick in der verknüpften
Anwendung öffnen.
Ein Dokument mit dem Status "Freigegeben" kann
direkt gelöscht werden, vorausgesetzt der Anwender ist Eigentümer des
DMAS-Dokuments oder die Benutzergruppe des Anwenders verfügt für die
jeweilige Sicherheitszone über entsprechende Berechtigungen.
Filter
Die Anzeige der
DMAS-Dokumente im Sub-Register "Freigegeben" kann über Filter weiter
eingeschränkt werden.
Die Standard-Filterattribute sind
Listen-Inhalt, Dokument-Datum und Kategorie.
Listeninhalt
In diesem Attribut können Sie die
Anzeige der DMAS-Dokumente wahlweise auf die Anzeige von Dokumenten oder
Kopiervorlagen eingrenzen.
Dokumentdatum:
In diesem
Attribut können Sie entweder einen vom System vorgegebenen Zeitraum
auswählen oder explizit einen benutzerdefinierten Zeitraum mit Datum von
.. bis ... angeben. Ausgewählt werden kann einer der folgenden
vorgegebenen Zeiträume:
-
Alle
Nach diesem Kriterium kann nur gesucht werden, wenn
mindestens 1 weiteres Kriterium angegeben wird. Damit soll
ausgeschlossen werden, dass eine Suche über alle Daten erfolgt und
dadurch u. Umständen sehr lange dauern kann.
-
1 Jahr zurück
-
6 Monate zurück
-
3 Monate zurück
-
1 Monat zurück
-
1 Woche zurück
-
Heute
-
Benutzerdefiniert
Sobald das Attribut "Datum von ..."
gefüllt wird, spring die Vorauswahl auf "Benutzerdefiniert".
Alternativ kann hier "Benutzerdefiniert" ausgewählt und anschliessend
die beiden Datumswerte erfasst werden.
Die Vorauswahl für den Suchzeitraum kann in einer BC-Vorlage
gespeichert werden.
Kategorie:
Hier können Sie
die Anzeige auf eine bestimmte Kategorie einschränken. Die gewünschte
Kategorie können Sie aus der Tabelle aller definierten Kategorien
auswählen.
Pro Kategorie können aber weitere Filter definiert sein
(max.5), die dann hier, in Abhängigkeit von der gewählten Kategorie
automatisch als zusätzliche Filterattribute zur Auswahl stehen.
 |
Hinweis
Filterattribute pro Kategorie werden im
OpaccOXAS Studio BC 98100 DMAS einrichten
als Einträge in den Strukturfeldern 1 - 5 definiert.
|
Bearbeitungsmöglichkeiten im
Sub-Register "Freigegeben"
-
DMAS-Dokument einsehen.
Mit dem Button <Einsehen>
öffnen Sie die Standarddatei des DMAS-Dokuments, das im Cursor-Fokus
steht. Mit einem Doppelklick auf das DMAS-Dokument können Sie
ebenfalls die zugehörige Standarddatei öffnen.
Wenn ein
DMAS-Dokument mit mehreren Dateien verknüpft ist und Sie eine andere
als die Standarddatei öffnen möchten, müssen Sie die gewünschte Datei
in der Dateiliste im Bereich "Dateien" auswählen und anschliessend mit
einem Maus-Doppelklick öffnen.
Alternativ können Sie auf dem
DMAS-Dokument das Kontextmenü öffnen und dort wählen den Eintrag
"Dateien" auswählen. Unter diesem Eintrag werden alle mit dem
DMAS-Dokument verknüpften Dateien angezeigt und Sie können die Datei,
die Sie einsehen möchten, mit einem einfachen Mausklick öffnen.
-
DMAS-Dokument-Details
Die DMAS-Dokument-Details eines
DMAS-Dokuments öffnen Sie entweder mit dem gleichnamigen Button oder
über den Eintrag "Details" im Kontextmenü (rechte
Maustaste).
Die DMAS-Dokument-Details können bis auf die
verknüpften Dateien ohne vorheriges Auschecken bearbeitet
werden.
-
Auschecken aus DMAS
Die Funktion "Auschecken aus DMAS"
rufen Sie entweder mit dem gleichnamigen Button oder über den Eintrag
"Dokumentstatus ändern" im Kontextmenü (rechte Maustaste) auf.
Beim Ausführen dieser Funktion wird die mit dem DMAS-Dokument
verknüpfte Standarddatei-zum-Bearbeiten automatisch in ihrer Anwendung
geöffnet. Das DMAS-Dokument wird in das Sub-Register "Bei mir in
Arbeit" verschoben und die Ansicht wechselt ebenfalls auf dieses
Sub-Register.
-
Freigabe zurückziehen
Die Funktion "Freigabe
zurückziehen" rufen Sie entweder mit dem gleichnamigen Button oder
über den Eintrag "Dokumentstatus ändern - Freigabe zurückziehen" im
Kontextmenü (rechte Maustaste) auf.
Nach Ausführen der Funktion
erhält das DMAS-Dokument den Status "Zurückgezogen" und wird in die
Mappe "Bei mir in Arbeit" verschoben. Die Workspace-Ansicht wechselt
ebenfalls zum Sub-Register "Bei mir in Arbeit" und das Dokument ist
dort ebenfalls wieder im Cursor-Fokus.
-
Archivieren
Die Funktion "Archivieren" rufen Sie entweder
mit dem gleichnamigen Button oder über den Eintrag "Dokumentstatus
ändern - Archivieren" im Kontextmenü (rechte Maustaste) auf.
Mit
dem Button <Archivieren> starten Sie den Archivierungsprozess.
Das DMAS-Dokument wird zum Archivieren bereitgestellt. Es erhält den
Archivstatus "Warten auf Verarbeitung" und wird in das Sub-Register
"Archiviert" verschoben. Die Workspace-Ansicht wechselt ebenfalls zum
Sub-Register "Archiviert" und das Dokument ist dort ebenfalls wieder
im Cursor-Fokus. Solange das DMAS-Dokument den Archivstatus "Warten
auf Verarbeitung" hat, kann die Archivierung noch gestoppt
werden.
Archiviert
In diesem
Sub-Register werden alle archivierten DMAS-Dokumenten gefiltert nach
Archivstatus angezeigt. Standardmässig, wenn es keine anderslautende
BC-Vorlage gibt, werden beim Öffnen des Sub-Registers alle Dokument mit
dem Status "Warten auf Verarbeitung" angezeigt.
 |
Hinweis
DMAS-Dokumente, die im Status "Warten
auf Verarbeitung" stehen, können Sie direkt auschecken. Sie müssen dafür
die Archivierung nicht stoppen. Wird für ein so ausgechecktes Dokument der
Checkout zurückgezogen, setzt das System das DMAS-Dokument direkt wieder
auf den Status Warten auf Verarbeitung (Archivierung).
|
In der
Zeile unmittelbar über der BO-Tabelle wird die Anzahl der im Sub-Register
enthaltenen Dokumente angezeigt. Die Check-Box in dieser Zeile
signalisiert, ob die nur die "aufklappbaren" Kategorien angezeigt oder
alle vorhandenen DMAS-Dokumente einzeln aufgelistet sind.
In der
Standardeinstellung werden die Dokumente nach Kategorien gruppiert
angezeigt. In einer BC-Vorlage können abweichende Einstellungen
gespeichert werden.
Für das in der Dokumentliste im Cursor-Fokus
stehende Dokument werden im Bereich "Dateien" (unterhalb der Dateiliste)
die zur aktuellen Version des DMAS-Dokuments gehörigen Dateien
angezeigt.
Falls dieser Bereich nicht automatisch angezeigt wird,
müssen Sie ihn zuerst öffnen. Dazu fahren Sie mit dem Mauscursor über den
unteren Rand der Dokumentliste. Sobald sich der Cursor in einen
Doppelpfeil verwandelt, können Sie die Dateiliste nach oben ziehen. In der
Dateiliste können Sie die gewünschte Datei auswählen und mit einem
Maus-Doppelklick in der verknüpften Anwendung öffnen.
Filter
Die Anzeige der
DMAS-Dokumente im Sub-Register "Archiviert" kann über Filter weiter
eingeschränkt werden.
Die Standard-Filterattribute sind
Listen-Inhalt, Dokument-Datum von - bis, Kategorie
und Archivstatus.
Listeninhalt
In diesem Attribut können Sie die
Anzeige der DMAS-Dokumente wahlweise auf die Anzeige von Dokumenten oder
Kopiervorlagen eingrenzen.
Dokumentdatum:
In diesem
Attribut können Sie entweder eine vom System vorgegebenen Zeitraum
auswählen oder explizit einen benutzerdefinierten Zeitraum mit Datum von
.. bis ... angeben. Ausgewählt werden kann einer der folgenden
vorgegebenen Zeiträume:
-
Alle
Nach diesem Kriterium kann nur gesucht werden, wenn
mindestens 1 weiteres Kriterium angegeben wird. Damit soll
ausgeschlossen werden, dass eine Suche über alle Daten erfolgt und
dadurch u. Umständen sehr lange dauern kann.
-
1 Jahr zurück
-
6 Monate zurück
-
3 Monate zurück
-
1 Monat zurück
-
1 Woche zurück
-
Heute
-
Benutzerdefiniert
Sobald das Attribut "Datum von ..."
gefüllt wird, springt die Vorauswahl auf "Benutzerdefiniert".
Alternativ kann hier "Benutzerdefiniert" ausgewählt und anschliessend
die beiden Datumswerte erfasst werden.
Die Vorauswahl für den Suchzeitraum kann in einer BC-Vorlage
gespeichert werden.
Kategorie:
Hier können Sie
die Anzeige auf eine bestimmte Kategorie einschränken. Die gewünschte
Kategorie können Sie aus der Tabelle aller definierten Kategorien
auswählen.
Pro Kategorie können aber weitere Filter definiert sein
(max.5), die dann hier, in Abhängigkeit von der gewählten Kategorie
automatisch als zusätzliche Filterattribute zur Auswahl stehen.
 |
Hinweis
Filterattribute pro Kategorie werden im
OpaccOXAS Studio BC 98100 DMAS einrichten
als Einträge in den Strukturfeldern 1 - 5 definiert.
|
Archivstatus:
Beim Öffnen
des Sub-Registers ist dieses Attribut in der Standardeinstellung
automatisch mit dem Wert "Warten auf Verarbeitung" vorbelegt. Es werden
also alle Dokumente mit dem Archivstatus "Warten auf Verarbeitung"
angezeigt. Sie haben hier die Möglichkeit den Archivstatus auf folgende
Werte zu ändern: "Zurückgezogen" zu ändern. Dann werden nur noch
DMAS-Dokumente mit diesem Status angezeigt.
Bearbeitungsmöglichkeiten im
Sub-Register "Archiviert"
-
DMAS-Dokument einsehen
Mit dem Button <Einsehen>
öffnen Sie die Standarddatei des DMAS-Dokuments, das im Cursor-Fokus
steht. Mit einem Doppelklick auf das DMAS-Dokument können Sie
ebenfalls die zugehörige Standarddatei öffnen.
Wenn ein
DMAS-Dokument mit mehreren Dateien verknüpft ist und Sie eine andere
als die Standarddatei öffnen möchten, müssen Sie die gewünschte Datei
in der Dateiliste im Bereich "Dateien" auswählen und anschliessend mit
einem Maus-Doppelklick öffnen.
Alternativ können Sie auf dem
DMAS-Dokument das Kontextmenü öffnen und dort wählen den Eintrag
"Dateien" auswählen. Unter diesem Eintrag werden alle mit dem
DMAS-Dokument verknüpften Dateien angezeigt und Sie können die Datei,
die Sie einsehen möchten, mit einem einfachen Mausklick öffnen.
-
DMAS-Dokument-Details
Die DMAS-Dokument-Details zum
aktiven DMAS-Dokument öffnen Sie entweder mit dem gleichnamigen Button
oder über den Eintrag "Details" im Kontextmenü (rechte
Maustaste).
Die DMAS-Dokument-Details können bei einem
DMAS-Dokument ab dem Archivstatus "Warten auf Verarbeitung" nicht mehr
geändert werden.
-
DMAS-Dokument auschecken
DMAS-Dokumente, die im Status
"Warten auf Verarbeitung" stehen, können Sie direkt auschecken. Sie
müssen dafür die Archivierung nicht stoppen. Wird für ein so
ausgechecktes Dokument der Checkout zurückgezogen, setzt das System
das DMAS-Dokument direkt wieder auf den Status Warten auf Verarbeitung
(Archivierung).
-
Archivierung stoppen
Die Funktion "Archivierung stoppen"
rufen Sie entweder mit dem gleichnamigen Button oder über den Eintrag
"Dokumentstatus ändern - Archivierung stoppen" im Kontextmenü (rechte
Maustaste) auf.
Die Funktion ist nur verfügbar, wenn das
Dokument den Archivstatus "Warten auf Verarbeitung" hat.
Neu
ablegen
In diesem Bereich können Sie die Neuanlage eines
DMAS-Dokuments initiieren. Im Attribut Kategorie wählen Sie die Kategorie
aus, der das neue Dokument angehören soll. Im großen Ablagefeld können Sie
entweder mit der Funktion Drag-and-drop die zu verknüpfende Datei ablegen
oder mit einem Klick auf den Link "Auswählen" das Dateiverzeichnis öffnen,
um dort Dateien auszuwählen. Bei der Auswahl über das Dateiverzeichnis
können Sie mehrere Dateien markieren und auf einmal mit dem DMAS-Dokument
verknüpfen.
Unmittelbar nach Ablegen oder Auswählen der Datei wird
das
BC 81002 Neues DMAS-Dokument mit der
zuvor ausgewählten Kategorie und Datei(en) geöffnet. Weitere Dateien
können dort hinzugefügt und alle weiteren Zusatzinformationen zum neuen
DMAS-Dokument hinterlegt werden.
Alternativ können Sie durch
Mausklick auf den Link "Auswählen" das Dateiverzeichnis öffnen, um dort
die Datei(en) auszuwählen.
Datei
Im
Pull-down-Menü "Datei" können folgende Funktionen aufgerufen werden:
Weitere Menüpunkte sind:
Bearbeiten
Im Pull-Down Menü
"Bearbeiten" können folgende Menüpunkte aufgerufen werden:
-
DMAS-Dokument-Details
Dieser Menüpunkt öffnet das
BC 81001 DMAS-Dokument-Details. In diesem BC
sind alle Metadaten des aktiven DMAS-Dokuments hinterlegt. Sie können
dort, bis auf einige Ausnahmen, bearbeitet werden. Nach dem Aufruf des
BC ändert sich der Titel des BC automatisch. Titel ist immer der Name
des aktiven DMAS-Dokuments.
-
Dokumentstatus ändern
Dieser Menüpunkt ist
kontextsensitiv. Wenn kein DMAS-Dokument aktiv ist, ist dieser
Menüpunkt passiv. Wenn der Menüpunkt aktiv ist, hängen die
auswählbaren Unterpunkte (Funktionen) vom aktuellen Dokumentstatus des
aktiven DMAS-Dokuments ab.
Einchecken in DMASDiese
Funktion kann nur dann ausgewählt werden, wenn das DMAS-Dokument
ausgecheckt ist oder den Dokumentstatus "Neu" (= noch nie eingecheckt)
hat.
Auschecken in DMASDiese Funktion kann nur ausgewählt
werden, wenn das DMAS-Dokument aktuell eingecheckt, jedoch noch nicht
archiviert ist.
Sobald ein Dokument ausgecheckt ist,
-
kann kein weiterer Benutzer dieses Dokument
auschecken.
-
kann von niemandem eine andere Version desselben Dokuments
ausgecheckt werden.
-
kann für keine der anderen Versionen des Dokuments der
Status geändert werden.
-
können die Eigenschaften / Metadaten des Dokuments durch
niemand anderen als durch den Benutzter, der das Dokument
ausgecheckt hat, bearbeitet werden.
Auschecken zurücknehmenDas ausgecheckte DMAS-Dokument
wird wieder eingecheckt, ohne das eventuelle Änderungen berücksichtigt
werden.
FreigebenNur wenn das aktive DMAS-Dokument den
Status "Verfügbar" hat, kann diese Funktion ausgewählt werden. Sie
gibt das Dokument allen berechtigten Benutzern zur Bearbeitung
frei.
Versionen eines DMAS-Dokuments mit dem Status
"Freigegeben" können nur ausgecheckt und aktualisiert werden, wenn die
Dokumentkategorie nicht mit dem Versionsmodus "OFF" konfiguriert ist.
Ein solches Dokument kann nur im Status "Entwurf" ausgecheckt
werden.
Freigabe zurückziehenDiese Funktion kann nur dann
ausgewählt werden, wenn das DMAS-Dokument bereits freigegeben ist.
Beim Ausführen der Funktion wird das DMAS-Dokument in den Ordner "Mein
DMAS - Entwürfe" gestellt.
ArchivierenDiese Funktion kann
nur dann ausgewählt werden, wenn das DMAS-Dokument den Status
"Freigegeben" hat. Beim Ausführen der Funktion wird das DMAS-Dokument
in den Ordner "Mein DMAS - Archiviert" gestellt und erhält den
Archivstatus "Warten auf Archivierung" gestellt.
Archivierung
stoppenDie Archivierung eines DMAS-Dokuments mit dem
Dokumentstatus "archiviert" kann nur gestoppt werden solange der
Archivstatus nicht grösser als "1 = Warten auf Archivierung"
ist
-
Sichtbarkeit als Entwurf
Standardmässig haben
DMAS-Dokument mit dem Status "Neu" oder "Entwurf" die
Sichtbarkeitseinstellung "Persönlich".
Bei Bedarf kann diese
Einstellung geändert werden. Zur Auswahl stehen:
-
Persönlich (Personal)
Nur der Eigentümer (Owner) kann
das DMAS-Dokument sehen und darf den Eigentümer und die
Sichtbarkeitseinstellungen (Visibility) ändern.
-
Gruppe (Group)
Nur die Mitglieder der Gruppe, der der
Eigentümer des Dokuments angehört, kann das DMAS-Dokument sehen.
Der Eigentümer darf den Eigentümer und die
Sichtbarkeitseinstellungen ändern.
Mitglieder der
entsprechenden Gruppe dürfen den Eigentümer und die
Sichtbarkeitseinstellungen ändern, wenn sie über die entsprechende
Berechtigung (Sicherheitszone, Modify- und Owner-Berechtigung)
verfügen.
-
Öffentlich (Enterprise)
Alle DMAS-Benutzer mit
entsprechender Berechtigung können das DMAS-Dokument sehen. Jeder
Benutzer der über die entsprechende Berechtigung (Sicherheitszone,
Modify- und Owner-Berechtigung) verfügt, darf Anpassungen an Owner
und Visibility vornehmen.

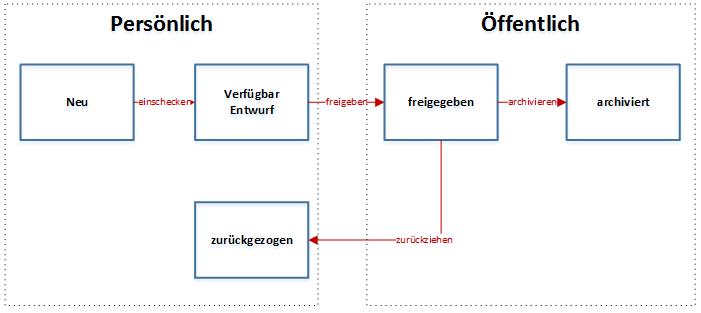
 Neu
Neu Verfügbar
(Entwurf)
Verfügbar
(Entwurf) Freigegeben
Freigegeben Zurückgezogen
Zurückgezogen
