OpaccERP POS bietet folgende Funktionen:
-
Akzeptanz aller Standard-Zahlungsmittel (Bargeld, Kreditkarten,
Debitkarten, Bons, Gutschriften, etc.)
-
Online-Einbindung EFT/POS-Terminals für die Abwicklung von
Kreditkartenzahlungen (mit Telekurs)
-
Einsatz und Ansteuerung verschiedener Peripheriegeräte
(Kassenterminal, Belegdrucker, Kundendisplays, Scannersysteme für eine
schnelle und sichere Erfassung von Produkten und Kunden (mit
Kundenkarte) etc.) OpaccERP POS unterstützt eine Reihe dedizierter POS
Systeme mit Monitor (auch mit Touchscreen), Kundendisplay und
Geldschublade.
-
Verwaltung beliebig vieler OpaccERP POS Systeme (Aufzeichnung von
Kassentransaktionen, Erstellung von Kassenjournalen, etc) innerhalb
eines Mandanten
-
Automatische elektronische Verbuchung der Rechnungs- und
Zahlungsinformationen in der Finanz-Buchhaltung.

Auf der Registerkarte
Dokument können
Sie Bar-Rechnungen (Anonym /Kunde) und Kredit-Rechnungen im
Schnellerfassungsmodus erstellen und bearbeiten. Ist ein Scannersystem
angeschlossen, kann diese Erfassung auch per Scanner erfolgen.
Möchten Sie am POS auch andere Dokumente wie Auftragsbestätigungen oder
Lieferscheine erstellen oder möchten Sie die Rechnungserstellung in der im
WS
51000 Verkaufsdokument
bearbeiten üblichen Weise durchführen, können Sie für das Erfassen
/ Bearbeiten in diesen WS wechseln und anschließend wieder in das POS
zurück kehren.
Auf der Registerkarte
Zahlungen
können Sie Einzelzahlungen und Sammelzahlungen zu Rechnungen und
Vorauszahlungen ohne Rechnung kassieren.
Zahlungen, die noch nicht an die Buchhaltung übermittelt wurden, können
Sie stornieren. Rechnungen können Sie mit Gutschriften verrechnen lassen.
Die Zahlung kann in verschiedenen Währungen sowohl bar als auch mit
verschiedenen Debit-/Kreditkarten erfolgen.
Wenn der Kasse ein Kreditkartenterminal angeschlossen ist, werden die
EFT-Transaktionen beim Kassenabschluss direkt an den EFT-Vertragspartner
übermittelt. Pro Zahlungsart wird im OpaccOXAS Studio definiert, ob deren
Zahlungs-Transaktionen elektronisch an die Debitoren- und / oder
Finanzbuchhaltung übermittelt werden sollen.
Auf der Registerkarte
Übrige können
Sie spezielle Kunden-, EFT- und Kassenfunktionen sowie die
Kassen-Abschlussfunktionen aufrufen.
Zu den Kunden-Funktionen gehören beispielsweise der Abruf von
Informationen zur Kunden-Bonität, zu den Kundenumsätzen oder den offenen
Dispositionen. Zu den Kassenfunktionen gehören beispielweise Funktionen
wie Kassenein- und Kassenauslagen buchen und Geldwechsel.
 |
Hinweis
-
Nur ein PC, welcher im OpaccOXAS Studio als Kasse registriert
ist, hat Zugang zu den POS Funktionen. Die Registrierung sowie alle
weiteren Einstellungen für das BC POS treffen Sie im OpaccOXAS Studio
BC 95680 POS
einrichten.
-
Für die Abwicklung von Kreditkartenzahlungen sind ein
entsprechender Vertrag mit einem autorisierten Partner (z.B. Telekurs)
und eine entsprechende Infrastruktur (Scanner,
Kommunikationsanschluss) notwendig.
-
Die in den einzelnen Registern verfügbaren Funktionen können
pro Kasse oder Kassierer in einem Profil eingeschränkt werden
(OpaccOXAS Studio BC 95680 - Profile).
-
Die Buttons in diesem BC sind im Hinblick auf die Verwendung
von drucksensitiven Bildschirmen (Touch-Screen) grösser als
üblich.
|
Kassenanmeldung / Kassenabmeldung
Im
obersten Abschnitt des BC POS werden alle Informationen zur aktiven Kasse
und zum Kassierer angezeigt. Mit der Funktion <Kassiererwechsel>
kann sich ein anderer Kassierer anmelden. Mit der Funktion
<Anmelden> kann sich ein Kassierer beispielsweise nach einer Pause
wieder neu anmelden. Beim ersten Aufruf des POS nach einer Neuanmeldung
des Mitarbeiters / Kassierers in OpaccERP ist der Kassierer im POS
automatisch angemeldet.
Kasse
Im
Abschnitt Kasse werden die Kassennummer, die Kassen-Kurzbezeichnung, der
Computer- oder Terminalname und sofern für die Kasse ein eigenes Profil
angelegt ist, der Name des Kassenprofils angezeigt.
 |
Hinweis
|
Kassierer
Im
Abschnitt Kassierer werden Informationen zum angemeldeten Kassierer
angezeigt. Dies sind Name und Kürzel des Kassierers und sofern für den
Kassierer ein eigenes Profil existiert, der Name des Kassiererprofils.
 |
Hinweis
Kassiererprofile werden im
Register Profile im BC
95680 POS einrichten im OpaccOXAS Studio eingerichtet und dem Kassierer
zugewiesen.
|
Einen Kassiererwechsel
starten Sie mit dem Button . Es wird das BC
11411 Mitarbeiter Passwort geöffnet, wo Sie
Mitarbeiternummer und Passwort des neuen Kassierers angeben
müssen.
Mit
dem Button kann sich der aktuell angemeldete Kassierer abmelden.
Nach der
Abmeldung wird an der gleichen Stelle der Button angezeigt. Mit diesem
Button wird die Neuanmeldung gestartet und wie beim Kassiererwechsel das
BC
11411 Mitarbeiter Passwort
geöffnet, wo Sie Mitarbeiternummer und Passwort angeben
müssen.
Kunden- / Dokument- oder
Artikelsuchfunktionen
Im zweiten, dreigeteilten Abschnitt werden
können Sie nach Kunden, Dokumenten und Artikeln suchen und es werden
Informationen zum jeweils aktiven Kunden, Dokument und Artikel angezeigt.
In Abhängigkeit von den Einstellungen im Kassierprofil bzw.
Kassenprofil können Sie auch nach Konditionsadressen gesucht
werden.
Bei Einstellung 2 - Passiv werden Konditionsadressen
eingeblendet, d.h. sie sind sichtbar. Diese Einstellung wählen Sie im
Studio
BC 95680 Pos einrichten -
Grundeinstellungen - Profile - Adressen aus.
Beispiel:
-
Sie suchen nach einer Konditionsadresse
-
Nachdem die Adresse übernommen wurde, kann beim Kunden auf das
neue Listen-Icon geklickt werden.
Es werden nun alle
Kunden-Adressen angezeigt, bei welchen die im ersten Schritt
ausgewählte Adresse als Konditionsadresse hinterlegt ist.
-
Mit Doppelklick können Sie nun die Kundenadresse übernehmen und
anschliessend in der gewählten Konstellation (Kunde/Konditionsadresse)
ein neues Dokument erstellen.
 |
Wichtig
Im Fall von "Neu,
Anonym Bar" wird die Konditionsadresse immer gleich Kundenadresse gesetzt.
Dies unabhängig von der gerade aktiven
Konditionsadresse.
|
Kunde
Im
Abschnitt Kunde werden, sofern ein Kunde aktiv ist, die
Kundeninformationen: Kundennummer, Name, Land und Ort angezeigt.
Mit dem
Button öffnen Sie das BC
11120
Adresse suchen / bearbeiten. Dort können Sie auf verschiedene Weise
in OpaccERP oder TwixTel nach einer Kundenadresse suchen und diese auch
vor der Übernahme in POS bearbeiten.
Dokument
Im
Abschnitt Dokument werden, sofern ein Dokument aktiv ist, die
Dokumentinformationen: Dokumentart mit ShortCut, Dokumentnummer,
Dokumentdatum und Dokumentsuchbegriff angezeigt.
Mit dem Button öffnen Sie
das BC
51020 Dokument suchen.
Dort können Sie über die Dokument- oder die Volltextsuche in OpaccERP nach
dem gewünschten Dokument suchen und es in POS übernehmen.
Artikel
Im
Abschnitt Artikel werden, sofern ein Artikel aktiv ist, die
Artikelinformationen: Artikelnummer und Suchbegriff angezeigt.
Mit dem
Button öffnen Sie das BC
21020
Artikel suchen. Dort können Sie über die Artikel- oder die
Volltextsuche in OpaccERP nach dem gewünschten Artikel suchen und ihn in
POS übernehmen.
Im Abschnitt Freie Funktionen können Sie
Tastenkombinationen für den Direktaufruf von OpaccERP BCs oder
Explorerpositionen einrichten oder bearbeiten.
Freie
Funktionen
Mit dem Button öffnen
Sie das BC
86902 DIY Hotkey.
Dort können Sie benutzerdefinierte Tastenkombinationen für den Aufruf
bestimmter BCs oder Explorerpositionen definieren.
Register
Dokument
Im
Register Dokument können Sie funktionsgesteuert Verkaufsdokumente
erstellen und bestehende Dokumente be- und verarbeiten sowie Dokumente zur
späteren Bearbeitung auf einen "Parkplatz" auslagern. In der Regel handelt
es sich bei diesen Verkaufsdokumenten um Rechnungen. Mit der Funktion
<Neu, Übrige> können Sie aber im Prinzip Dokumente aller
Dokumentstufen wie Gutschriften, Lieferscheine, Auftragsbestätigungen und
Angebote erstellen und bearbeiten.
Über ein Kassen- oder ein
Kassiererprofil können die verfügbaren Funktionen eingeschränkt werden.
(BC
95680 POS
einrichten, Grundeinstellungen - Profile).
Ohne
Einschränkungen durch ein Profil hängt die Anzahl der in diesem Register
aktiven Funktionen davon ab, ob im Abschnitt
Kunde ein Kunde oder im
Abschnitt
Dokument
ein Dokument aktiv ist oder nicht.
Wenn kein Kunde aktiv ist,
stehen folgende Funktionen zur Auswahl:
Wenn ein Kunde aktiv ist, stehen folgende Funktionen zur
Auswahl:
Wenn ein Dokument aktiv ist, steht zusätzlich zu den oben unter
'Kunden' genannten Funktionen folgende Funktion zur Auswahl:
Neues
Barzahlungs-Dokument für Kunde "Anonym"
Diese Funktion steht
auch dann zur Verfügung, wenn im POS kein Kunde aktiv ist. Voraussetzung
ist jedoch, dass im OpaccOXAS Studio eine Kundennummer und eine
Dokumentart für 'anonyme Barzahlungen' hinterlegt wurde (BC
95680 POS einrichten,
Grundeinstellungen - Allgemein - Generell - Vorgabe Dokumentarten). Zur
Auswahl stehen die Dokumentstufen Rechnung und Gutschrift.
 |
Hinweis
In der folgenden Beschreibung wird von einer
Dokumentartvorgabe = Rechnung ausgegangen!
|
Mit der Funktion
Neu, Anonym Bar können Sie Bar-Rechnungen für Kunden erstellen, die keine
eigene Kundennummer in OpaccERP haben und zum Zeitpunkt der
Dokumenterstellung auch nicht bekommen sollen.
Bei Anwahl der
Funktion wird ein neues Dokument der voreingestellten Dokumentart
erstellt.
Im Abschnitt
Kunde werden die
Kundendaten für den anonymen Kunden und im Abschnitt
Dokument, die
Dokumentnummer und das Dokumentdatum der neuen anonymen Bar-Rechnung
angezeigt.
Im nächsten Schritt können Sie die Verkaufspositionen
erfassen.
Der Cursor steht bereits
im Abschnitt Artikel, wo Sie mit dem oben gezeigten Button "die
Artikelsuche starten
können.
Nachdem
Sie den gewünschten Artikel gefunden haben, öffnen Sie mit dem oben
gezeigten Button "Neu" das BC
51683
Verkaufsposition erstellen, um dort die Menge und den
Bruttoverkaufspreis für die Position zu erfassen.
 |
Hinweis
Alternativen zur oben beschriebenen
Positionserfassung sowie alle anderen Funktionen für die Dokumentbe- und
-verarbeitung, die Sie über Buttons aufrufen können, sind im Abschnitt
Dokumentbearbeitungs-Funktionen
beschrieben.
|
Neue Bar-Rechnung
(Bar-Gutschrift) für vorgegebenen Kunden erstellen
Diese
Funktion steht zur Verfügung nachdem Sie einen Kunden im POS aktiviert
haben Voraussetzung ist jedoch, dass im OpaccOXAS Studio (BC
95680 POS einrichten,
Grundeinstellungen - Allgemein - Vorgabe Dokumentarten) eine fixe
Dokumentart 'Neu, Kunde, Bar' hinterlegt ist . Zur Auswahl stehen die
Dokumentarten der Dokumentstufen Rechnung und Gutschrift.
 |
Hinweis
In der folgenden Beschreibung wird von einer
Dokumentartvorgabe = Rechnung ausgegangen!
|
Mit der Funktion
Neu, Kunde Bar können Sie eine Bar-Rechnung für den Kunden eröffnen, den
Sie zuvor im Abschnitt
Kunde ausgewählt haben.
Bei Anwahl der Funktion wird ein neues Bar-Rechnungs-Dokument
generiert und dessen Dokumentnummer und Dokumentdatum im Abschnitt
Dokument angezeigt.
In einem weiteren Schritt erfassen Sie die
Verkaufspositionen:
Der Cursor steht bereits
im Abschnitt Artikel, wo Sie mit dem oben gezeigten Button die
Artikelsuche starten
können.
Nachdem
Sie den gewünschten Artikel gefunden haben, öffnen Sie mit dem oben
gezeigten Button das BC
51683
Verkaufsposition erstellen, um dort die Menge und den
Bruttoverkaufspreis für die Position zu erfassen.
 |
Hinweis
Alternativen zur oben beschriebenen
Positionserfassung sowie alle anderen Funktionen für die Dokumentbe- und
-verarbeitung, die Sie über Buttons aufrufen können, sind im Abschnitt
Dokumentbearbeitungs-Funktionen
beschrieben.
|
Neue
Kredit-Rechnung (Kredit-Gutschrift) für vorgegebenen Kunden erstellen
Der Button <Neu, Kunde Kredit> steht dann nur zur
Auswahl, wenn im Abschnitt
Kunde ein Kunde aktiv ist.
Diese Funktion kann verwendet werden, um eine Rechnung zu
erstellen, die nicht sofort bar oder per Kreditkarte bezahlt werden muss,
beispielsweise wenn der Kauf auf Rechnung erfolgen soll.
Bei der
Anwahl dieses Buttons wird immer ein Dokument derjenigen Dokumentart
erstellt, die im OpaccERP Studio dieser Funktion fix zugeteilt wurde.
Es kann eine Dokumentart der Dokumentstufen Rechnung oder
Gutschrift zugeteilt werden. (BC
95680 POS einrichten, Grundeinstellungen - Allgemein -
Vorgabe Dokumentarten).
 |
Hinweis
In der folgenden
Beschreibung wird von einer Dokumentartvorgabe = Rechnung ausgegangen!
|
Bei Anwahl der Funktion wird die neue Kredit-Rechnung
generiert und mit Dokumentnummer und Dokumentdatum im Abschnitt
Dokument angezeigt.
Im nächsten Schritt können Sie die Verkaufspositionen erfassen.
Der Cursor
steht bereits im Abschnitt Artikel, wo Sie mit dem oben gezeigten Button
die
Artikelsuche starten
können.
Nachdem
Sie den gewünschten Artikel gefunden haben, öffnen Sie mit dem Button das
BC
51683 Verkaufsposition
erstellen, um dort die Menge und den Bruttoverkaufspreis für die
Position zu erfassen.
 |
Hinweis
Alternativen zur oben beschriebenen Positionserfassung
sowie alle anderen Funktionen für die Dokumentbe- und -verarbeitung, die
Sie über Buttons aufrufen können, sind im Abschnitt Dokumentbearbeitungs-Funktionen
beschrieben.
|
Neues Dokument mit
freier Wahl der Dokumentart erstellen
Diese Funktion steht mit
und ohne Kundenaktivierung im Abschnitt 'Kunde' zur Auswahl. Sie kann dazu
verwendet werden, andere als die den oben beschriebenen Funktionen fest
zugeteilten Dokumentarten zu verwenden, beispielsweise spezielle
Rechnungstypen, Gutschriften oder auch Auftragsbestätigungen und
Lieferscheine.
Bei Anwahl der Funktion Neu, Übrige wird das BC
11640 Verkaufsdokument Express
geöffnet, in dem - falls vorhanden - der im POS aktive Kunde bereits
eingetragen ist. Dort haben Sie die Möglichkeit die Kundenadresse zu
bearbeiten, die Dokumentart auszuwählen und den Artikel für die erste
Verkaufsposition zu bestimmen. Nach Abschluss aller Bearbeitungsschritte
wird das Verkaufsdokument in das POS übernommen.
In den Abschnitten
Kunde und
Dokument werden
daraufhin die Kunden- und Dokumentdaten und in der BO-Tabelle der
Positionen die neu erstellte Verkaufsposition angezeigt.
Parkieren
Mit dem Button <Parkieren> können Sie das aktuell aktive
Dokument in das BC
51686
Parkplatz verschieben. Diese Funktion kann genutzt werden, wenn die
Dokumentbearbeitung nicht sofort abgeschlossen werden kann oder ein
anderes Dokument vorgezogen werden soll. Zur weiteren Bearbeitung kann das
Dokument dann später wieder vom Parkplatz in das POS zurückgeholt werden.
Parkplatz
Mit dem Button <Parkplatz> öffnen Sie das BC
51686 Parkplatz. Dort werden Ihnen
alle geparkten, d.h. vorübergehend von der Bearbeitung zurückgestellten
Rechnungen und Zahlungen angezeigt. Mit dem Button <OK> übernehmen
Sie den aktiven Rechnungseintrag wieder in das POS zur weiteren
Bearbeitung. Mit dem Button <Rechnung entfernen> löschen Sie den
Rechnungseintrag aus dem Parkplatz.
Dokumentbearbeitungs-Funktionen
Button
<Pos-Text...>
Mit diesem Button öffnen Sie das BC
51302 Texte. Dort können Sie einen
Positionstext zur aktiven Position erstellen / bearbeiten.
Button
<Beleg-Text...>
Mit diesem Button öffnen Sie das BC
51402 Texte. Dort können Sie
Einleitungs- und Schlusstexte für das aktuelle Dokument erfassen /
bearbeiten.
DIY-Panel (Register Dokument)
In diesem DIY-Panel, mit
Referenz zum BO 'Verkaufsdokument', können beliebige Kopfdaten-Attribute
des aktiven Verkaufsdokumentes zur Anzeige gebracht werden.
Detaillierte Informationen zum DIY-Panel finden Sie im Kapitel
DIY-Funktionalität im Abschnitt
DIY-Panel.
BO-Tabelle
Positionen
In diesem Bereich werden die Positionen des aktiven
Verkaufsdokumentes angezeigt. Die Spaltenattribute der Tabelle können Sie
über die DIY-Funktionen (Attribut-Browser) nach Ihren Wünschen anpassen
und als Vorlage speichern.
In der Standardeinstellung werden
folgende Attribute angezeigt:
Pos - ArtNr - Bezeichnung 1 - Menge
- Bruttoverkaufspreis- - Nettoverkaufspreis
Register
Zahlungen
Diese
Zahlungen können über unterschiedliche Zahlweisen, beispielsweise als
Barzahlung oder als Kreditkartenzahlung abgewickelt werden. Der Ablauf
einer Zahlung ist im Abschnitt
Kassiervorgang ,
die verschiedenen Zahlweisen im Abschnitt
Zahlungsarten,
beschrieben.
Alle Funktionen im Register Zahlungen sind nur dann
aktiv, wenn im POS eine Rechnung aktiv ist. Im OpaccOXAS Studio ist
festgelegt, ob Zahlungen nur auf definitive bzw. erledigte Dokumente
möglich sind, oder ob auch provisorische Dokumente zugelassen sind (BC
95680 POS
einrichten, Grundeinstellungen - Generell).
Storno
Mit dem
Button "Storno" kann eine noch nicht an die Debitorenbuchhaltung
übergebene Zahlung kann storniert werden. Die Zahlung, die storniert
werden soll, muss aktiv sein. Vor Ausführen des Storniervorgangs wird
geprüft, ob die Zahlung storniert werden kann.
Sammelzahlung...
Mit dem Button
"Sammelzahlung" können dem aktiven Dokument noch weitere Rechungen und /
oder Gutschriften (zur Verrechnung) zu einer Sammelzahlung hinzugefügt
werden. Bei Anwahl der Funktion wird das BC
51685 Sammelzahlungen geöffnet.
 |
Wichtig
Eine Rechnung für die bereits
eine Teilzahlung geleistet wurde kann nicht zu einer Sammelzahlung
hinzugefügt werden.
|
Vorauszahlung (=
Zahlungen ohne Dokumentbezug)
Mit dem Button "Vorauszahlung"
aktivieren Sie das Feld "Eingabe Summe Vorauszahlung" und können dort den
Vorauszahlungsbetrag erfassen.
Vorauszahlungen können Sie sowohl
kundenunabhängig (automatische Aktivierung des "Anonymen Kunden") als auch
kundenspezifisch auf den zuvor aktivierten Kunden gebucht werden. So
können beispielsweise nicht kundengebundene und kundengebundene Gutscheine
erstellt werden.
Nachdruck
Beleg
Der Button "Nachdruck Beleg" ist erst nach erfolgter
Zahlung aktiv. Mit dieser Funktion wird der Zahlungsbeleg erstellt und
gedruckt.
Retourgeld...
Der Button "Retourgeld"
ist erst nach erfolgter Zahlung aktiv. Mit ihm wird das BC
51698 Retourgeld geöffnet, in dem Sie das
Retourgeld buchen können. Dabei haben Sie die Möglichkeit das Retourgeld
in andere Währungen umrechnen zu lassen.
Beschreibung des
Kassiervorgangs
Die Daten für den Kassiervorgang werden auf der
rechten oberen Hälfte des Bildschirms angezeigt.
Vor Beginn des
Kassiervorgangs wird im Feld Zu bezahlen der zu zahlende
Rechnungsbetrag in der Dokumentwährung angezeigt.
Die Beträge in
den Feldern Total erhalten und Retour zeigen 0.00.
Der Abschnitt Eingabe Summe ist vor Wahl der Zahlungsart passiv.
Folgende Schritte müssen beim einem Kassiervorgang, unabhängig von
der Zahlungsart, immer durchgeführt werden.
| 1. |
Mit dem Button wählen Sie die gewünschte Zahlungsart
aus. |
| 2. |
Wenn die Rechnung nicht in der Dokumentwährung bezahlt
werden soll, müssen Sie jetzt die Währung wechseln:
Ein
Klick auf den Währungsbutton in den Abschnitten zu bezahlen oder
Retour öffnet das BC 51689
Währungen. Dort wählen Sie mit dem Button die gewünschte
Währung aus. |
| 3. |
Geben Sie im Feld Eingabe Summe den Zahlbetrag
ein. (Bei Kredit- / Debitkarten wird der Betrag automatisch
vorgeschlagen) |
| 4. |
Nach der Bestätigung mit <Enter> wird die
Transaktion 'Zahlung' durchgeführt. Diese wird in der BO-Tabelle
Transaktionen angezeigt. |
| 5. |
Bei Kartenzahlung und angeschlossenem EFT-Terminal wird
die Kreditkartenzahlung durchgeführt. |
| 6. |
Es wird ein Zahlungsbeleg erstellt und gedruckt. |
Vor Auslösen
der Transaktion kann mit dem oben gezeigten Button die Wahl der
Zahlungsart rückgängig gemacht werden. Der Betrag im Feld Eingabe Summe
... wird gelöscht.
Der Button "Clear" löscht die
Bildschirmanzeige aller im POS anzeigten Daten bis auf die Angaben im
Header zu Kasse und Kassierer.
DIY-Panel (Register Zahlung)
In
diesem DIY-Panel können beliebige Attribute mit Referenz zum BO "Zahlung"
zur Anzeige gebracht werden.
Detaillierte Informationen zum
DIY-Panel finden Sie im Kapitel DIY-Funktionalität im Abschnitt
DIY-Panel.
BO-Tabelle Transaktionen
In diesem Bereich werden die
Zahlungstransaktionen in einer Tabelle angezeigt. Die Spaltenattribute der
Tabelle können Sie über die DIY-Funktionen (Attribut-Browser) nach Ihren
Wünschen anpassen und als Vorlage speichern.
In der
Standardeinstellung werden folgende Attribute
angezeigt:
TransaktionsNr - ZahlungsartNr - Zahlungswährung -
Betrag - Retour Währung - Retourbetrag
Zahlungsarten
Es ist grundsätzlich
möglich eine Rechnung mit verschiedenen Zahlungsarten zu kassieren,
beispielsweise einen Teil des Rechnungsbetrages über Kreditkarte und einem
Teil in bar.
 |
Wichtig
Falls eine
falsche Zahlungsart ausgewählt wurde, lässt sich mit der Taste 'C' (Clear)
im Abschnitt 'Tastatur' die Ausgangslage wieder herstellen.
|
Zahlung mit einer Kredit- oder Debitkarte
Rechnungen, der fest hinterlegten Dokumentarten Bar-Anonym oder
Bar-Kunde können nicht mit einer Kreditkarte bezahlt werden.
Bei
Anwahl dieser Funktion wird das BC
51682 Zahlungsarten geöffnet. Dort stehen alle für die
Kasse bzw. dass Kassen- oder Kassiererprofil zugelassenen Kreditkarten zur
Auswahl.
Vor der der Auslösung des Kassiervorgangs mit der
gewählten Kreditkarte wird überprüft, ob die Kreditkarte für die Zahlung
in der gewünschten Währung zugelassen ist.
DerAttribut-Titel
Eingabe Summe wird mit dem Zusatz Kreditkarte ergänzt und
als Eingabebetrag der Zahlungsbetrag vorgeschlagen.
Zahlung mit
Bargeld
Nach Anwahl dieser Funktion steht der Cursor im Feld
Eingabe Summe mit der Ergänzung Bar und der Zahlungsbetrag
kann erfasst werden.
Nach Abschluss der Eingabe mit <Enter>
wird im Feld Retour der Retourbetrag angezeigt. Bei einer
Teilzahlung wird der Betrag im Feld Zu bezahlen um den Zahlbetrag
reduziert.
Zahlung mit WIR-Check = Zahlung mit
Buchungsauftrag an die WIR-Bank
Diese Zahlungsart gehört nicht
zu den Standardzahlungsarten und wird nur projektbezogen aktiviert. Der
Ablauf des Kassiervorgangs entspricht dem der Kreditkartenzahlung.
Zahlung mit weiteren Zahlungsarten
Die hier angezeigten Zahlungsarten müssen vorgängig im OpaccOXAS Studio
erfasst werden. (BC 95680 - POS einrichten).
Das können
Zahlungsarten wie Gutschein, Reka, WIR Cheques oder Saferpay Mastercard
sein.
Zu diesen Zahlungsarten gehören auch die die Zahlungsart
'Mail-Order' für die Abwicklung von E-Mail- und/oder telefonischen
Zahlungsaufträgen oder die Zahlungsart 'Credit' für Gutschriftzahlungen
auf Kredit-/Debitkarten. (z.B. Bern City Debit-Karte)
Kunden-Funktionen
Kundenfunktionen
können nur aufgerufen werden, wenn ein Kunde im POS aktiv ist.
Sie
können sich, die im Folgenden beschriebenen Informationen zum aktiven
Kunden anzeigen lassen und das aktive Verkaufsdokument drucken.
EFT-Funktionen
Wenn die Kasse mit
einem EFT-Terminal verbunden ist , können Sie die folgenden EFT-Funktionen
ausführen:
POS-Funkionen
Im Abschnitt
POS-Funktionen sind die Kassenverwaltungsfunktionen zusammengefasst:
Kassenentnahmen buchen
Kassenauslagen werden nicht auf einem
Verkaufsdokument, sondern direkt im POS-Payment
journalisiert.
Kasseneinlagen buchen
Kasseneinlagen werden nicht auf einem
Verkaufsdokument, sondern direkt im POS-Payment
journalisiert.
Geldwechsel... (mit und ohne Bezug zu einer
Zahlung )
Mit diesem Button öffnen Sie das BC
51690 Geldwechsel. Dort kann ein
Betrag aus einer wählbaren Ausgangswährung in eine wählbare Zielwährung
umgerechnet werden. Der Wechselkurs entspricht dem im OpaccOXAS Studio BC
87752 Währungen für POS
erfassten Wechselkurs.
Info-Währung...
Mit diesem Button
öffnen Sie das BC
51689
Währungen. Dort wählen Sie die Währung aus, in welcher der Zahl-
oder Retourbetrag zusätzlich zur Info angezeigt werden soll.
Zahlungen...
Mit diesem Button rufen
Sie das BC
51693 Zahlungen
auf. Dort werden die Transaktionen pro Kasse / Kassengruppe nach
Transaktionsdatum und bei Bedarf zusätzlich nach Zahlungsart sortiert
angezeigt. Die Kontierungen der einzelnen Transaktionen können
nachbearbeitet werden, sofern sie noch nicht an die Buchhaltung
transferiert wurden.
Abschluss-Funktionen
In diesem
Abschnitt sind alle Funktionen, die für den Kassenabschluss benötigt
werden, zusammengefasst.
Kassenbestand...
Mit diesem Button
rufen Sie das BC
51694
Kassenbestand auf. Dort Kann der Kassenbestand nach Notenstückelung
pro Währung gezählt und die Kasse abgeschöpft werden.
EFT-Tagesabschluss...
Wenn
an der Kasse ein EFT-Terminal angeschlossen ist, wird mit diesem Button
der EFT-Tagesabschluss gestartet. Alle EFT-Transaktionen
(Kreditkartentransaktionen) werden journalisiert und an den
EFT-Vertragspartner übermittelt.
Journal abschliessen...
Mit diesem
Button wird der Abschluss des aktuellen Journals gestartet. Bei der
Journalisierung wird der Flag PosCash.JournalClosed auf "True" gestellt.
Journal drucken..
Mit diesem Button
rufen Sie das BC
84300 Drucken
auf. Dort ist die Auswertung "Kassenjournal, kurz" aktiv und der Ausdruck
kann direkt gestartet werden.
Tastatur
Bei
Verwendung eines Touch-Screens kann anstelle der Maus, diese Tastatur
verwendet werden.
-
Taste "Rücktaste": Damit lassen sich einzelne falsch
eingegebene Zeichen löschen.
-
Taste "C" (Clear): Damit lässt sich eine falsch ausgewählte
Zahlungsart wieder zurückstellen. Dies ist jedoch nur möglich, solange
eine Zahlung nicht mit 'Enter' ausgelöst worden ist. Bereits
ausgelöste Zahlungen müssen storniert werden.
BC Vorlage
speichern
Die Grösse und Position dieses BCs kann in einer
Vorlage gespeichert werden. Dabei ist zu beachten, dass die Grösse des BC,
wenn keine Vorlage gespeichert ist, automatisch so berechnet wird, dass
alle Elemente sichtbar sind. Aufgrund dieser Tatsache kann das BC nicht
kleiner gespeichert werden, als es die automatische Grössenberechnung
vorgibt.
 |
Hinweis
Aufgrund der
vorgenommenen Anpassungen für Version 15.00.06 wird das BC zunächst in der
automatisch berechneten Grösse geöffnet. Die bisher gespeicherte Grösse
wird nicht übernommen. Daher muss die Grösse einmalig neu gesetzt und in
die Vorlage gespeichert werden.
|



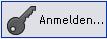



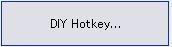






 = erledigt und das POS-Register wechselt
automatisch von Dokument auf Zahlungen.
= erledigt und das POS-Register wechselt
automatisch von Dokument auf Zahlungen. ) aktiv. Nach
Beantworten der Sicherheitsabfrage "Wollen Sie das Dokument .... wirklich
löschen? mit "Ja", wird das aktive Dokument gelöscht.
) aktiv. Nach
Beantworten der Sicherheitsabfrage "Wollen Sie das Dokument .... wirklich
löschen? mit "Ja", wird das aktive Dokument gelöscht. 
