BO-Liste
Alle OpaccERP BO-Listen, beispielsweise "10000
Adressen", 20000 Artikel" oder "50000 Verkaufsdokument", sind identisch
aufgebaut. BO-Listen öffnen Sie in der Regel im Kontext der Anwendungen
Adressen, Artikel, Lager, Service/Produktion, Einkauf und MIS. Im OpaccERP
Explorer werden alle zu einer Anwendung gehörigen BO-Listen im
Anwendungs-Unterordner "Business-Objekte" angezeigt.
Auf der
Registerkarte Startpunkt werden alle Datensätze der BO-Liste
angezeigt. Sie können die Sortierung dieser Datensätze durch die Anwendung
vorgegebener und von Ihnen selbst definierter Sortier-Reihenfolgen ändern.
Sie können die Daten nach von Ihnen definierten Kriterien filtern und
einzelne Spalten oder Zellen nach von Ihnen vorgegebenen Kriterien
farblich markieren. Sowohl die Sortierungen als auch die Filter lassen
sich in Vorlagen speichern. Zusätzlich könne Sie für Suchen, die Sie nicht
mehrmals verwenden und in einem Filter speichern wollen, den
Express-Filter aktivieren.
Auf der Registerkarte Enterprise
Search können Sie über die Volltextsuche nach Attributinhalten in den
Datensätzen einer BO-Liste suchen.
Voraussetzungen für die
Volltextsuche:
-
Enterprise Search ist installiert
-
Main-BO er aktiven BO-Liste ist als Suchindex definiert
-
Das Suchkriterium muss im BC 98141 Enterprise Search Indizes einrichten als Suchattribut definiert sein.
Die Registerkarte Bearbeiten unterstützt Sie beim
Hinzufügen, Löschen und Bearbeiten von Spalten-Attributen und der
Definition von Filtern und Zell-Markierungen. Diese Funktionen stehen im
Prinzip auf allen Registerkarten zur Verfügung. Sie können allerdings nur
über das Kontextmenü ausgewählt werden.
Auf der Registerkarte
Auswertungen können Sie wahlweise alle oder nur die sichtbaren
Datensätze der BO-Liste an Excel übergeben oder über den Button
<Drucken / Auswertungen> das BC 84300 Auswertungen aufrufen, in dem Ihnen alle im
Bezug zum Haupt-BO-Typ der aktiven BO-Liste stehenden Auswertungen zur
Auswahl vorgeschlagen werden.
Einführung BO-Liste
Diese Funktionen stehen für eine BO-Liste auf allen
Registerkarten zur Verfügung:
Zeile mit Selektions-Attributen und
/ oder Buttons aus-/einblenden
Sie können die Zeile(n) mit den
Selektions-Attributen oder Buttons über das Symbol +/- (oben rechts auf
Höhe der Registerkarten-Titel) aus- bzw. einblenden. In der
Standardvorlage sind diese Zeilen eingeblendet. Diese Einstellung können
Sie in einer BC-Vorlage speichern.
Spaltenbreite
einstellen
In der Titelzeile der BO-Liste wechselt der
Mauszeiger beim Splitter zu einem horizontalen Pfeil. Dadurch lässt sich
die Breite von Spalten komfortabel einstellen.
Nach Spalte
sortieren
Die Datensätze einer BO-Liste können entweder auf-
oder absteigend nach einem der Spalten-Attribute sortiert werden. Beim
Öffnen einer der BO-Liste in der Standardvorlage sind die Datensätze in
der Regel nach dem ersten Index-Attribut des Haupt-BO-Typs aufsteigende
sortiert. Dieses Index-Attribut wird in der Regel in der ersten Spalte
angezeigt. Alle Spalten, welche Index-Attribute enthalten, sind durch ein
Sortier-Icon (Pfeil nach oben / Pfeil nach unten) gekennzeichnet. Durch
Doppelklick auf einen Spaltentitel wird die aufsteigende Sortierung nach
dieser Spalte angestossen. Dies wird dadurch sichtbar, dass die Farbe des
Richtungspfeils im Sortier-Icon der Spalte von weiss auf orange wechselt.
Durch erneutes Doppelklicken auf diese Spalte können Sie die
Sortier-Reihenfolge wechseln.
Spalten ohne Index-Attribut können
nicht auf diese Weise sortiert werden. Eine Sortierung nach einem solchen
Attribut ist nur über eine eigene Sortierung (freier Index) möglich, den
Sie zuerst einrichten müssen (siehe Eigene Sortierung). Sortierungen nach
einem freien Index dauern häufig wesentlich länger als die nach einem
Index-Attribut.
Sortierung über vorgegebene Indexe (Standard /
frei)
Über die Tastenkombination <Ctrl+F> oder den
Kontextmenü-Eintrag Suchen öffnen Sie das BC 86915 Neustart, in welchem Sie eine
Sortier-Reihenfolge auswählen und Startwerte vorgeben können.
Eigene Sortierungen (Reihenfolgen) definieren
Über den
Kontextmenü-Eintrag Eigene Reihenfolgen... öffnen Sie das BC 99028 Eigene Reihenfolgen, in welchem Sie einen
freien Index definieren können. Sobald Sie diesen gespeichert haben, wird
dieser im BC 86915 Neustart angezeigt.
Ihre eigenen Reihenfolgen können ebenfalls in einer Vorlage gespeichert
werden.
Filter definieren / aktivieren
Über den
Kontextmenü-Eintrag Filter... öffnen Sie das BC 86914 Filter öffnen, in welchem Sie für beliebige
Attribute einen freien und / oder fixen Filter einrichten können. Sobald
ein Filter definiert und mit <OK> gespeichert wird, wird in der
BO-Liste oberhalb der Attribut-Titelzeile eine zusätzliche Zeile mit den
Checkbox-Attributen Filter aktiv und Anzahl Treffer
angezeigt.
Diese Filter können Sie in der einer Vorlage speichern,
entweder so, dass die BO-Liste beim nächsten Aufruf automatisch gefiltert
geöffnet wird (Vorlage gespeichert mit Einstellung: Filter aktiv) oder so,
dass der Filter erst bei Bedarf aktiviert werden kann (Vorlage gespeichert
mit Einstellung: Filter passiv).
Express-Filter
aktivieren
Über das Kontextmenü (rechte Maustaste) können Sie,
durch Aktivieren der Checkbox im Attribut Express-Filter, die Express-Filter-Funktion
aktivieren.
Startpunkt
Auf dieser Registerkarte
können Sie alle unter Einführung BO-Liste
beschriebenen Funktionen ausführen.
Zusätzlich können Sie die
Sortierung ohne Umweg über das Kontextmenü ändern. Im Attribut
Suchreihenfolge können Sie einen der vorgegebenen oder freien
Indexe auswählen und im Attribut Suchbegriffe den oder die
Startwerte für die Sortierung vorgeben. Die neue Sortierung wird durch
Klick auf den Button <Suchen>aufgebaut.
Mit dem Button
<Eigene Reihenfolgen...> öffnen Sie das BC 99028 Eigene Reihenfolgen, in welchem Sie einen
freien Index definieren können. Sobald Sie diesen gespeichert haben, wird
er im Attribut Suchreihenfolge in der Auswahl
angezeigt.
Enterprise Search
Wenn die Enterprise Search lizensiert und eingerichtet
ist, können Sie auf dieser Registerkarte im Attribut Suchbegriffe
eine Zeichenfolge eintragen nach welcher die BO-Liste durchsucht werden
soll. Mit dem Button <Suchen> lösen Sie die Suche
aus.
Ausführliche Informationen zur Suchterminologie (Bildung von
Suchbegriffen und Abfragen) finden Sie im Abschnitt
Such-Terminologie.
NotizWenn
die Enterprise Search nicht eingerichtet ist, erhalten Sie eine
Fehlermeldung sobald Sie die Registerkarte öffnen.
|
Bearbeiten
Auf dieser Registerkarte
können Sie einige der unter Einführung BO-Liste
beschriebenen Funktionen direkt ausführen, ohne das Kontextmenü verwenden
zu müssen.
Sie können ein bestehendes Spalten-Attribut bearbeiten,
indem Sie es zuerst im Attribut Spalte auswählen und anschliessend
mit dem Button <Bearbeiten> das BC 86913
Attribut-Eigenschaften öffnen. Dort können Sie beispielsweise die
Eigenschaften der Spalte anpassen oder aus dem bestehenden
Spalten-Attribut in ein neues eigenes Attribut erstellen oder das
bestehende Attribut in ein eigenes Attribut umwandeln.
Sie können
ein bestehendes Spalten-Attribut löschen, indem Sie es zuerst im Attribut
Spalte auswählen und anschliessend auf den Button <Entfernen>
klicken.
Sie können ein neues Spalten-Attribut hinzufügen, indem Sie
mit dem Button <Attribut als Spalte hinzufügen> das BC 86950 Attribut-Browser öffnen. Dort können Sie
jeweils ein Attribut auswählen, das Sie mit dem Drag-and-drop-Verfahren
als neue Spalte in die BO-Liste übernehmen können. Alle Attribute, die zum
Kontext des Haupt-BO-Typs der BO-Liste gehören, können Sie direkt, ohne
Definition einer eigenen Attribut-Referenz angezeigt werden.
NotizBei der Verwendung von virtuellen
Attributen welche Berechnungen (Formeln) enthalten, können u.a. Divisionen
durch 0 auftreten. Bei einer Division durch 0 wird der statische Wert
"DivByZero" angezeigt und die entsprechende Zelle wird in der BO-Liste rot
markiert.
|
NotizWenn eigene
bzw. virtuelle Attribute nicht korrekt definiert sind, (z.B. ein Datum als
Typ "Alphanumerisch") so werden diese Attribute in BO-Listen mit einem
roten Rahmen versehen. Auf diese Weise wird angezeigt, dass die Definition
des Attributs fehlerhaft ist und korrigiert werden muss. Zudem ist es bei
diesen Attributen nicht möglich die Zell-Markierung (Farbe) zu verwenden,
bis die Definition / Typisierung korrekt ist.
|
Mit dem Button
<Filter> öffnen Sie das BC 86914
Filter, in welchem Sie für beliebige Attribute einen freien und /
oder fixen Filter einrichten können. Beispielsweise kann die Anzeige der
Adressen auf nur diejenigen mit der PLZ = 6010 eingeschränkt werden.
Sobald ein Filter definiert und mit <OK> gespeichert wird,
wird in der BO-Liste oberhalb der Attribut-Titelzeile eine zusätzliche
Zeile mit den Checkbox-Attributen Filter aktiv und Anzahl
Treffer.
Diese Filter können Sie in der einer Vorlage speichern,
entweder so, dass die BO-Liste beim nächsten Aufruf entweder automatisch
gefiltert geöffnet wird (Vorlage gespeichert mit Einstellung: Filter
aktiv) oder so, dass der Filter erst bei Bedarf aktiviert werden kann
(Vorlage gespeichert mit Einstellung: Filter aktiv).
Neue Spalte hinzufügen
Sie können einer BO-Liste weitere Spalten hinzufügen und die ergänzte Liste in einer BC-Vorlage speichern, wenn Sie die Ergänzungen nicht nur temporär benötigen.Filter setzen
Mit der Funktion "Filter" können Sie die Anzeige der
Datensätze auf bestimmte Inhalte eines Spalten-Attributs beschränken.
Beispielsweise kann die Anzeige der Adressen auf nur diejenigen mit der
PLZ = 6010 eingeschränkt werden.
Sobald ein Filter definiert wurde,
wird in der BO-Liste, direkt über den Spaltentiteln, die Checkbox "Filter
aktiv" angezeigt.
Der Filter kann an verschiedenen Stellen ein- und
ausgeschaltet werden:
-
Checkbox "Filter aktiv" in der BO-Liste
-
Checkbox "Filter aktiv" im Kontextmenü, das mit der rechten Maustaste im Bereich der BO-Listen Tabelleneinträge geöffnet werden kann
-
Checkbox "Filter aktiv" im BC 86914 Filter
Ein Filter kann in einer BC-Vorlage gespeichert
werden.
Anzahl Treffer anzeigen
Wenn Sie die Checkbox in diesem Attribut aktivieren,
wird Ihnen hier die aktuell gefilterte Anzahl der BO-Listeneinträge
angezeigt. Dies kann sowohl eine durch einen Filter beeinflusste Anzahl
als auch die Gesamtzahl der Einträge sein, wenn kein Filter aktiv
ist.
Sie können diese Funktion über das Kontextmenu bzw. die
Checkbox, welche bei aktivem Filter zusätzlich oberhalb der BO-Liste
angezeigt wird, ein- oder ausschalten.
NotizBeachten Sie, dass aus
Gründen der Performance folgende Einschränkungen bezüglich der
Treffer-Anzeige bestehen:
|
Express-Filter
Sie können die Funktion
Express-Filter im Kontextmenü (Aufruf mit rechter Maustaste)
aktivieren / deaktivieren und die gewählte Einstellung in der BC-Vorlage
speichern.
Bei aktivem Express-Filter können Sie direkt unterhalb
der Attributnamen Werte eingeben.
Ein Klick auf <Enter> oder
den Button <Suchen>, wendet die eingegebenen Werte als Filter
an.
Der Express-Filter unterstützt folgende Funktionen:
-
Wildcards (?, *). Jedes Fragezeichen steht für ein beliebiges Zeichen. Das Zeichen * steht für eine beliebige Anzahl Zeichen.
-
Es kann ein Operator vorangestellt werden (<>, >, >=, <=, <)
-
Der Default-Operator ist "= Vergleich".
- Der Filter ist case-insensitive (d.h. Die Beachtung von Gross-/Kleinschreibung bei Sucheingaben ist nicht nötig)
NotizOperationen wie AND, OR,
etc. werden vom Express-Filter nicht unterstützt. Diese können in der
normalen Filter-Funktionalität verwendet werden.
|
Beispiel für
das Filtern eines Datumswerts: >27.03.2015.
Express-Filter
können auch bei virtuellen Attributen verwendet
werden.
Beispiel:
BO-Liste 50000
(Verkaufsdokument)
Virtuelles Attribut mit folgender
Wert-Definition: number(SalDoc.TotalInclVat * 0.85)
Express-Filter
auf dieses virtuelle Attribut:
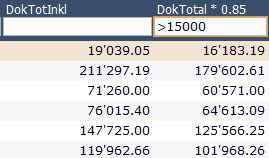
NotizBeachten Sie, dass sich diese Funktionalität nicht für
jedes virtuelle Attribut eignet.
|
WichtigHinweise zum Filtern von ein-
und mehrstufigen Referenzen
Mehrstufige Referenzen können nicht
gefiltert werden. Bsp. bei ContactPlan:
Empl.Initials(Cust.CustMisC1No(ContactPlan.AddrNo)) matches "AW"
Einstufige Referenzen können gefiltert werden, wenn das Main-BO in
der Klammer ist. Bsp. bei ContactPlan: Empl.Initials(ContactPlan.AddrNo)
matches "AW"
Einstufige Referenzen können gefiltert werden, wenn
ein fixer Wert in der Klammer ist. Bsp. bei ContactPlan:
Empl.Initials("2020") matches "AW"
Einstufige Referenzen können
nicht gefiltert werden, wenn nicht das Main-BO in der Klammer ist. Bsp.
bei ContactPlan: Empl.Initials(Cust.CustMisC1No) matches "AW"
|
Filter (Button)
Mit dem Button <Filter...> öffnen Sie das BC
86914 Filter. Dort können Sie
für die jeweiligen Spalten festlegen, welche Werte angezeigt werden
sollen. Dort können Sie auch freie Filter definieren.
NotizAlternativ können Sie dieses BC über
den Menüpunkt "Filter..." im Kontextmenü aufrufen." Das Kontextmenü öffnen
Sie mit der rechten Maustaste im Bereich der
BO-Listen-Einträge.
|
Zellen farbig markieren
Mit dieser Funktion können Sie einzelne Spalten ganz
oder nur bestimmte Werte einer Spalte farbig markieren.
Zellen-Markierungen (Button)
Mit dem
Button <Zellen-Markierungen...> öffnen Sie das BC 99029 Zellen-Markierungen
definieren. Dort können Sie für die jeweiligen Spalten festlegen,
nach welchen Kriterien Zellen farbig angezeigt werden sollen. Dabei stehen
Ihnen verschiedene Operatoren zur Verfügung.
NotizAlternativ können Sie dieses BC über den Menüpunkt
"Zellen-Markierungen..." im Kontextmenü aufrufen." Das Kontextmenü öffnen
Sie mit der rechten Maustaste im Bereich der
BO-Listen-Einträge.
|
Auswertungen
Auf dieser
Registerkarte können Sie wahlweise alle oder nur die sichtbaren Datensätze
der BO-Liste an Excel übergeben oder über den Button <Drucken /
Auswertungen> das BC 84300
Auswertungen aufrufen, in dem Ihnen alle im Bezug zum Main-BO
stehenden Auswertungen der aktiven BO-Liste zur Auswahl vorgeschlagen
werden. Beispielsweise bei der BO-Liste "10000 Adressen" alle Auswertungen
mit der Hauptselektion Adresse (Addr).
Alle Daten an Excel (Button)
Alle Datensätze der BO-Liste werden an Excel
übergeben. Dabei werden gesetzte Filter sowie Sortierungen
berücksichtigt.
NotizAlternativ
können Sie dieses BC über den Menüpunkt "Excel (alle Daten)" im
Kontextmenü aufrufen." Das Kontextmenü öffnen Sie mit der rechten
Maustaste im Bereich der BO-Listen-Einträge.
|
Sichtbare Daten an Excel (Button)
Alle im Bildschirm-Fenster sichtbaren
Datensätze der BO-Liste werden an Excel übergeben, d.h. die maximal
übergebbare Anzahl von Datensätzen ist abhängig von der Bildschirmgröße
und der Fensterskalierung. Filtereinstellungen sowie Sortierungen werden
bei der Übergabe berücksichtigt.
NotizAlternativ können Sie dieses BC über den Menüpunkt "Excel
(sichtbare Daten)" im Kontextmenü aufrufen." Das Kontextmenü öffnen Sie
mit der rechten Maustaste im Bereich der
BO-Listen-Einträge.
|
Drucken / Auswertungen... (Button)
Mit dem Button <Drucken /
Auswertungen...> öffnen Sie das BC 84300 Drucken/Auswertungen. Dort können Sie alle
Auswertungen starten, die als Hauptselektion das Main-BO der aktiven
BO-Liste haben, z. B. die Hauptselektion "Addr" (Adresse) bei der BO-Liste
10000 - Adresse.
NotizAlternativ
können Sie dieses BC über den Menüpunkt "Drucken/Auswertungen..." im
Kontextmenü oder mit der Tastenkombination Ctrl+P bzw. Strg+P aufrufen."
Das Kontextmenü öffnen Sie mit der rechten Maustaste im Bereich der
BO-Listen-Einträge.
|
Kontextmenü im Bereich der BO-Listen-Titelzeile
Im Kontextmenü, das Sie im Bereich der
BO-Listen-Titelzeile mit der rechten Maustaste öffnen können, können Sie
folgende Funktionen/ BCs aufrufen:
Attribut-Browser
Über den
Kontextmenü-Eintrag "Attribut-Browser", rufen Sie das BC Attribut-Browser auf, in welchem Sie
jedes Attribut, das Sie in Ihrer BO-Liste verwenden möchten, suchen und
mit Drag & Drop als Spaltenüberschrift in die BO-Liste einfügen
können.
Attribut-Eigenschaften
Über den
Kontextmenü-Eintrag "Attribut-Eigenschaften", rufen Sie das BC 86913 Attribut-Eigenschaften auf, in
welchem Sie die Eigenschaften eines Attributes festlegen. Es wird immer
dasjenige Attribut aktiviert, auf welchem der Mauszeiger beim Aufruf des
Kontextmenüs steht.
Attribut löschen / Alle Attribute löschen
Mit dem Kontexteintrag
"Attribut löschen" löschen Sie das Attribut, das Sie mit dem Mauszeiger
markiert haben. Mit dem Kontexteintrag "alle Attribute löschen", löschen
Sie alle Attribute der BO-Liste.
Kontextmenü im Bereich der BO-Listen-Einträge
Im Kontextmenü, das Sie
überall im Bereich der BO-Listen-Einträge mit der rechten Maustaste öffnen
können, können Sie folgende Funktionen/ BCs aufrufen:
-
DIY-Menü (immer das, welches der aktiven Anwendung zugeordnet ist)
-
In diesem BC können Sie das aktive BO der BO-Liste als Favorit speichern und festlegen in welchem BC der Aufruf des BO unter den Favoriten erfolgen soll.
-
Senden an
- Senden an Word
Es wird ein Word-Dokument eröffnet, in das abhängig vom hinterlegten Template, Daten aus dem Adressstamm übernommen werden, z.B. die Anschrift für einen Brief.
- Senden an Mail
In Outlook wird ein neues Mail erstellt. Die E-Mail-Adresse der aktiven Adresse wird als Mail-Empfänger eingetragen.
- Senden an DMAS
Es wird das BC 81002 Neues DMAS-Dokument geöffnet, in dem Sie ein neues DMAS-Dokument anlegen können.
- Senden an: Persönlicher Ordner
Sie können das aktive BO an einen eigenen Ordner im Widget Persönlicher Ordner senden, wenn an den Ordner gesendet werden darf (Einstellung = Senden an diesen Ordner durch Eigentümer zulassen im BC 99001 Explorer Ordner bearbeiten).Im Hilfs-BC 99008 Senden an Persönlicher Ordner können Sie den Ordner auswählen (vorgeschlagen wird immer der erste Ordner). Sie können den Titel des neuen Ordnereintrags erfassen und bei Bedarf zusätzlich einen Kommentar zum neuen Ordner-Eintrag hinterlegen.
- Senden an: Benutzer-Ordner
Sie können das aktive BO an den Ordner eines anderen Benutzers im Widget Persönlicher Ordner senden, wenn der Ordner für das Senden zugelassen ist (Einstellung = Senden an diesen Ordner durch andere Benutzer zulassen im BC 99001 Explorer Ordner bearbeiten).Im Hilfs-BC 99008 Senden an Benutzer-Ordner können Sie den Titel des neuen Ordner-Eintrags sowie einen Kommentar zum neuen Ordner-Eintrag erfassen.
- Senden an: Benutzer
Sie können das aktive BO an einen Register-Eintrag im Widget Meine Favoriten senden, wenn dieser für das Senden zugelassen ist (Einstellung = Senden an diesen Ordner durch Eigentümer zulassen im BC 99001 Explorer Ordner bearbeiten).Im Hilfs-BC 99008 Senden an Benutzer-Ordner können Sie den Titel des neuen Register-Eintrags sowie einen Kommentar zum neuen RegisterEintrag erfassen.
- Senden an Word
-
DIY Hotkey: In diesem BC können Tastenkombinationen zum Schnellaufruf von Anwendungen oder Business Controls hinterlegt werden.
-
Suchen: Alle gültigen BO-Listen Indexe (Standard + selbstdefiniert) können ausgewählt werden.
-
Filter aktiv: Wenn für die BO-Liste ein Filter definiert wurde, kann dieser hier ein- bzw. ausgeschaltet werden.
-
Filter: Hier können u.a. freie Filter definiert werden.
-
Express Filter: Bei aktiver Checkbox, wird bei jedem Attribut der BO-Liste die Filtermöglichkeit angezeigt.
-
Anzahl Treffer anzeigen: Bei aktiver Checkbox, wird die Anzahl der aktuell anzeigten BO-Listen-Einträge angezeigt.
-
Nur selektierte anzeigen: Bei aktiver Checkbox, werden nur die (mit der Leertaste) markierten Einträge angezeigt. Diese Funktion steht in einer BO-Liste nur zur Verfügung, wenn die erste Spalte als Spaltentitel ein Rautensymbol hat. Die BO-Liste 20000 Artikel hat z.B. diese Spalte, wenn Sie sie im WS 51000 öffnen, um Positionen für das Verkaufsdokument auszuwählen.
-
Refresh: Die Bildschirmanzeige wird neu aufgebaut.
-
Panels und Layout: Das Bilderpanel kann ein- und ausgeschaltet werden und das BO-Listen-Fenster vergrössert (<Ctrl>+<+>)oder verkleinert (<Ctrl>+<->) werden.
-
Excel (alle Daten): Alle BO-Listendatensätze werden an Excel übergeben.
-
Excel (sichtbare Daten): Nur die im aktuellen BO-Listen-Fenster sichtbaren Datensätze werden an Excel übergeben.
Vorlagen
Wenn Sie die Anpassungen
(Spaltenanpassungen, Filter, Pin-Einstellung in BCs mit Pin), die Sie an
der BO-Liste vorgenommen haben immer wieder verwenden möchten, können Sie
das neue Layout in einer BC-Vorlage speichern. Ebenso können Sie innerhalb
bestehender Vorlagen wechseln.
Vorlage speichern
Wenn Sie die Anpassungen (Spaltenanpassungen, Filter),
die Sie an der BO-Liste vorgenommen haben, immer wieder verwenden möchten,
können Sie das neue Layout in einer BC-Vorlage speichern.

Mit einem Klick auf das oben
gezeigte Symbol (die Farbe entspricht dem Workspace des Haupt-BO) öffnen
Sie die Vorlagenverwaltung, wo Sie BO-Liste als individuelle Vorlage
speichern können.
In der Gruppe "Aktueller Kontext" wird Ihnen
angezeigt, in welchem Kontext Sie die BO-Liste (Vorlage) speichern, z.B.
im OpaccERP-Explorer im Register "DIY-Anwendungen - Adressen".
In
der Gruppe "Aktuelle Vorlage" wird die gespeicherte Vorlage nummeriert und
demjenigen Mitarbeiter als Besitzer zugewiesen, der sie gespeichert hat.
BO-Listen
Die Registerkarten Startpunkt
und Enterprise Search können in einer BC-Vorlage gespeichert
werden.
Ist beim Speichern der BC-Vorlage die Registerkarte
Bearbeiten oder Auswertungen aktiv, wird automatisch die
Registerkarte Startpunkt in der BC-Vorlage gespeichert.
Beim
Speichern der Grösse und Position eines BC in einer Vorlage ist zu
beachten, dass die Grösse des BC, wenn keine Vorlage gespeichert ist,
automatisch so berechnet wird, dass alle Elemente sichtbar sind. Aufgrund
dieser Tatsache kann das BC nicht kleiner gespeichert werden, als es die
automatische Grössenberechnung vorgibt.
Vorlage wechseln

Mit Klick auf das
oben gezeigte Symbol ist es möglich, die Vorlage direkt zu wechseln, ohne
dass diese abgespeichert werden muss.

Mit Klick auf das oben gezeigte
Symbol kehren Sie wieder in die für den aktuellen Kontext gespeicherte
Vorlage zurück.
Vorlagen-Kontext für DeskItems vom Typ F-Script
Ausgangslage:
Ein DeskItem vom Typ F-Script ist in der
Button-Leiste des WS 51000 hinterlegt. Das F-Script fragt über die
GetInfoScript-Funktionen zwei Adressnummern ab. Im Startdialog (BC 99009)
wird dadurch zwei Mal die Adress-Auswahl über die BO-Liste 10000
angezeigt.
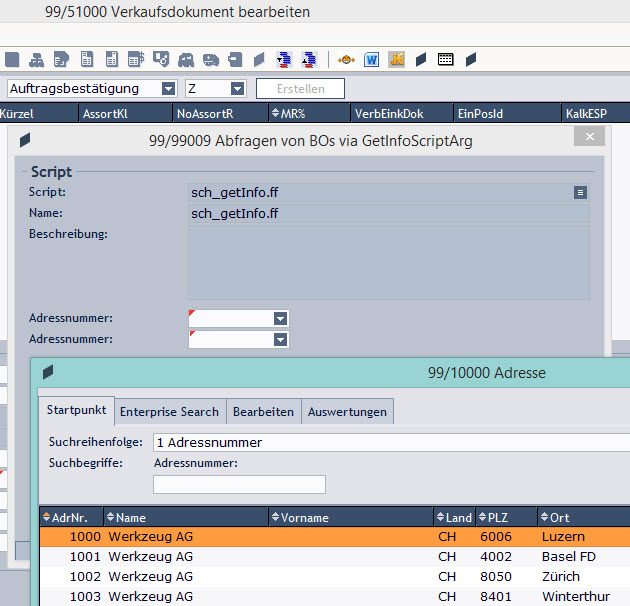
Über die
Erweiterung des Vorlagen-Kontext können Sie nun für die beiden
Adress-Auswahlen (BO-Liste 10000) unterschiedliche Vorlagen
hinterlegen.
WichtigAb v16.20.02
gilt:
Wird ein DeskItem zur Button-Leiste eines Workspace
hinzugefügt, ist der erweiterte Vorlagen-Kontext neu automatisch aktiv und
kann nicht mehr entfernt werden.
Diese Anpassung hat keinen Einfluss
auf bereits bestehende Einträge. Bei diesen kann die Erweiterung des
Vorlagen-Kontext manuell aktiviert werden.
|
| Voreinstellung bis v16.20.01 | Voreinstellung ab v16.20.02 |
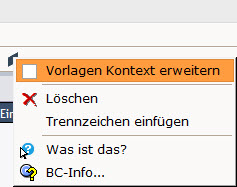 |
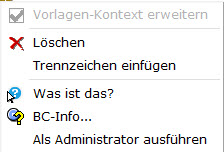 |
Pro Argument (/GetInfoScriptArg) wird ein
Vorlagen-Kontext erzeugt.
DIY-Panel
Im DIY-Panel können Sie
alle Attribute und ihre Eigenschaften selbst definieren. Es können alle
Attribute angezeigt werden, die eine Relation zum BO der aktiven BO-Liste
haben.
Jedem Attribut können Sie bestimmte Eigenschaften zuordnen.
So können Sie beispielsweise festlegen, ob ein Attribut zwingend erfasst
werden muss, ob das Attribut mit einem bestimmten Wert vorbelegt werden
soll oder ob ein bestimmtes Layout vorgegeben werden
soll.
Detaillierte Informationen zum DIY-Panel finden Sie im Kapitel
DIY-Funktionalität im Abschnitt DIY-Panel.
DIY-Button in BO-Liste als "Standard" für Doppelklick definieren
Innerhalb einer BO-Liste kann ein DIY-Button als
Standard definiert werden. Diese Einstellung bewirkt, dass bei Doppelklick
auf einen Listen-Eintrag bzw. Drücken der Enter-Taste, der
"Standard"-DIY-Button ausgeführt wird.
Vorgenommen wird diese
Einstellung im BC 86902 DIY Hotkey über das
neue Attribut Standard.
Beispiel:
BO-Liste 20000 -
Artikel
Der DIY-Hotkey 4 ist so definiert, dass der WS 21000
geöffnet wird.
Bei diesem Eintrag wird nun die Checkbox im Attribut
Standard aktiviert.
Wird nun innerhalb der BO-Liste auf
einem Eintrag ein Doppelklick ausgeführt oder die Enter-Taste gedrückt,
wird der WS 21000 Artikel bearbeiten mit
dem entsprechenden Artikel geöffnet.