Vorbemerkung
In diesem Workspace
können Sie die Ressourcen- und Taskplanung auf einer grafischen Plantafel
durchführen.
Bei der Planung wird einer Ressource ein Task
(Aufgabe) zugeteilt, den sie in einem vorgegebenen Zeitraum ausführen
soll. Task-Durchführungzeiten werden in der Einheit "Stunde"
erfasst.
Ressourcen können sowohl Mitarbeiter oder Mitarbeiter-Teams
als auch Maschinen oder Maschinengruppen sein.
Tasks können in
Abhängigkeit von den Einstellungen im OXAS Studio entweder automatisch aus
Aufträgen, d.h. Servicerapport-Sollzeilen oder Verkaufspositionen (in der
Regel Stufe AB) generiert oder manuell erstellt werden.
Die Tasks
werden für Leistungen (Artikel vom Artikeltyp Leistung) erfasst. Die
Leistungen, die in der Ressourcenplanung verwendet werden können, müssen
im BC
21215 Zusätze für die
Ressourcenplanung zugelassen werden. Basis für die Ressourcenplanung ist
das Arbeitsmodell (wie viel Arbeitzeit kann pro Ressource pro Arbeitstag
verplant werden), das in einen Firmenkalender eingebettet ist. Im
Firmenkalender werden die firmenspezifischen Kalenderabweichungen
(Betriebsferien, Brückentage o.ä.) eingetragen. Abweichungen pro Ressource
(Ferien, Weiterbildung usw. bei Mitarbeitern oder Wartungszeiten bei
Maschinen) werden in einem eigenen Ressourcenkalender geführt.
Kalender, Firmenkalender und Arbeitsmodell werden im OXAS Studio
verwaltet, der Ressourcenkalender im BC
41504 Ressourcenkalender.
 |
Hinweis
Wird in diesem Workspace mit modalen
Fenstern/Dialogen gearbeitet, beispielsweise dem BC 41514 Task bearbeiten, lassen sich die
Programmfenster von OpaccERP nicht mehr bedienen, bis das modale Fenster
bzw. der modale Dialog geschlossen ist. Es kann nun vorkommen, dass
das modale Fenster bzw. der modale Dialog in den Hintergrund verschoben
wird, z. B. wenn zwischenzeitlich in ein anderes Programm gewechselt wird,
Dadurch kann der Eindruck entstehen, dass OpaccERP hängt.
Aus
diesem Grund werden modale Fenster bzw. modale Dialoge in der Windows
Taskleiste angezeigt. Auf diese Weise können Sie jederzeit auf eine modale
Komponente wechseln, sie schliessen und dann in OpaccERP
weiterarbeiten.
|
Task bearbeiten / manuell
anlegen
Im WS Ressourcenplanung können Sie bestehende Tasks,
sofern diese nicht den Status "Erledigt" haben, auf verschiedene Weise
bearbeiten:
- durch Verschieben mit der Maus auf der Plantafel
- durch Bearbeiten der zugehörigen Rapportzeile oder
Verkaufsposition
- durch Bearbeiten des Tasks im BC 41514 Task bearbeiten (Aufruf über das Kontextmenü
im selektierten Task oder über das Pull-down-Menü Bearbeiten). Der
Task muss selektiert sein, damit die Funktion "Task bearbeiten" im
Pull-down-Menü Bearbeiten aktiv ist.
 |
Hinweis
Die Änderung an einem
Task-Termin oder einer Task-Ressource wird im Abschnitt "Task" in den
Attributen Tasknummer bzw. Ressourcennummer nachgeführt,
sofern für die Rapportart das "Automatische-Task-erstellen" definiert
ist.
Die Attribute "Beginn" und "Ende" der zum Task gehörigen
Sollzeile sowie das Rapportdatum werden durch eine Taskänderung nicht
berührt.
|
Task
mit der Maus verschieben
Sie können einen Task durch
Drag-and-drop-Technik auf der Plantafel verschieben sowohl auf einen
anderen Termin derselben Ressource als auch auf denselben oder einen
anderen Termin einer anderen Ressource.
 |
Achtung
Sobald einer Ressourcengruppe ein Disponent zugeteilt
ist, kann nur noch dieser Disponent einen Tasks dieser Ressourcengruppe
(Gruppe und/oder Ressource) verschieben.
|
Bearbeiten der zum Task gehörigen
Rapportzeile
Wenn für die Rapportart das automatische Erstellen
von Tasks definiert ist, führen Termin-, Ressourcen- oder Mengenänderungen
in der Rapportzeile automatisch zu einer Anpassung bzw. Neuberechnung des
Tasks, sofern der Task den Status provisorisch besitzt. Definitive und
erledigte Tasks werden nicht neu berechnet. Eventuell ist ein
Refresh
der Plantafel nötig, damit die Änderungen angezeigt werden.
Task splitten
Sie können einen Task splitten (BC
41512 Task splitten), d. h. den Aufwand von einem Task
auf zwei Tasks aufteilen.
Task löschen
Sie können einen Task, sofern er nicht erledigt ist, löschen.
Die Funktion "Task löschen" rufen Sie entweder in der Plantafel auf dem
aktiven Task über das Kontextmenü auf oder in den BCs
41500 Tasks Ressourcenplanung
(Aufruf im Pull-down-Menü
Datei) und BC
41513 Ressourcenplanung (Aufruf im
Pull-down-Menü Positionsdaten im Rapport) löschen.
Ein Task wird
automatisch gelöscht, wenn Sie die zugehörige Rapportzeile oder
Verkaufsposition löschen.
Task manuell
anlegen
Sie können eine neuen Task ohne Verknüpfung mit einer
Rapport-Sollzeile oder einer Verkaufsposition im BC
41500 Tasks Ressourcenplanung
anlegen. Dieses BC können Sie im Pull-down-Menü
Datei aufrufen.
Plantafel
In der Standardansicht
werden auf der Plantafel drei vertikale Bereiche angezeigt:
- Ressourcen (fix links von den Tasks)
- Tasks im Kalenderteil (Tages-, Wochen-, Monats- oder
Jahresansicht) (fix Mitte)
- Monatskalender, Infopanel und Taskpanel (zusammen oder einzeln
beweglich). Sowohl der Kalender als auch Infopanel und Taskpanel
können zusammen oder getrennt von einander verschoben werden.
Eine vertikale Linie, die sich mit dem Mauszeiger bewegt,
erleichtert die Orientierung auf der Plantafel. Beim Verschieben von Tasks
(drag and drop) zeigt diese Linie auf den Beginn (Zeitpunkt) des
Tasks.
Die Fenster Kalender, Taskpanel und Infopanel können sowohl
zu- und aufgeklappt als auch gelöst und mit der linken Maustaste beliebig
verschoben werden.
Sie können mit der Drag-and-drop-Technik jeweils
am oberen, unteren, rechten oder linken Rand in der Großansicht (Kalender
alle Monate / Infopanel mit drei Abschnitten) "abgelegt" werden oder als
kleineres Fenster irgendwo auf der Taskansicht platziert werden. Kalender
und Infopanel können dabei auch übereinandergelegt werden und jeweils über
einen Registerwechsel aufgerufen werden.
Sobald eines der drei
Fenster mit der Maustaste gezogen wird, erscheint eine Navigationshilfe
mit Pfeilen, die anzeigt, an welchen Stellen das Fenster abgelegt (drop)
werden kann. Wenn der Mauspfeil über einen der angezeigten Pfeile gezogen
wird, erhält der Bereich auf der Plantafel eine blaue Markierung auf der
das Fenster nach einem "Drop" angezeigt werden würde. Liegen Infopanel und
Kalender nicht übereinander und wird eines der beiden Fenster über das
andere gezogen, erscheint in der Mitte der Navigationshilfe das Symbol
einer Registermappe. Wird das Fenster auf diesem Symbol losgelassen (drop)
werden Infopanel und Kalender übereinander gelegt. Die übereinander
gelegten Fenster Infopanel und Kalender können ebenfalls gemeinsam mittels
der Navigationshilfe an die äußeren Ränder verschoben werden.
Diese
Einstellungen können in einer persönlichen Vorlage gespeichert
werden.
 |
Hinweis
Für diesen WS 44000
werden ebenfalls die Einstellung wie im BC 99004
Persönliche Einstellungen berücksichtigt. Der WS 44000 öffnet sich
also im Vollbild-Modus, falls die Einstellung dies so verlangt. Wenn die
obige Einstellung passiv ist, dann werden die Startkoordinaten sowie
Breite und Höhe gemäss BC-Vorlage korrekt berücksichtigt. Beim Speichern
der BC-Vorlage wird sichergestellt, dass keine negativen Werte für die
Startkoordinaten entstehen.
|
Legende:

Symbol für
Navigationshilfe
Ressourcen
Im Bereich Ressourcen
können Sie über die Drop-down-Liste Ressourcen vom Typ Gruppe oder
Ressourcengruppen auswählen. Es werden dann die Ressourcen gemäss Auswahl
angezeigt.
Für die Auswahl spezifischer Ressourcen klicken Sie
neben der Drop-down-Liste den Button mit dem Aufzählungs-Symbol. In der
nun angezeigten Auswahlliste können Sie Ressourcen über eine Checkbox
auswählen (Multi-Select). Sie haben zudem die Möglichkeit nach Nummer,
Bezeichnung und Kurzbezeichnung zu suchen. Mit Klick auf den Button OK,
wird die Auswahl übernommen und die gewählten Ressourcen
angezeigt.
 |
Hinweis
Beim Öffnen der
Auswahl sind die im WS 44000 angezeigten Ressourcen bereits ausgewählt.
(Checkbox = aktiv)
Die von Ihnen getroffene Auswahl können Sie
anschliessend in der BC-Vorlage des WS 44000 speichern. So werden Ihnen
beim Start des Workspace direkt die entsprechenden Ressourcen
angezeigt.
|
Über die Check-Box
Nur aktive Ressourcen
anzeigen, können Sie nicht verfügbare Ressourcen ausblenden. Die
Verfügbarkeit einer Ressource wird über die beiden Datumswerte (Verfügbar
von... / bis...) im BC
41503 Ressourcen
bestimmt.
 |
Hinweis
Passive Ressourcen
sind im WS 44000 immer ausgeblendet. Passiv ist eine Ressource dann, wenn
die Checkbox im gleichnamigen Attribut im BC 41503
Ressourcen aktiviert wurde.
|
Durch Mausklick (linke
Maustaste) auf eine Ressource wird die Auslastung dieser spezifischen
Ressource am unteren Rand der Taskansicht grafisch angezeigt,
vorausgesetzt die Funktion Auslastung anzeigen ist in der
Taskansicht aktiviert.
Mit einem Mausklick (rechte Maustaste) in
der Auslastungsanzeige öffnen Sie die Detailanzeige der Auslastung. Dort
können Sie wiederum mit einem Mausklick (rechte Maustaste) die
Druckvorschau aufrufen und die Auslastungsanzeige gegebenenfalls direkt
drucken oder als Dokument im PDF-Format speichern und als Mailanlage
verschicken.
Über das Ressourcen-Kontextmenü (= Mausklick mit
rechter Maustaste auf der gewünschten Ressource können Sie das BC
41504 Ressourcenkalender bearbeiten und das BC
41503 Ressource bearbeiten
aufrufen. Im BC 41504 können Sie die Kalendereinstellungen der aktiven
Ressource und im BC 41503 die Detailangaben zur aktiven Ressource
bearbeiten.
Im BC
99010
Einstellungen, das Sie über das Symbol
Vorlagenverwaltung am
unteren rechten Bildschirmrand oder über das Pull-down-Menü Extras -
Anpassen aufrufen, können Sie auf der Registerkarte
Ressource aus
einer Vorschlagsliste diejenigen Informationen (Attribute) auswählen, die
pro Ressource / Ressourcengruppe angezeigt werden sollen. Die Attribute
aus der Auswahlliste können mit der Maus (linke Maustaste) in den Bereich
der anzuzeigenden Attribute verschieben. Ein Attribut kann über das
Kontextmenü (rechte Maustaste) wieder entfernt
werden.
Tasks
In der Bereich Tasks werden Ihnen pro
Ressource alle Tasks im voreingestellten Zeitraum angezeigt.
Der
angezeigte Zeitraum ist abhängig von der Einstellung, die Sie als Ansicht
gewählt haben (im Pull-down-Menü
Ansicht oder über die
Icons

).
Über die Buttons
<Heute> und <Aktuelle Periode> können Sie direkt wieder auf
die Tagesansicht oder die Ansicht der aktuellen Woche
zurückkehren.
Kontextmenü ausserhalb eines Tasks
aufrufen:
Außerhalb eines Tasks können Sie über das Kontextmenü
(rechte Maustaste) den Anzeigemodus der Tasks wechseln:
- Anzeige der Tasks nach Taskstatus
Der Taskstatus wird durch die Rahmenfarbe des Tasks angezeigt.
In der Standardeinstellung sind dies: Taskstatus provisorisch = blau,
Taskstatus definitiv = braun und Taskstatus erledigt = lila).
Die
Farbzuordnungen können Sie sich im Pull-down-Menü Extras - Legende
anzeigen lassen.
- Anzeige der Tasks nach Rapportart
Die Herkunft (kein Dokument / Verkaufsdokument / Rapportart)
wird durch die Rahmenfarbe des Tasks angezeigt.
Die Farbzuordnungen
können Sie sich im Pull-down-Menü "Extras - Legende" anzeigen
lassen.
Mit dem Menüpunkt
lässt sich die grafische Ressourcen-Auslastungsanzeige
aktivieren und deaktivieren.
Wenn die Funktion Auslastung
anzeigen aktiviert ist, kann mit einem Mausklick (linke Maustaste) auf
einer Ressource die Auslastungsanzeige für diese Ressource aufgerufen
werden. Die Auslastung wird in einem Balkendiagramm am unteren Ende des
Task-Bereichs anzeigt. In diesem Bereich können Sie über das Kontextmenü
(rechte Maustaste) die Detailansicht aufrufen. In der Detailansicht
können Sie in einem weiteren Kontextmenü (rechte Maustaste) die
Funktion Drucken aufrufen.
Auf des Kontextmenüs innerhalb
eines Tasks:Direkt auf einem Task können Sie über das Kontextmenü
(rechte Maustaste) folgende BCs und Funktionen zum Bearbeiten oder
Anzeigen des selektierten Tasks aufrufen:
-
-
-
Die Funktion <Task kopieren> zum Erstellen einer 1:1
Kopie des selektierten Tasks zu einem anderen Zeitpunkt.
-
Die Funktion <Task löschen> zum Löschen des selektierten
Tasks.
-
Die Funktion <Status definitiv>, um den Status des
selektierten Tasks auf definitiv, d.h. nicht mehr änderbar zu
setzen.
-
Die Funktion <Status erledigt setzen>, um den Status des
selektierten Tasks auf erledigt zu setzen.
-
Die Funktion <Auftragssicht Ressourcen>, um alle
Ressourcen anzuzeigen, die an dem zum Task gehörigen Auftrag arbeiten.
Diese Sicht kann nur aktiviert werden, wenn der Task mit einer
Verkaufsposition oder einer Rapportzeile verbunden ist.
-
Die Funktion <Auftragssicht Ressourcen und
Datumsbereich>, um alle Ressourcen, die an dem zum Task gehörigen
Auftrag arbeiten und den Datumsbereich, in welchem diese Tasks
ausgeführt werden sollen, anzuzeigen. Diese Sicht kann nur aktiviert
werden, wenn der Task mit einer Verkaufsposition oder einer
Rapportzeile verbunden ist.
-
Die Funktion Änderungsstatus zurücksetzen, die nur aufgerufen
werden kann, wenn eine Ressourcen- oder Auftragsänderung vorgenommen
wurde, die sich auf den selektierten Task auswirkt.
-
-
 |
Hinweis
Die bestehenden Tasks
einer Ressource, die im BC 41503
Ressourcen, passiv gesetzt wurde, werden weiterhin
angezeigt.
|
Layoutmanagement Kalender
Der Kalender kann an beliebiger
Stelle (auch ausserhalb WS) platziert werden. Wird er mit der
Drag-and-drop-Technik an den oberen oder unteren Rand verschoben (Drop auf
einem der Pfeile des Navigations-Symbol) wird der Kalender automatisch
"aufgeklappt" und es werden der laufende Monat und fünf Folgemonaten
angezeigt.
Wird der Kalender ohne Infopanel an den rechten oder
linken Rand verschoben (Drop entweder auf Pfeil des Navgations-Symbols für
rechten oder linken Rand, wird der Kalender automatisch "aufgeklappt" und
es werden der laufende Monat und drei Folgemonate angezeigt.
Der
Kalender kann durch Klick auf das x-Symbol geschlossen werden. Der
geschlossene Kalender kann im Pull-down-Menü Ansicht unter "Nicht
sichtbare Fenster anzeigen..." wieder geöffnet
werden.
Legende
Navigationssymbol
Infopanel
Der
Infopanel ist horizontal in 3 Bereiche unterteilt:
Infoanzeige zum aktuellen
Task
Hier werden Ihnen die Informationen zum aktuellen Task
angezeigt, die Sie in den Einstellungen für die Anzeige im Bereich
Infopanel-Aktuell definiert haben (Attribute für Infopanel Aktuell im BC
99010 BC - Vorlagen 44000
Ressourcenplanung, Aufruf im Pull-down-Menü Extras - Anpassen -
Task).
Der aktuelle Task ist derjenige über den Sie sich gerade mit
der Maus bewegen oder - anders gesagt - die Anzeige des aktuellen Tasks
ändert sich jedes Mal, wenn Sie mit der Maus über die einzelnen Tasks
fahren.
Infoanzeige zum
selektierten Task
Hier werden Ihnen die Detailinformationen
(Attribute) zum Task angezeigt, die Sie in den Einstellungen für die
Anzeige im Bereich Infopanel-Selektiert definiert haben (Attribute für
Infopanel Selektiert im BC
99010 BC -
Vorlagen 44000 Ressourcenplanung, Aufruf im Pull-down-Menü Extras -
Anpassen - Task).
Infoanzeige
zum Aufwand des selektierten Task
Hier werden Ihnen fix die
Informationen zum Aufwand (Soll-Aufwand, Ist-Aufwand und geplanter
Aufwand) angezeigt. Diese Daten werden automatisch aus den zugehörigen
Rapportzeilen ermittelt.
Layoutmanagement Infopanel
Das Infopanel kann an beliebiger
Stelle (auch ausserhalb WS) platziert werden. Wird er mit der
Drag-and-drop-Technik an den oberen oder unteren Rand verschoben (Drop auf
einem der Pfeile des Navigations-Symbols) wird die Größe des Infopanels
automatisch an die Seitenlänge angepasst.
Legende
Navigationssymbol
Das
Infopanel kann durch Klick auf das Symbol x geschlossen werden. Das
geschlossene Infopanel kann im Pull-down-Menü Ansicht unter "Nicht
sichtbare Fenster anzeigen..." wieder geöffnet werden.
Taskpanel
Im
Taskpanel werden alle Tasks einer vorgegebenen Ressource angezeigt. Die
Ressource, deren Tasks angezeigt werden sollen, wird in der
Vorlagenverwaltung festlegt. Dort können Sie zusätzlich definieren, ob das
Taskpanel mit dem Namen der Ressource beschriftet werden soll. Die
Attribute für das Taskpanel können Sie im BC
99010 BC - Vorlagen 44000 Ressourcenplanung (Aufruf im
Pull-down-Menü Extras > Anpassungen > Navigationsbereich: Ansicht
> Registerkarte: Allgemein)
bearbeiten.
Anwendungsbeispiel:
Alle noch nicht definitiv
geplanten Tasks werden einer speziellen Ressource (z.B. Backlog)
zugeteilt. Damit die Tasks dieser Ressource im Taskpanel des WS 44000
angezeigt werden, muss die Ressourcennummer in einer Vorlage gespeichert
werden. Diese Vorlage muss anschliessend den Mitarbeitern bzw. den
Mitarbeitergruppen zuteilt werden, die diese Backlog-Informationen im
Taskpanel sehen sollen.
Die Tasks können Sie nun per Drag-and-drop
aus dem Taskpanel der "Backlog-Ressource" auf eine beliebige Ressource
verschieben und so dieser Ressource zuordnen.
Umgekehrt ist es auch
möglich, Tasks einer Ressource per Drag-and-drop in das Taskpanel zu
verschieben und so der "Backlog-Ressource" zuzuordnen..
Infoanzeige zum aktuellen
Task
Hier werden Ihnen die Informationen zum aktuellen Task
angezeigt, die Sie in den Einstellungen für die Anzeige im Bereich
Infopanel-Aktuell definiert haben (Attribute für das Infopanel Aktuell im
BC
99010 BC - Vorlagen 44000
Ressourcenplanung, Aufruf im Pull-down-Menü Extras - Anpassen -
Task).
Der aktuelle Task ist derjenige über den Sie sich gerade mit
der Maus bewegen oder - anders gesagt - die Anzeige des aktuellen Tasks
ändert sich jedes Mal, wenn Sie mit der Maus über die einzelnen Tasks
fahren.
Statusbar
Auf
dem Statusbar (ganz unten) können Sie über das Kontextmenü (rechte
Maustaste) die Anzeige der Werkzeugleiste Statusbar aus- oder einschalten.
Zusätzlich können Sie im Menüpunkt Benutzerbezogen eine
benutzerindividuelle Anzeige einrichten.
In der Standardeinstellung
werden - nur wenn ein Task selektiert ist - folgende Informationen
- von links nach rechts im Statusbar angezeigt:
TaskBoID, Kundennummer und
Kundenname, Taskart, Taskstatus, Rapporttyp und Rapportnummer bzw.
Verkaufsdokumenttyp und Verkaufsdokumentnummer sowie das Symbol für den
Aufruf der Vorlagenverwaltung.
Datei
Im
Pull-down-Menü Datei haben Sie die Möglichkeit einen neuen
manuellen Task zu erfassen, Auswertungen aufzurufen und die
Ressourcenplanung zu schliessen:
Beenden
Bearbeiten
Wenn Sie einen Task
selektiert haben, können Sie folgende Funktionen im Pull-down-Menü
aufrufen.
Sie können den Taskstatus ändern:
-
Status definitiv
- Status erledigt
Sie können die BCs aufrufen, in denen Sie einen Task bearbeiten
oder ihn auf eine weitere Ressource und / oder einen weiteren Zeitpunkt
aufteilen können:
Sie können die Funktion zum Kopieren (Ctrl +F2)
oder Löschen (Ctrl +D) des selektierten Task aufrufen:
- Task kopieren
- Task löschen
Ansicht
Im
Pull-down-Menü Ansicht können Sie den Anzeigezeitraum für die Tasks
ändern. Sie haben die Auswahl zwischen:
- Heute
- Aktuelle Periode
- Tagesansicht
- Arbeitswoche (wie im Firmenkalender definiert)
- Wochenansicht
- Quartalsansicht
- Halbjahresansicht
- Jahresansicht
Bei den Ansichten Monat, Quartal, Halbjahr und Jahr werden
unterschiedliche Perioden anzeigt in Abhängigkeit davon ob Sie "Heute"
oder "aktuelle Periode" als Ausgangspunkt gewählt haben. Heute
errechnet die Periodenlänge ab dem Tagesdatum, aktuelle Periode
zeigt die Zeiträume entsprechend dem Kalenderjahr.
Sie können sich,
auch wenn Sie keinen bestimmten Task selektiert haben, die Auslastung der
gewählten Ressource als Grafik im untersten Bereich der Taskansicht
anzeigen lassen.
Sie können die Task-Anzeige ausblenden, z. B. bei der
Ferienplanung
Sie können die Taskansicht wechseln
Sie können alle Tasks, die in der aktuellen Ansicht zum gleichen
Auftrag gehören, farblich markieren lassen. Der Filter ist über Dokument
oder Position einstellbar.
Wenn Sie die Fenster Tasks anzeigen, Kalender
anzeigen und/oder Infopanel anzeigen ausgeblendet haben, können
Sie diese mit der Funktion
wieder einblenden.


 ).
).

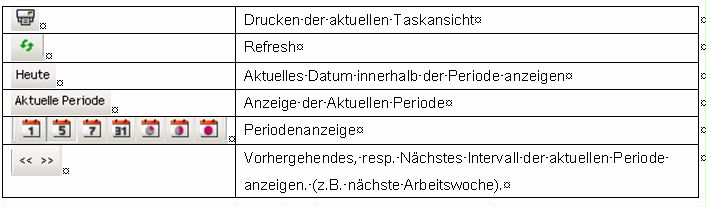

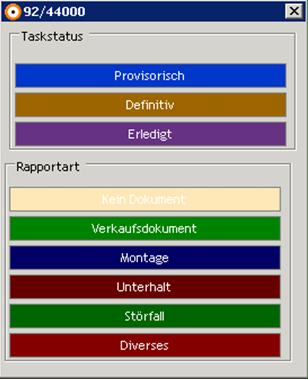
 wieder
aufgehoben werden.
wieder
aufgehoben werden. wieder aufgehoben werden.
wieder aufgehoben werden.