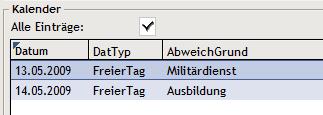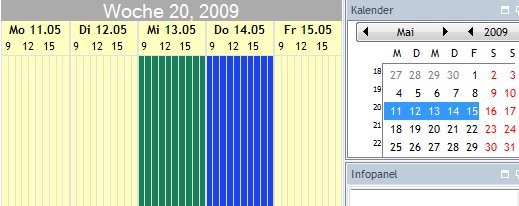Arbeitszeit-Abweichung
In diesem
Navigationsbereich können Abweichungen zur normalen Arbeitszeit definiert
werden. Die Farbe dient zur Darstellung in der
Ressourcenplanung.
Wird im Ressourcenkalender einen entsprechender
Eintrag erfasst, werden die erfassten Werte im WS
44000 Ressourcenplanung farblich dargestellt.
Beispiel:
Nummer:
Nummer der Abweichung, z. B. 2
Kurzbezeichnung:
Kurzbezeichnung der Abweichung, z. B. "Armee"
Bezeichnung:
Bezeichnung der Abweichung, z. B. "Militärdienst"
Farbe:
Der
eingebettete Button öffnet den Windows-(System-)Dialog "Farbe". Dort
können Sie die gewünschte Farbe für die Arbeitszeitabweichung auswählen
und mit <OK> übernehmen.
Im Attribut wird daraufhin,
zusätzlich zum RGB-Wert, die gewählte Farbe als entsprechend eingefärbtes
Rechteck angezeigt.
Taskart
In
diesem Navigationsbereich können Sie Taskarten für verschiedene Aufgaben
definieren.
Nummer:
Nummer der Taskart
Kurzbezeichnung:
Kurzbezeichnung der Taskart
Bezeichnung:
Bezeichnung der Taskart
Priorität:
Priorität der Taskart
Farbe:
Der
eingebettete Button öffnet den Windows-(System-)Dialog "Farbe". Dort
können Sie die gewünschte Farbe für die Taskart auswählen und mit
<OK> übernehmen.
Im Attribut wird daraufhin, zusätzlich zum
RGB-Wert, die gewählte Farbe als entsprechend eingefärbtes Rechteck
angezeigt.
Die Tasks werden dann im WS 44000
Ressourcenplanung entsprechend eingefärbt.
Bei aktiver Check-Box ist es möglich, Tasks dieser Taskart auch
samstags (Kalendertag-Typ = 1) auszuführen.
Bei passiver Check-Box wird ein Task automatisch auf den nächsten
Arbeitstag der Ressource verschoben.
In den
Ferien arbeiten:
Bei aktiver Check-Box ist es möglich, Tasks
dieser Taskart auch während der Betriebsferien (Kalendertag-Typ = 4)
auszuführen.
Bei passiver Check-Box wird ein Task automatisch auf
den nächsten Arbeitstag der Ressource verschoben.
An freien
Tagen arbeiten:
Bei aktiver Check-Box ist es möglich, Tasks
dieser Taskart auch während der freien Tage (Kalendertag-Typ = 5) einer
Ressource einzuplanen.
Bei passiver Check-Box wird ein Task, dessen
Ausführungs-Wunschtermin auf einen freien Tag der Ressource / des
Mitarbeiters fällt, automatisch auf den nächsten Arbeitstag
verschoben.
Diverses
In
diesem Navigationsbereich können Sie Farben für die Kennzeichnung des
Taskstatus, der Rapportstufen und der Rapportart definieren.
Farbeinstellungen Tasktstatus
In dieser Gruppe können Sie
unterschiedliche Farben für den Status Provisorisch,
Definitiv und Erledigt definieren. Mit Mausklick auf den im
Attribut eingebetteten Button öffnen Sie den Windows-(System-)Dialog
"Farbe". Dort können Sie eine Farbe auswählen, deren Werte beim Bestätigen
mit dem Button <OK> als Attributinhalt übernommen werden. Diese
wird, zusätzlich zum RGB-Wert, als entsprechend eingefärbtes Rechteck
angezeigt.
Farbeinstellungen Rapportstufen
In dieser Gruppe können Sie
unterschiedliche Farben für die Rapportstufen Montage, Unterhalt,
Störfall und Diverse definieren. Mit Mausklick auf den im
Attribut eingebetteten Button öffnen Sie das Programm "Chose Color". Dort
können Sie eine Farbe auswählen, deren Werte beim Bestätigen mit dem
Button <OK> als Attributinhalt übernommen werden. Diese wird,
zusätzlich zum RGB-Wert, als entsprechend eingefärbtes Rechteck
angezeigt.
Farbeinstellungen Dokumentarten
In dieser Gruppe können Sie
eine Farbe für die Dokumentart Verkauf definieren. Mit Mausklick
auf den im Attribut eingebetteten Button öffnen Sie das Programm "Chose
Color". Dort können Sie eine Farbe auswählen, deren Werte beim Bestätigen
mit dem Button <OK> als Attributinhalt übernommen werden. Diese
wird, zusätzlich zum RGB-Wert, als entsprechend eingefärbtes Rechteck
angezeigt.