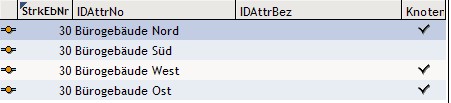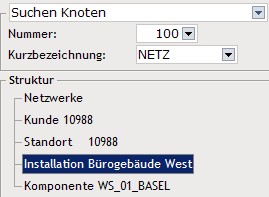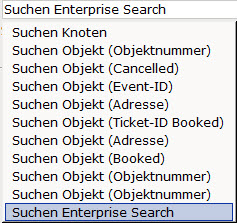In diesem Workspace können Sie Objekte und ihre Strukturen anlegen,
bearbeiten und löschen. Die Suche nach bestehenden Objekten kann über die
Objekte selbst oder über die Vorgabe der Struktur erfolgen. Zusätzlich
können Sie bestehende Objekte von einem Strukturknoten zu einem anderen
verschieben.
Vorbemerkung
Die Objekt-Verwaltung
erlaubt die integrierte Verwaltung von Daten aus unterschiedlichen
OpaccERP Workspaces. Integriert bedeutet hier, dass die für die
Objektverwaltung relevanten Daten aus anderen OpaccERP Workspaces (z.B.
Verkauf und / oder Einkauf) generiert und bearbeitet werden können.
Da Struktur und Inhalt des Datenmodells im OpaccOXAS Studio frei
definiert werden können, bestehen hinsichtlich des Einsatzgebiets der
Objektverwaltung vielfältige Möglichkeiten, beispielsweise:
-
Verwaltung technischer Geräte mit
Detailspezifikationen
-
Verwaltung ganzer Anlagen mit verschiedenen Geräten und
Komponenten
-
Seriennummer-Verwaltung für eingelagerte und/oder verkaufte
Geräte
-
Chargen-/Lot-Verwaltung: Chaotische Lagerplatzverwaltung (ein
Artikel an mehreren Lagerplätzen)
-
Nachführung individueller statistischer Daten, z. B.
Zählerstandsverwaltung
uvm.
Aufbau der Objektverwaltung
Strukturart
Innerhalb der Objektverwaltung können verschiedene
Strukturarten geführt werden. Die Strukturart ist die oberste
Hierarchieebene in der Objektverwaltung. Jede Strukturart kann über
mehrere spezifische Strukturebenen verfügen. Die Strukturebenen können
dabei fix oder optional sein.
Durch die Möglichkeit verschiedene
Strukturarten zu definieren, ist es möglich, die Objektverwaltung
gleichzeitig für unterschiedliche Zwecke einzusetzen (z.B. chaotische
Lagerplatzverwaltung und Anlagenverwaltung). Den Strukturebenen werden
dann aus der Gesamtheit der global definierten Attribute und Notizen, die
jeweils gültigen zugewiesen.
Beispiel:
Strukturart in einer
Kunden-Netzwerke-Verwaltung eines IT-Unternehmens:
Wenn nur
Netzwerke verwaltet werden sollen, muss eine Strukturart definiert werden,
z.B . die
Strukturart 100 mit der Bezeichnung
Netzwerke
Strukturebene(n)
Strukturebenen
innerhalb einer Strukturart sind fakultativ.
Einer Strukturart können
eine oder mehrere (maximal 4) Strukturebenen zugewiesen werden.
Jeder Strukturebene muss 1 identifizierendes Attribut zugewiesen
werden. Darüber hinaus können weitere Attribute definiert werden, auf
denen Informationen zur jeweiligen Strukturebene verwaltet werden können.
Diese Informationen können bei Bedarf automatisch auf die unteren Ebenen
bis zum Objekt vererbt werden, damit sie dort abgefragt werden können.
Beispiel:
Strukturebenen innerhalb einer
Kunden-Netzwerke-Verwaltung:
Der Strukturart Netzwerke werden
hierarchisch folgende Strukturebenen zugeteilt:
-
Kunde
Identifizierendes Attribut: Adressnummer
-
Standort
Identifizierendes Attribut: Standort-Nummer (aus
Adressstamm wählbar)
zusätzliches Attribut: Art des
Standortes
-
Installation
Identifizierendes Attribut: Name der
Installation
zusätzliches Attribut: Ansprechpartner (aus
Adressstamm wählbar)
zusätzliches Attribut:
Installations-Dokumentation
-
Komponente
Identifizierendes Attribut:
Komponenten-Name
zusätzliches Attribut: Komponenten-Typ (aus
Code-Tabelle wählbar)
zusätzliches Attribut: Komponenten-Modell
(aus Code-Tabelle wählbar)
Strukturknoten
Auf jeder Strukturebene können Strukturknoten angelegt werden.
Diese Knoten verfügen über eine eindeutige Adresse und können mit
zusätzlichen Angaben spezifiziert werden.
Beispiel
Strukturknoten innerhalb der
Kunden-Netzwerke-Verwaltung:
Wenn der Strukturebene
Installation mit dem identifizierenden Attribut Name der
Installation ein Eintrag auf der nächst tieferen Strukturebene
Komponente zugeteilt wird, verfügt die Strukturebene über
Strukturkonten:
Die Installation
Bürogebäude West verfügt als einzige über keine Knoten.
Alle
Installationen in unserem Beispiel sind ihrerseits Strukturknoten der
nächst höheren Strukturebene Standort.
Objekte
Objekte müssen in der
Objektverwaltung zwingend definiert werden.
Sie können einer
Strukturebene oder direkt einer Strukturart zugeteilt werden, wenn keine
Strukturebenen definiert wurden. Gibt es in der projektspezifisch
definierten Objektverwaltung mehrere Strukturebenen angelegt, werden die
Objekte in der Regel der untersten Strukturebene zugewiesen.
Objekte können beispielsweise einzelne Geräte darstellen. Diese
können, müssen aber nicht, mit Artikeln verbunden
sein.
Beispiel
Objekte innerhalb der
Kunden-Netzwerke-Verwaltung:
Der Strukturart Netzwerke mit
den Strukturebenen Kunde, Standort, Installation und
Komponente werden die Objekte auf der Ebene Komponente
zugewiesen.
Die Objekte sind Submengen desselben Artikels:
Objektart
Jedes Objekt muss zwingend einer Objektart zugewiesen werden.
Den Objektarten werden dann (analog den Strukturebenen innerhalb
einer Strukturart) aus der Gesamtheit der global definierten Attribute und
Notizen, die für sie gültigen zugewiesen.
Sind die Objekte mit
Artikeln verknüpft, dann kann den Artikeln im Artikelstamm eine
Standard-Objektart zugeteilt werden.
Beispiel
Zuteilung der
Objekte zu einer Objektart innerhalb der
Kunden-Netzwerke-Verwaltung:
Der Strukturart Netzwerke mit
den Strukturebenen Kunde, Standort, Installation und
Komponente werden die Objekte auf der Ebene Komponente
zugewiesen.
Die Objekte folgenden Objekte gehören zur Objektart
Workstation:
Weitere in der Kunden-Netzwerke-Verwaltung definierte
Objektarten sind z. B.:
-
Server
-
Bildschirm
- Tastatur
Attribute
Attribute können sowohl Strukturebenen als auch
Objekten zugewiesen werden. Folgende Arten von Attributen stehen zur
Verfügung:
-
Fixe Attribute
Diese Attribute sind immer fix definiert,
besitzen fixe Namen und sind allen Objekten und Strukturebenen fix
zugeteilt.
-
Vordefinierte Attribute, fix
Diese Attribute sind fix
definiert, besitzen fixe Namen, sind jedoch den Objekten und
Strukturebenen nicht fix zugeteilt. Falls dies gewünscht wird, können
sie bereits im OpaccOXAS Studio zugeteilt werden.
-
Vordefinierte Attribute, flexibel
Diese Attribute sind
fix definiert, besitzen jedoch keine fixen Namen. Diese Attribute
(z.B. Zähler 1, Zähler 2, Submengenbezeichnungen, etc.) besitzen eine
vorgegebene Funktionalität, die Attributnamen können jedoch frei
gewählt werden, beispielsweise Kilometerzähler für das Attribut
Zähler 1, Farbe für das Attribut Submengenbezeichnung,
usw.
-
Freidefinierbare Attribute
Bei diesen Attributen kann
sowohl die Bezeichnung, der Typ, die maximale Länge und gegebenenfalls
die Verbindung zu vorgegebenen BOs (z.B. Adressen, Artikel, Lagerorte,
Artikel-Gruppe, MIS-Kreise, etc.) oder zu frei definierten BO-Tabellen
hergestellt werden.
Objekt über Struktur suchen
Beim
Öffnen des WS 37000 ist die Suche über die Struktur bzw. die
Strukturknoten die Defaulteinstellung.
Die Suche nach Strukturen
beginnt immer bei der Auswahl der gewünschten Struktur-Art und dann nach
dem Top-Down Prinzip über alle Strukturebenen.
Suchen Knoten
Zuerst wird die Strukturart durch Vorgabe der folgenden
Attribute abgefragt:
Nummer:
Hier
wählen Sie aus der Tabelle die Nummer der Strukturart aus innerhalb derer
die weiteren Strukturebenen oder das Objekt gesucht werden sollen.
Kurzbezeichnung:
Alternativ können Sie die Strukturart auch
über die Kurzbezeichnung auswählen
Nach der Auswahl der
Strukturart wird ID-Attribut in der Mitte des Headers aktiviert. Es wird
der Name des ID-Attributs der 1. Strukturebene angezeigt. In unserem
Beispiel ist dies die Adressnummer.
Adressnummer (Id-Attribut):
Sie können in der BO-Tabelle die
gewünschte Adresse auswählen und mit dem Button <Suchen> die Suche
starten.
Danach wird - sofern für den Kunden ein Eintrag gefunden
wurde - die Adressnummer als erste Ebene unter der Spalte "Struktur"
angezeigt.
In der BO-Tabelle in der Mitte, wird die nächst tiefere
Strukturebene oder wenn es keine solche gibt, das oder die zur Adresse
gehörigen Objekt(e) angezeigt.
Direkt über der BO-Tabelle wird der
Name des ID-Attributs der nächsten Strukturebene als Suchfeld geöffnet. In
unserem Beispiel ist dies das Attribut:
Standort
(ID-Attribut):
Den gewünschten Standort - sofern es mehrere
gibt - können Sie über die Eingabe im Suchfeld oder durch Aktivierung des
Eintrags in der BO-Tabelle auswählen.
Nach Auswahl des Standortes
(Knoten auf der 2.Strukturebene) werden in der BO-Tabelle die
Strukturknoten der nächsten Strukturebene (im Beispiel "Installation")
oder wenn es keine weitere gibt, die zugehörigen Objekte angezeigt.
Direkt über der BO-Tabelle wird der Name des ID-Attributs der
nächsten Strukturebene als Suchfeld geöffnet.
In unserem Beispiel
ist dies das Attribut:
-
Installation
Die gewünschte Installation - sofern es
mehrere gibt - können Sie über die Eingabe im Suchfeld oder durch
Aktivierung des gewünschten Eintrags in der BO-Tabelle auswählen.
Nach Auswahl der gewünschten Installation (Knoten auf der
3.Strukturebene) werden in der BO-Tabelle die Strukturknoten der
nächsten Strukturebene (im Beispiel Komponente) oder wenn es keine
weitere gibt, die zugehörigen Objekte angezeigt.
Direkt über der BO-Tabelle wird der Name des ID-Attributs der
nächsten Strukturebene als Suchfeld geöffnet. In unserem Beispiel ist dies
das Attribut:
-
Komponente
Die gewünschte Komponente - sofern es mehrere
gibt - können Sie über die Eingabe im Suchfeld oder durch Aktivierung
des gewünschten Eintrags in der BO-Tabelle auswählen.
Nach
Auswahl der gewünschten Komponente (Knoten auf der 4.
Strukturebene) werden in der BO-Tabelle die zugehörigen Objekte
angezeigt.
Beispiel für das Suchergebnis nach Auswahl der
Komponente:
 |
Hinweis
Zur Bearbeitung
Nach Öffnen der ersten
Strukturebene können Sie mit der Maus in der BO-Tabelle einen Eintrag
aktivieren und mit dem Button <Weiter> die folgenden Strukturebenen
nacheinander aufrufen.
Mit dem Button <Zu Bearbeiten> öffnen
Sie die Attribute eines Strukturknotens oder eines Objektes auf der
rechten Seite des Workspaces zur Bearbeitung.
Mit dem Button
<zu Struktur> wechseln Sie nach dem Bearbeiten eines Strukturknotens
oder eines Objektes zurück zur Struktur aus der linken Seite des
Workspaces.
|
Objekt
direkt suchen
Im OpaccOXAS Studio können Sie bei der Definition
des Datenmodells für die Objektverwaltung maximal 5 Kriterien (freie
Indexe) mit maximal 5 Segmenten festlegen, nach welchen Sie ein Objekt
suchen können.
Als Default ist immer die Suche über die
"Objektnummer" verfügbar.
Beispiele
Objekt-Suchmöglichkeiten
in der Kunden-Netzwerke-Verwaltung
Beispiel: Suchen Objekt
(Standort)
Bei dieser Suchmöglichkeit werden die Attribute
(Such-Segmente) Standort und Kompontenen-Name für die Suche
geöffnet.
Nach Eingabe des Standortes und einer Komponente wird die
Suche mit dem Button <Suchen> gestartet. Das erste Objekt, das die
Suchkriterien erfüllt, wird zur Bearbeitung angezeigt.
 |
Hinweis
Die
BO-Liste 30020 Objekte, in der ebenfalls direkt nach Objekten
gesucht werden kann, enthält ein DIY-Panel, in welchem Sie sich weitere Objektattribute
individuell anzeigen lassen können.
|
Suchen über Enterprise Search
Als
zusätzliche Suchfunktion steht die Suche über die Enterprise Search zur
Verfügung.
Wenn die Enterprise Search in ihrer Installation aktiv
ist, können Sie nach Aufruf der Funktion Suchen Enterprise Search
im Attribut Suchbegriff den oder die gewünschten Begriffe eingeben,
nach den dann die Enterprise Search alleObjekte durchsucht. Gibt es mehr
als einen Treffer, werden die gefundenenObjekte in einer BO-Liste
angezeigt, gibt es nur einen Treffer wird diesesObjekt direkt in den
Workspace übernommen.
Ausführliche Informationen zur
Suchterminologie (Bildung von Suchbegriffen und Abfragen) finden Sie im
Heöp-Text zum WS
84500 Enterprise
Search unter Such-Terminologie.
Eine Installationsanleitung
für die Enterprise Search finden sie in den Manuals - Tech Notes - General
Instructions - Artikel Volltextsuche und Enterprise Search
(PDF).
Neues
Objekt anlegen
Durch Anklicken des Buttons <Neu
Objekt...> oder des oben gezeigten Symbols öffnen Sie das BC
37001 Neues Objekt, in welchem Sie
ein neues Objekt anlegen können. Das Objekt weisen Sie bei der Anlage der
gewünschten Strukturart und dem gewünschten Strukturknoten zu.
Neuen (Struktur-)Knoten
anlegen
Durch
Anklicken des Buttons <Neu Knoten...> oder des oben gezeigten
Symbols öffnen Sie das BC
37008 Neuer
Strukturknoten, in welchem Sie einen neuen Strukturknoten in der
von Ihnen vorgegebenen Strukturart und Strukturebene anlegen können.
Strukturknoten / Objekt bearbeiten
Mit dem Button <Zu Bearbeiten> öffnen Sie einen in der BO-Tabelle
angezeigten Strukturknoten oder ein Objekt mit allen Attributen zur
Bearbeitung.
Strukturknoten / Objekt löschen
Mit dem Button <Löschen> können Sie einen zur Bearbeitung
aufgerufenen Strukturknoten oder ein zur Bearbeitung aufgerufenes Objekt
löschen.
 |
Achtung
Wenn Sie einen Strukturknoten löschen, werden alle abhängigen
Strukturebenen und Objekte ebenfalls gelöscht.
|
Objekt
verschieben
Mit dem Button <Verschieben> können Sie ein
bestehendes Objekt zu einer anderen Struktur verschieben. Der Button
<Verschieben> mit dem Sie das BC "
37105 Objekt verschieben" öffnen, ist nur dann aktiv,
wenn Sie sowohl das Objekt welches Sie verschieben wollen zum Bearbeiten
aufgerufen, als auch die Ziel-Struktur festgelegt haben, zu welcher das
Objekt geschoben werden soll.
DMAS
In diesem
Pull-Down Menü können Sie, sofern DMAS (Document-Management-System)
lizensiert ist, ein neues DMAS-Dokument anlegen oder das DMAS
öffnen:
-
Der Eintrag
Neues Dokument öffnet sich Auswahlliste der
Kopiervorlagen für neue DMAS-Dokumente. Nach Auswahl einer
Kopiervorlage wird das BC
81002
Neues DMAS-Dokument geöffnet.
-
Der Eintrag
Vorhandene Dokumente öffnet den WS
81000 DMAS.
DIY-Menü
Im
Pulldown-Menü DIY-Menü können Sie:
-
im Menüpunkt
DIY-Hotkey das BC
86902 DIY-Hotkey aufrufen, in welchem Sie
Tastenkombinationen für den Aufruf eines BC oder einer
Explorerposition definieren können.
-
im Menüpunkt
DIY-Designer das BC
86910 DIY-Designer aufrufen, in welchem Sie eigene
BCs erstellen und diese zu Abläufen verketten können.
Alle weiteren Menüpunkte in diesem Pulldown-Menü sind
installationsabhängig definierte Ordner. Detaillierte Informationen zum
Erstellen solcher Ordner und weiterer DIY-Funktionalitäten finden Sie im
Abschnitt
DIY-Funktionalität.
Datei
In diesem
Pull-Down-Menü können Sie u. a. folgende BCs oder Funktionen
öffnen:
-
Dieser Eintrag öffnet die Volltextsuche
von OpaccERP. Die Enterprise Search steht erst zur Verfügung, wenn sie
konfiguriert und der zugehörige Dienst gestartet ist, andernfalls
können Suchanfragen nicht verarbeitet werden.
-
-
zu Favoriten hinzufügen
-
Senden an Word
Es wird ein Word-Dokument eröffnet, in das
abhängig vom hinterlegten Template, Daten aus dem Adressstamm
übernommen werden, z.B. die Anschrift für einen Brief.
-
Senden an Mail
In Outlook wird ein neues Mail erstellt.
Die E-Mail-Adresse der aktiven Adresse wird als Mail-Empfänger
eingetragen.
-
Senden an DMAS
-
Senden an: Persönlicher Ordner
Sie können das aktive BO
an einen eigenen Ordner im Widget
Persönlicher Ordner senden,
wenn an den Ordner gesendet werden darf (Einstellung = Senden an
diesen Ordner durch Eigentümer zulassen im BC
99001 Explorer Ordner bearbeiten).
Im
Hilfs-BC
99008 Senden an
Persönlicher Ordner können Sie den Ordner auswählen
(vorgeschlagen wird immer der erste Ordner). Sie können den Titel des
neuen Ordnereintrags erfassen und bei Bedarf zusätzlich einen
Kommentar zum neuen Ordner-Eintrag hinterlegen.
-
Senden an: Benutzer-Ordner
Sie können das aktive BO an
den Ordner eines anderen Benutzers im Widget
Persönlicher
Ordner senden, wenn der Ordner für das Senden zugelassen ist
(Einstellung = Senden an diesen Ordner durch andere Benutzer zulassen
im BC
99001 Explorer Ordner
bearbeiten).
-
Senden an: Benutzer
Sie können das aktive BO an einen
Register-Eintrag im Widget
Meine Favoriten senden, wenn dieser
für das Senden zugelassen ist (Einstellung = Senden an diesen Ordner
durch Eigentümer zulassen im BC
99001 Explorer
Ordner bearbeiten).
-
In diesem BC
werden die Eigenschaften (Daten zu Herkunft und Zuteilung) des aktiven
Objekts angezeigt.
-
Refresh
Mit dieser Funktion werden die Daten aktualisiert
und der Bildschirm neu aufgebaut.