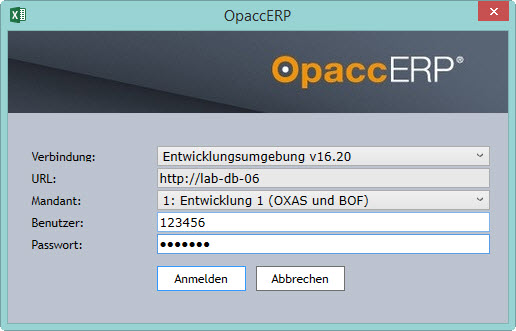Das Opacc Excel AddIn integriert sich auf einem eigenen Ribbon in
Microsoft Office.
Mit dem Opacc Excel AddIn können auf einfache Weise Mutationen an allen
Stammdaten von OpaccERP vorgenommen werden. Dies ist auch über grössere
Datenmengen möglich.
Folgende Datenquellen stehen zur Verfügung:
Die verfügbaren Attribute (Spalten) und Datensätze (Index, Filter)
werden dabei über die BC-Vorlagen gesteuert.
Bei der Selektion nach Adress- oder Artikelpool, muss zusätzlich die
gewünschte Poolnummer angegeben werden.
Nach erfolgter Selektion werden die Daten in Excel geladen und
angezeigt. Sie können hier nun bearbeitet und zurück in OpaccERP
gespeichert werden.
Das Ribbon OpaccERP ist in die folgenden Bereiche
unterteilt:
An-/Abmeldung

Um Daten bearbeiten zu
können, müssen Sie sich zuerst an OpaccERP anmelden.
OpaccERP
Anmeldung
Klicken Sie auf OpaccERP Login. Nach
einigen Augenblicken erscheint der Anmeldedialog in welchem Sie
Verbindung, Mandant, Benutzer und Passwort eingeben können.
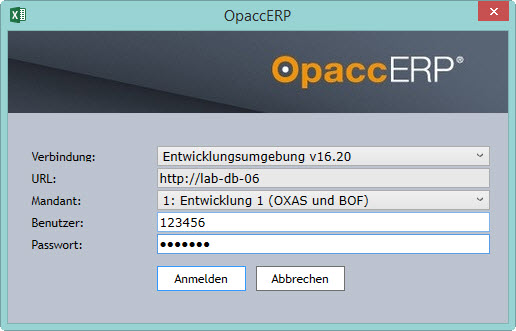
Im Normalfall ist hier nur
die Eingabe von Benutzernummer und Passwort notwendig. Nach erfolgreicher
Anmeldung ändert sich der Button OpaccERP Login zu OpaccERP
Logout.
Durch klicken des Button OpaccERP Logout kann die
aktuelle Sitzung jederzeit beendet werden. Die bereits angezeigten Daten
bleiben dabei im Excel-Sheet erhalten.
Installation, Mandant,
Benutzer

Nach erfolgreicher Anmeldung
werden neben dem Logout-Button die Informationen zur aktiven Sitzung
angezeigt und ein neues Excel-Sheet erstellt. Das neue Excel-Sheet wird
als aktive Instanz gespeichert und diese bleibt für die gesamte Dauer der
aktiven Sitzung erhalten.
OpaccERP Daten
selektieren

Hier werden die für die Bearbeitung vorgesehenen Daten
selektiert.
Typ
Über eine DropDown-Liste
können Sie hier auswählen ob Daten aus einem Adresspool, einem Artikelpool
oder einer BO-Liste bearbeitet werden sollen.
Die Auswahl des Typs
muss durch Klick auf das Pfeil-Symbol

bestätigt werden. Erst dann wird
das nächste Eingabefeld (Nummer) aktiv.
Nummer
Wird beim Typ Adress-
oder Artikelpool ausgewählt, dann muss hier die gewünschte Poolnummer
eingegeben werden. Falls die eingegebene Poolnummer nicht existiert, wird
eine entsprechende Fehlermeldung angezeigt.
Wird als Typ BO-Liste
ausgewählt, dann muss hier die Anwendungsnummer der gewünschten BO-Liste
eingegeben werden. Es stehen alle in OpaccERP definierten BO-Listen zur
Auswahl. Diese Auswahl beinhaltet auch alle DIY-BCs vom Typ: List-OK-BC,
List-NSL-BC und Entrylist-OK-BC. Falls die eingegebene Nummer als BO-Liste
nicht existiert, wird eine entsprechende Fehlermeldung
angezeigt.
Die Auswahl der Nummer muss durch Klick auf das
Peil-Symbol

bestätigt
werden. Erst dann wird das nächste Eingabefeld (Vorlage)
aktiv.
Vorlage
Durch Auswahl der
BC-Vorlage bestimmen Sie welche Attribute (Spalten) und Datensätze (Index,
Filter) in Excel angezeigt werden.
Es stehen alle BC-Vorlagen zur
Auswahl, bei welchen eine Bezeichnung hinterlegt ist.
Daten laden
Durch
Klick auf den Button Daten laden wird die selektierten Daten in
Excel geladen und in der aktiven Instanz angezeigt.
OpaccERP Daten
bearbeiten

Sie
können die Daten nach Belieben sortieren und bearbeiten. Es ist auch
möglich, Zeilen oder Spalten zu verstecken (wobei diese dann jedoch nicht
gespeichert werden). Wenn Sie einen Zellinhalt bearbeitet haben, muss die
Zelle verlassen werden (Enter oder Tab), bevor eine weitere Aktion im
Ribbon ausgeführt wird.
 |
Achtung
Lassen Sie beim Umsortieren besondere Sorgfalt walten
und stellen Sie sicher, dass jeweils alle Spalten ausgewählt werden.
Ansonsten können beim Speichern die Daten in OpaccERP zerstört
werden.
|
Änderung
anzeigen
Durch Klick auf den Button
Änderung anzeigen
werden die Daten für das Speichern vorbereitet und die Zellen gesperrt,
damit keine weiteren Änderungen mehr vorgenommen werden können. Sie sehen
hier, wie viele Zellen mutiert (orange) und wie viele bereits gespeichert
(grün) worden sind. Die Sperrung der Zellen wird nach dem
Speichern,
Neu laden oder
Logout wieder aufgehoben.
Total
mutiert
Zeigt an wie viele Zellen geändert wurden.
 |
Wichtig
Attribute in rot markierten Spalten können nicht
verändert werden. Das hat technische Gründe und ist beispielsweise bei
virtuellen oder berechneten Attributen der Fall.
|
Total
gespeichert
Zeigt an wie viele Zellen bereits gespeichert
wurden.
Änderung speichern in
OpaccERP

Informationen und Aktionen im
Zusammenhang mit dem Speichern der Änderungen.
Änderung
speichern
Damit werden die bearbeiteten Daten zurück in
OpaccERP gespeichert. Dabei gelten die folgenden Regeln:
1)
Versteckte Zellen oder Zeilen werden nicht gespeichert.
2) Es wird
der angezeigte (d.h. formatierte) Wert gespeichert.
3) Wenn eine
Zelle nicht gespeichert werden kann, wird eine entsprechende Fehlermeldung
angezeigt.
4) Die erfolgreich gespeicherten Zellen werden mit grüner
Schrift markiert. Zellen bei denen beim Speichern ein Fehler aufgetreten
ist, werden mit roter Schrift markiert.
Zu
speichern
Zeigt an wie viele Zellen für das Speichern
pendent sind.
Fehler
anzeigen
Zeigt an wie viele Fehler aufgetreten sind. Durch
Klick auf den Button Fehler anzeigen werden alle Fehlermeldungen in
einem separaten Tabellenblatt angezeigt. Dies hilft Ihnen dabei die
falschen Zellwerte zu identifizieren und die Fehleingaben zu
korrigieren.

OpaccERP
Daten neu laden
Alle Daten werden neu aus OpaccERP geladen.
Nicht gespeicherte Änderungen gehen dabei verloren.
OpaccERP Daten
neu selektieren
Löscht die Daten im OpaccERP Tabellenblatt
und wechselt zurück zur
Selektion .
OpaccERP
Tabellenblatt anzeigen
Durch Klick auf den Button
OpaccERP Tabellenblatt anzeigen wechselt die Anzeige zur aktiven
Instanz. (Tabellenblatt, in welchem die OpaccERP Daten angezeigt und
bearbeitet werden können.)

Dieser Button ist nur aktiv,
wenn das aktuelle OpaccERP Tabellenblatt verlassen wurde. Alle anderen
Buttons (ausser OpaccERP Logout und Anleitung) sind
deaktiviert, bis wieder das OpaccERP Tabellenblatt angezeigt
wird.
Hilfe

Anleitung
Durch Klick auf den Button Anleitung wird dieses
Hilfe-Dokument angezeigt.