95450 Versand einrichten
In diesem BC definieren Sie die
Grundeinstellungen für den Versand-Checkout, der im BC 51670 Versand-Checkout ausgeführt wird.
Der
Versand-Checkout erfolgt über spezialisierte Arbeitsplätze
(Checkout-Stationen), an welchen die bereits verpackten Lieferungen für
den Versand vorbereitet und ausgezeichnet werden. Dabei werden die
Versandart und das Gewicht überprüft und gegebenenfalls angepasst/erfasst.
Durch Abschluss des Checkout-Jobs werden die für den Versand/Transport
notwendigen Dokumente und Etiketten gedruckt und (je nach Anforderung)
Daten übermittelt (z.B. dispatch advice).
Beim Versand-Checkout
können Sie mit oder ohne Packliste arbeiten. Falls Sie bereits Packlisten
einsetzen, können Sie diese in den Versand-Checkout integrieren.
Nicht vergessenDas Rüsten, Kommissionieren und
Verpacken sind nicht Bestandteil des Versand-Checkouts.
|
BO-Erweiterungen
In diesem
Navigationsbereich können Sie die freien Attribute in folgenden BO-Typen
einrichten:
- Transporteinheitstyp
- Transporteinheit
- Auslieferungstour
- Auslieferungstourplan
- Logistikstandort
Pro BO-Typ können drei einstellige, drei 10-stellige, drei
20-stellige und ein 30-stelliges Attribut konfiguriert
werden
Versandarten
In diesem
Navigationsbereich können Sie verschiedene Versandarten für den
Versand-Checkout definieren. Die Bezeichnung der Versandart können
Sie pro Datensprache hinterlegen.
Der Ablauf des Versand-Checkouts
erfolgt Script-gesteuert und kann dadurch an die individuellen
Anforderungen einer Installation / eines Mandanten angepasst werden.
Die F-Scripts können pro Versandart hinterlegt werden. Sie steuern
die Logik (Basis: UI), das Verbuchen (Basis: OXAS) und die Ausgabe bzw.
den Druck des Versand-Checkoutprozesses.
Allgemein
Auf dieser Registerkarte können Sie die Basisdaten einer
Checkout-Versandart erfassen oder bearbeiten.
Nummer: / Kurzbezeichnung:
Sie starten das Erfassen einer Versandart im
Attribut Kurzbezeichnung. Die Nummer wird beim Speichern der
Versandart automatisch vom System vergeben.
Sprache: / Bezeichnung:
Sie
wählen zuerst die Sprache aus, in der Sie die Bezeichnung der
Versandart erfassen möchten. Anschliessend erfassen Sie die
Bezeichnung in der gewählten Sprache. Vorgeschlagen wird die als
Mandanten-Sprache definierte Sprache.
Transporteur:
Aus der
Adressliste (BC 10000 Adresse) können Sie die Adresse des Transporteurs
auswählen. D.h. Sie müssen diese Adresse allenfalls vorgängig im
Adressstamm anlegen. Die Transporteur-Adresse muss nicht zwingend eine
Erweiterung (Kunde, Lieferant, Mitarbeiter) haben.
Aktiv:
Über diese Checkbox
können Sie eine Versandart aktivieren oder deaktivieren. Passive
Versandarten können im Versand-Checkout nicht mehr ausgewählte werden.
Export zulässig:
Aktivieren Sie die Checkbox, wenn die aktive Versandart (auch) für den
Export verwendet werden soll.
Mehrere Kundenaufträge zulässig:
Aktivieren Sie die Checkbox, wenn die Versandart zulassen
soll, dass mehrere Verkaufsdokumente in derselben Logistikeinheit
enthalten sein dürfen.
Wägemodus:
Hier legen Sie
fest, auf welche Weise das Wiegen für die Versandart erfolgen soll:
-
0 - kein Gewicht (Es wird nicht gewogen)
-
1 - Gewicht optional (Bei Bedarf kann gewogen werden)
-
2 - Gewicht zwingend (Es muss zwingend gewogen werden, sonst kann der Versand-Checkout-Job nicht abgeschlossen werden)
Max. Versandgewicht: / Max. Versandlänge: / Max. Versandbreite: / Max. Versandhöhe: / Max. Versandvolumen:
In diesen Attributen können Sie jeweils die
maximal zulässigen Grössen für die Versandart festlegen.
Externe Nr. der Logistikeinheit fortlaufend:
Wenn Sie diese Checkbox aktivieren, wird die
externe Nummer der Logistikeinheit automatisch fortlaufend nummeriert (+1)
und kann nicht mehr manuell vergeben werden.
Externe Nr. Logistikeinheit von: / Externe Nr. Logistikeinheit bis:
Hier können Sie einen
Nummernkreis für die externen Nummern der Logistikeinheiten
definieren
Nächste Externe Nr. der Logistikeinheit:
In diesem Attribut wird die nächste zu
vergebende externe Nummer angezeigt.
Externe Id:
Hier können
Sie eine externe Id hinterlegen. Sie kann im Zusammenhang mit der
Frankierlizenz oder auch für andere, analoge Anwendungen von
Transporteuren verwendet werden.
Frankierlizenz:
Hier
können Sie die verwendete Frankierlizenz, z. B. für den Druck von
Post-Adressetiketten, via CIS hinterlegen. Dieses Attribut kann aber auch
für andere, analoge Anwendungen von Transporteuren verwendet
werden.
Scripts
Auf
dieser Registerkarte können Sie pro Versandart ein F-Script für die
Logik-Steuerung, ein F-Script für die Verbuchungs-Steuerung
auswählen und jeweils festlegen, wann dieses ausgeführt werden soll.
Weiterhin können Sie zwei Ausgabe-F-Scripts (Druck Logistikeinheit
und Druck des Checkout-Job) bestimmen.Die Scriptauswahl öffnen Sie
durch Klick auf das Hamburger-Menü im entsprechenden
Attribut.
Logik
Im Attribut
F-Script für die UI-Logik wählen Sie das F-Script aus, welches die
UI-Logik für die Versandarten steuern soll. Anschliessend legen Sie, durch
Setzen der Checkbox fest, in welchen der folgenden Ablaufschritte, das
F-Script ausgeführt werden soll:
-
nach Versand-Checkout starten
-
nach Logistikeinheitstyp ändern
-
nach Versandart ändern
-
nach Wägen
Verbuchen
Im
Attribut F-Script für Verbuchen wählen Sie das F-Script aus,
welches beim Verbuchen des Versands prinzipiell ausgeführt werden soll.
Anschliessend legen Sie, durch Setzen der Checkbox fest, bei welchen der
folgenden Ablaufschritte, das F-Script ausgeführt werden soll:
-
vor Abschluss Logistikeinheit
-
vor Zurücksetzen Logistikeinheit
-
vor Abschluss Checkout-Job
-
vor Zurücksetzen Checkout-Job
-
nach Abschluss Logistikeinheit
-
nach Zurücksetzen Logistikeinheit
-
nach Abschluss Checkout-Job
-
nach Zurücksetzen Checkout-Job
Ausgabe
Im
Attribut F-Script für Druck Logistikeinheit legen Sie fest, welches
Script beim Drucken der Logistikeinheit ausgeführt werden soll.
Typischerweise werden mit dem hier gewählten Script Versandetiketten
gedruckt.
Im Attribut F-Script für Druck
Checkout-Job legen Sie fest, welches Script beim Drucken den des
Checkout-Jobs ausgeführt werden soll. Typischerweise werden mit dem hier
gewählten Script Versandpapiere gedruckt.
Versandzusätze
In diesem
Navigationsbereich können Sie pro Versandart Versandzusätze definieren.
Ein Versandzusatz kann beispielsweise "Frei Haus" sein.
Versandart
Nummer: / Bezeichnung:
Im
Header-Attribut Nummer wählen Sie die Versandart aus, für die Sie
Versandzusätze erfassen oder bearbeiten möchten. Nach Auswahl der
Versandart wird im Attribut Bezeichnung die Versandart-Bezeichnung
angezeigt.
Optionen
BO-Tabelle Versandzusätze
In der BO-Tabelle werden alle Versandzusätze der aktiven
Checkout-Versandart angezeigt. Die BO-Tabelle verweist auf das BO
SalShippingOption.
In der Standardvorlage werden folgende Attribute angezeigt:
Nummer - Kurzbezeichnung - Bezeichnung - Sortiernummer - Externe
Id
Die in der Tabelle angezeigten Attribute können Sie individuell
verändern und gegebenenfalls als eigene Vorlage speichern. Weitergehende
Informationen zur individuellen Gestaltung von Tabellen und der Verwendung
von Vorlagen finden Sie in der Hilfe unter BO-Liste.
Nummer: / Kurzbezeichnung:
Sie starten das Erfassen eines Versandzusatzes
im Attribut Kurzbezeichnung. Die Nummer wird beim Speichern
des Versandzusatzes automatisch vom System vergeben.
Sprache: / Bezeichnung:
Sie
wählen zuerst die Sprache aus, in der Sie die Bezeichnung des
Versandzusatzes erfassen möchten. Anschliessend erfassen Sie die
Bezeichnung in der gewählten Sprache. Vorgeschlagen wird die
Mandanten-Sprache.
Sortiernummer:
Hier können
Sie die Sortiernummer des Versandzusatzes hinterlegen. Diese Nummer kann
für die Ausgabe-Steuerung verwendet werden.
Externe Id:
Hier können Sie
optional eine externe Versandzusatz-ID hinterlegen. Sie kann im
Zusammenhang mit der Frankierlizenz oder auch für andere, analoge
Anwendungen von Transporteuren verwendet werden.
Frankierlizenz:
Hier
können Sie die verwendete Frankierlizenz, z. B. für den Druck von
Post-Adressetiketten, via CIS hinterlegen. Dieses Attribut kann aber auch
für andere, analoge Anwendungen von Transporteuren verwendet
werden.
Logistikeinheitstypen
In diesem
Navigationsbereich können Sie pro Versandart Logistikeinheitstypen
definieren. Diese können z.B. Container- oder Palettentypen verschiedener
Grösse (Länge, Breite, Höhe, Volumen) sein, die dann im Versand-Checkout
ausgewählte werden können.
Versandart
Nummer: / Bezeichnung:
Im
Header-Attribut Nummer wählen Sie die Versandart aus, für die Sie
Logistikeinheitstypen erfassen oder bearbeiten möchten. Nach Auswahl der
Versandart wird im Attribut Bezeichnung die Versandart-Bezeichnung
angezeigt.
Typen
BO-Tabelle
Logistikeinheitstypen
In der BO-Tabelle werden alle
Logistikeinheitstypen der aktiven Checkout-Versandart angezeigt. Die
BO-Tabelle verweist auf das BO SalLogisticUnitType.
In der
Standardvorlage werden folgende Attribute
angezeigt:
Nummer - Kurzbezeichnung - Bezeichnung -
Externe Id - Warehouse-Logistikeinheitstyp - Länge - Breite - Höhe -
Volumen
Die in der Tabelle angezeigten Attribute können
Sie individuell verändern und gegebenenfalls als eigene Vorlage speichern.
Weitergehende Informationen zur individuellen Gestaltung von Tabellen und
der Verwendung von Vorlagen finden Sie in der Hilfe unter BO-Liste.
Allgemein
In dieser Gruppe erfassen oder bearbeiten Sie die
Daten eines Logistikeinheitstyps der gewählten
Versand-Checkout-Versandart.
Nummer: / Kurzbezeichnung:
Sie starten das Erfassen eines
Logistikeinheitstyps im Attribut Kurzbezeichnung. Die Nummer
wird beim Speichern des Logistikeinheitstyps automatisch vom System
vergeben.
Sprache: / Bezeichnung:
Sie
wählen zuerst die Sprache aus, in der Sie die Bezeichnung des
Logistikeinheitstyps erfassen möchten. Anschliessend erfassen Sie die
Bezeichnung in der gewählten Sprache. Vorgeschlagen wird die
Mandanten-Sprache.
Sortiernummer:
Hier können
Sie die Sortiernummer des Logistikeinheitstyps hinterlegen.
Externe Id:
Hier können Sie
optional eine externe Logistikeinheitstyp-Id hinterlegen.
Warehouse-Logistikeinheitstyp:
Hier
können Sie dem Logistikeinheitstyp einen Warehouse-Logistikeinheitentyp
zuordnen. Die Warehouse-Logistikeinheiten-Typen werden im BC 34700 Warehouse > Logistikeinheitstypen
definiert. Die (Warehouse)-Logistikeinheitstypen und die diesen
zugeteilten Warehouse-Logistikeinheiten sind Einheiten, in denen der
Transport innerhalb eines Warehouse erfolgen kann, insbesondere, wenn im
Warehouse ein Lagersubsystem im Einsatz ist. Der hier zugewiesene Wert
wird in der Regel von den Wh-Integration-Services angesprochen, die die
Schnittstelle zu einem Warehouse-Lagersubsystem steuern.
Versandlänge: / Versandbreite: / Versandhöhe: / Versandvolumen:
In diesen Attributen können Sie
Vorgaben für die Versandgrössen definieren. Diese werden im BC 51670 in
der Gruppe "Versandart" angezeigt, wenn das Attribut Info-Display
aktiv für die Checkout-Station, auf welcher der Versand-Checkout
ausgeführt wird, aktiviert wurde.
Zusätze
In dieser Gruppe erfassen
oder bearbeiten Sie freien Attribute eines Logistikeinheitstyps. Bevor
diese Attribute hier bearbeitet werden können, müssen sie im BC 86920 BO-Modell redefinieren aktiviert und
definiert werden.
Beispiel:
Definieren des 1.
Freien Attributs
-
Öffnen Sie das BC 86920 (BO-Modell redefinieren)
-
Wählen Sie im Attribut BO-Typ (Gruppe BO-Attribut Redefinition) SalLogisticUnitType aus.
-
Tragen Sie SalLogisticUnitType.Free1 im Attribut BO-Attributname ein oder wählen Sie dieses Attribut über den Attribut-Browser aus.
-
Öffnen Sie mit dem Button <Eigenschaften> das BC 86921 Eigenschaften.
-
Legen Sie unter Typ/Format das Format fest und erfassen Sie unter Beschriftung die Bezeichnung, die Kurzbezeichnung sowie optional einen Infotext für das Freie Attribut 1.
Für die Definition der weiteren freien Attribute verfahren Sie
entsprechend.
Checkout-Stationen
In diesem
Navigationsbereich können Sie die Checkout-Stationen für den
Versand-Checkout definieren und konfigurieren.
Checkout-Stationen
BO-Tabelle
Checkout-Stationen
In der BO-Tabelle werden alle
Checkout-Stationen angezeigt. Die BO-Tabelle verweist auf das BO
SalCheckoutStation.
In der Standardvorlage werden folgende
Attribute angezeigt:
Nummer - Externe Id - Bezeichnung -
Standard J/N - Computername - Domäne - Checkout-Station aktiv J/N -
Verbindungstyp Waage - Versandart änderbar J/N - Info Display aktiv J/N -
Etikettendrucker - Dokumentdrucker
Die in der Tabelle
angezeigten Attribute können Sie individuell verändern und gegebenenfalls
als eigene Vorlage speichern. Weitergehende Informationen zur
individuellen Gestaltung von Tabellen und der Verwendung von Vorlagen
finden Sie in der Hilfe unter BO-Liste.
Nummer:
Sie starten das
Anlegen einer Checkout-Station im Attribut Externe Id oder
Bezeichnung. Die Nummer wird beim ersten Speichern der
Checkout-Station automatisch vom System vergeben.
Externe Id:
Hier können Sie
die Id der Checkout-Station hinterlegen, die extern angesprochen werden
kann.
Bezeichnung:
Hier erfassen
Sie die Bezeichnung der Checkout-Station.
Computername: / Domäne:
In
diesen beiden Attributen hinterlegen Sie den Computernamen der
Checkout-Station und den Namen der zugehörigen Domäne.
Checkout-Station aktiv:
Über diese Checkbox können Sie steuern, ob die
Checkout-Station aktiv oder passiv sein soll. Passive Checkout-Stationen
können für den Versand-Checkout nicht verwendet werden.
Verbindungstyp Waage:
In
diesem Attribut wählen Sie aus, auf welche Weise die Checkout-Station mit
der Waage verbunden werden soll. Zur Auswahl stehen:
-
0 = manuell (es ist keine Waage angeschlossen)
-
1 = COM (die Waage ist über eine Com-Schnittstelle angeschlossen)
-
9 = F-Script (Webservice-Schnittstelle / LAN)
Versandart änderbar:
Dieses
Attribut bewirkt, dass man die Versandart auf einem Checkout-Job ändern
kann. Die Voraussetzungen dazu sind folgende:
-
Der Checkout-Job ist provisorisch.
-
Mit dem Verkaufsdokument bzw. der Logistikeinheit ist keine Packliste verbunden.
Existiert ein provisorischer Checkout-Job und ist auf dem
Checkout-Job noch keine Checkout-Station hinterlegt, kann unter obigen
Voraussetzungen die Versandart immer geändert werden.
Existiert ein
provisorischer Checkout-Job und ist auf dem Checkout-Job eine
Checkout-Station hinterlegt, kann die Versandart gemäss der Einstellung
auf der Checkout-Station geändert werden.
Im BC 51670 lässt sich die Versandart nicht ändern.
Versandzusatz änderbar:
Wenn Sie diese Checkbox aktivieren, kann der
Versandzusatz einer Logistikeinheit im BC 51670
Versand-Checkout auf der Checkout-Station geändert werden.
Mehrere Versandzusätze erlaubt:
Wenn Sie diese Checkbox aktivieren, können Sie
verschiedenen Logistikeinheiten innerhalb eines Checkout-Jobs
unterschiedliche Versandzusätze zuweisen. Beispielsweise kommt es vor,
dass alle Logistikeinheiten eines Checkout-Jobs mit derselben Versandart
"Schweiz. Post-Paket" versendet werden sollen, sie sich jedoch
hinsichtlich des Versandzusatzes unterscheiden können, z. B. Zerbrechlich,
Express, Prio A, Prio B, Eingeschrieben usw.
Info-Display aktiv:
Bei aktiver Checkbox werden die Attribute Max.
Versandgewicht, Max. Versandlänge, Max. Versandbreite, Max. Versandhöhe,
Max. Versandvolumen im BC 51670 (Versand-Checkout) in der Gruppe
"Versandart" angezeigt.
Job automatisch erledigen:
Wenn Sie diese Checkbox aktivieren, wird nach dem
Verarbeiten der letzten Logistikeinheit eines Checkout-Jobs automatisch
der Checkout-Job erledigt. Diese Checkbox kann nur aktiviert werden, wenn
die Checkboxen bei den Attributen Ok automatisch nach dem Wägen und
Änderungen an Job in Bearbeitung passiv sind.
Änderungen an Job in Bearbeitung:
Wenn Sie diese Checkbox aktivieren, können Sie auf
einem Checkout-Job mit Status "in Bearbeitung" Logistikeinheiten
hinzufügen oder löschen.
Ok automatisch nach dem Wägen:
Wenn Sie diese Checkbox aktivieren, wird nach der
manuellen Gewichtseingabe oder nach dem Auslesen des Gewichts ab der Waage
die Logistikeinheit abgeschlossen. (Entspricht dem Klick auf den
OK-Button.)
Anzeige Auswahl Logistikeinheitstyp:
Über dieses Attribut können Sie steuern, ob
nach Bestimmen eines Verkaufsdokuments, bei dem der Logistik-Einheitstyp
nicht vorgegeben ist, im BC 51670
Versand-Checkout, die automatische Auswahlliste der
Logistikeinheitstypen angezeigt werden soll. Bei passiver Checkbox
erscheint die Auswahlliste nicht. Durch diese Steuerungsmöglichkeit lassen
sich Anforderungen abdecken, die aufgrund der reinen Bedienung via
Barcodes entstehen.
Automatisch anmelden:
Wenn
Sie diese Checkbox aktivieren, erfolgt die Anmeldung an der
Checkout-Station automatisch direkt beim Start des BCs 51670
Versand-Checkout.
Etikettendrucker:
Hier
wählen Sie den Drucker aus, auf welchem die Versand-Checkout-Etiketten der
Checkout-Station ausgegeben werden sollen.
Dokumentdrucker:
Hier
wählen Sie den Drucker aus, auf welchem die Versand-Checkout-Dokumente der
Checkout-Station ausgegeben werden sollen.
Waagen einrichten
Durch Klick auf den Button <Waagen
einrichten...> öffnen Sie das BC 98250
Waagen, wo Sie verschiedene Waagen für den Versand-Checkout
konfigurieren und diese Konfiguration auch testen können.
Transporteinheitstyp
In diesem
Navigationsbereich können Sie Transporteinheitstypen für den Warenversand
definieren. Einem Transporteinheitstyp werden Transporteinheiten
zugeordnet, Transporteinheitstypen dienen daher der Gruppierung von
Transporteinheiten. Transporteinheiten und Logistikstandorte sind
Einheiten der internen Logistik, sie unterstützen z.B. die Abbildung von
Warenverschiebungen aus dem Warehouse zu einem Rüst- oder
Kommissionier-Arbeitsplatz.
BO-Tabelle Transporteinheitstyp
In
der BO-Tabelle werden alle Transporteinheitstypen angezeigt. Die
BO-Tabelle verweist auf das BO TransportUnitType.
In der
Standardvorlage werden folgende Attribute
angezeigt:
Nummer - Bezeichnung -
Bemerkung
Die in der Tabelle angezeigten Attribute
können Sie individuell verändern und gegebenenfalls als eigene Vorlage
speichern. Weitergehende Informationen zur individuellen Gestaltung von
Tabellen und der Verwendung von Vorlagen finden Sie in der Hilfe unter
BO-Liste.
Allgemein
In dieser Gruppe werden
alle Informationen zum aktiven Transporteinheitstyp
angezeigt.
Nummer: / Bezeichnung:
Sie
starten das Anlegen eines neuen Transporteinheitstyps im Attribut
Bezeichnung. Die Nummer wird beim ersten Speichern des
Transporteinheitstyps automatisch vom System vergeben. Bei einer
bestehenden Transporteinheit können Sie die Bezeichnung
ändern.
Länge: / Breite: / Höhe:
Hier können Sie Länge, Breit und Höhe der Transporteinheit
hinterlegen. Beim Erstellen einer neuen Transporteinheit des im Header
aktiven Transporteinheitstyps werden die hier angegebenen Werte als
Vorschlagswerte für Länge, Breite und Höhe der Transporteinheit
übernommen.
Max. Gewicht:
Hier können
Sie das maximal zulässige Gewicht für die Transporteinheit hinterlegen.
Beim Erstellen einer neuen Transporteinheit des im Header aktiven
Transporteinheitstyps wird der hier angegebene Wert als Vorschlagswerte
für das maximale Gewicht der Transporteinheit übernommen.
Bemerkung:
Hier können Sie
weitere Informationen zum Transporteinheitstyp in einem Textblock
hinterlegen.
Ersteller: / Erstelldatum:
Hier werden die Mitarbeiter-Adressnummer /
Mitarbeiter-Name anzeigt, unter dessen Anmeldung der Transporteinheitstyp
angelegt wurde, sowie das Datum an dem der Transporteinheitstyp erstellt
wurde.
Änd. Mitarbeiter: / Änderungsdatum:
Hier werden die Mitarbeiter-Adressnummer /
Mitarbeiter-Name anzeigt, unter der die letzte Änderung am
Transporteinheitstyp gemacht wurde, sowie das Datum, an dem die Änderung
durchgeführt wurde.
Zusätze
In dieser Gruppe können Sie
in 10 freien Attributen weitere Informationen zum Transporteinheitstyp
hinterlegen. Die Aktivierung der freien Attribute (Titelvergabe und
Formatdefinitionen) erfolgt pro Attribut über die BO-Attribut Redefinition
im BC 86921.
Logistikstandort
In diesem
Navigationsbereich können Sie die Logistikstandorte definieren. Der
Logistikstandort beschreibt einen Ort, an welchem sich Transporteinheiten
befinden. Der Logistikstandort wird auf der Transporteinheit
(TransportUnit) geführt. Bewegungen von Transporteinheiten können daher
dadurch abgebildet werden, dass sich der Logistikstandort auf der
Transporteinheit ändert bzw. geändert wird.
BO-Tabelle Logistikstandort
In der
BO-Tabelle werden alle definierten Logistikstandorte angezeigt. Die
BO-Tabelle verweist auf das BO LogisticLocation.
In der
Standardvorlage werden folgende Attribute
angezeigt:
Nummer - Bezeichnung -
Bemerkung
Die in der Tabelle angezeigten Attribute
können Sie individuell verändern und gegebenenfalls als eigene Vorlage
speichern. Weitergehende Informationen zur individuellen Gestaltung von
Tabellen und der Verwendung von Vorlagen finden Sie in der Hilfe unter
BO-Liste.
Allgemein
In dieser Gruppe werden
alle Informationen zum aktiven Logistikstandort angezeigt.
Nummer:
Sie starten das
Anlegen eines neuen Logistikstandorts im Attribut Bezeichnung. Die
Nummer wird beim ersten Speichern des Logistikstandorts automatisch
vom System vergeben.
Bemerkung:
Hier können Sie
weitere Informationen zum Logistikstandort in einem Textblock
hinterlegen.
Ersteller: / Erstelldatum:
Hier werden die Mitarbeiter-Adressnummer /
Mitarbeiter-Name anzeigt, unter deren Anmeldung der Logistikstandort
angelegt wurde, sowie das Datum, an dem der Logistikstandort erstellt
wurde.
Änd. Mitarbeiter: / Änderungsdatum:
Hier werden die Mitarbeiter-Adressnummer /
Mitarbeiter-Name anzeigt, unter der die letzte Änderung am
Logistikstandort gemacht wurde, sowie das Datum an dem die Änderung
durchgeführt wurde.
Zusätze
In dieser Gruppe können Sie
in 10 freien Attributen weitere Informationen zum Logistikstandort
hinterlegen. Die Aktivierung der freien Attribute (Titelvergabe und
Formatdefinitionen) erfolgt pro Attribut über die BO-Attribut Redefinition
im BC 86921.
Auslieferungstourplan
In diesem
Navigationsbereich können Sie Auslieferungstourpläne definieren. Auf einem
Auslieferungsplan werden der Transporteur und die Tourplan-Vorgabezeiten
erfasst. Ein Auslieferungsplan kann beim Kunden und/oder beim
Verkaufsdokument hinterlegt werden. Ist bei einem Kunden ein
Auslieferungstourplan hinterlegt, wird er auf neue Verkaufsdokumente
übernommen. Der Auslieferungstourplan wird anschliessend auf das
Folgedokument vererbt, jedoch ohne Neuberechnung der Vorgabezeiten. Ein
Auslieferungstourplan kann aber auf dem Folgedokument bearbeitet werden,
solange dieses noch nicht den Dokumentstatus 40 (Erledigt)
hat.
BO-Tabelle Auslieferungstourplan
In der BO-Tabelle werden alle definierten
Auslieferungstourpläne angezeigt. Die BO-Tabelle verweist auf das BO
DeliveryTourPlan.
In der Standardvorlage werden folgende
Attribute angezeigt:
Nummer - Bezeichnung -
Transporteur-Adressnummer - Transporteur-Bezeichnung - Intervall-Typ -
Intervall
Die in der Tabelle angezeigten Attribute
können Sie individuell verändern und gegebenenfalls als eigene Vorlage
speichern. Weitere Informationen zur individuellen Gestaltung von Tabellen
und der Verwendung von Vorlagen finden Sie in der Hilfe unter BO-Liste.
Allgemein
Auf dieser Registerkarte
können Sie neue Auslieferungstourpläne erfassen oder bestehende
Auslieferungstourpläne bearbeiten.
Allgemein
Nummer:
Beim Erstellen
eines neuen Auslieferungstourplans müssen Sie als erstes die Nummer
angeben, unter welcher der Plan gespeichert werden soll. Dieses Attribut
kann nach dem Speichern nicht mehr geändert werden.
Bezeichnung:
Hier erfassen
oder bearbeiten Sie die Bezeichnung des Auslieferungstourplans. Dieses
Attribut kann jederzeit bearbeitet werden.
Transporteur:
Hier teilen
Sie dem Auslieferungstourplan einen Transporteur zu. Hierzu wählen Sie die
gewünschte Adresse aus dem OpaccERP Adressstamm aus. Dies kann auch eine
Basisadresse ohne Erweiterung sein.
Bemerkung:
Hier können Sie
weitere Informationen zum Auslieferungstourplan in einem Textblock
hinterlegen.
Vorgabezeiten
Intervall-Typ:
Hier wählen
Sie den Intervall-Typ für den Auslieferungstourplan aus. Zur Auswahl
stehen:
-
2 - TagDie Ausführung erfolgt in den im Attribut Intervall angegebenen Tages-Abständen. Bei einem Intervall = 2 wird die Tour alle 2 Tage ausgeführt. Die Startzeit bestimmt den jeweiligen Ausführungszeitpunkt an den definierten Ausführungstagen.Konfigurationsbeispiel für einen Ausführungstourplan mit Intervall-Typ = Tag:
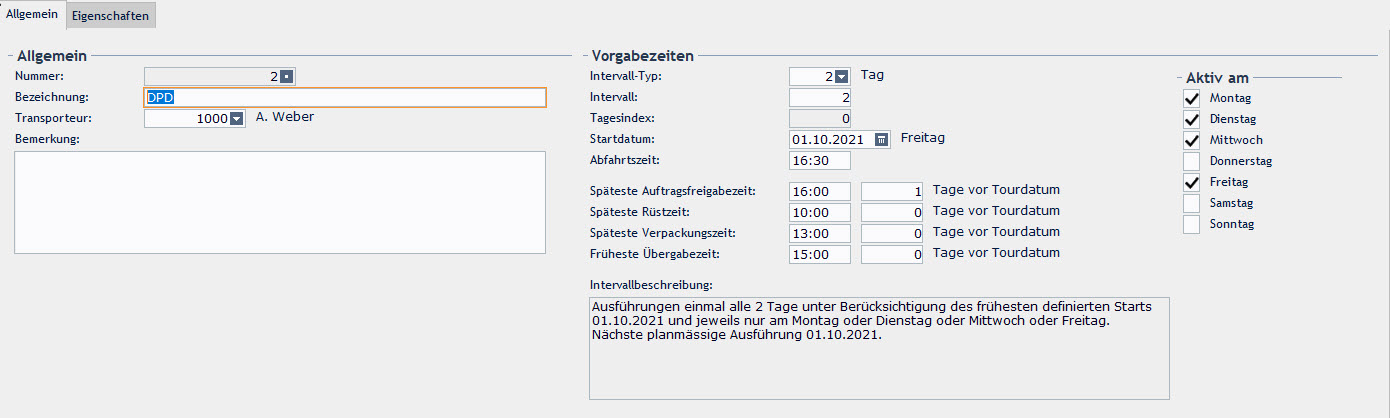
-
3 - WocheDie Ausführung erfolgt in den im Attribut Intervall angegebenen Wochen-Abständen. Bei einem Intervall = 5 wird der Auslieferungstourplan alle 5 Wochen ausgeführt. Das Startdatum bestimmt den Wochentag, an dem die Auslieferungstour jeweils ausgeführt wird und die Startzeit den Zeitpunkt. Die Attribute in der Gruppe "Aktiv am" können nicht bearbeitet werden. Beim ersten Speichern eines Auslieferungstourplans mit diesem Intervall-Typ werden automatisch alle Wochentage in der Gruppe "Aktiv am" aktiviert, unabhängig von dem durch das Startdatum bestimmten Wochentag.
-
4 - MonatDie Ausführung erfolgt in den im Attribut Intervall angegebenen Monatsabständen und innerhalb des im Attribut Tagesindex angegebenen Zeitraums eines Monats. So bedeutet ein Intervall = 5 und ein Tagesindex = -4, dass die Auslieferungstour alle 5 Monate, jeweils innerhalb der letzten 4 Tage des Monats ausgeführt wird.Der Ausführungszeitraum muss über die Angabe von Startdatum und -zeit weiter bestimmt werden. Er kann durch das Zulassen nur bestimmter Wochentage (Gruppe "Aktiv am") weiter spezifiziert werden. Werden in der Gruppe "Aktiv am" nicht alle Wochentage aktiviert, wird der Auslieferungstourplan nur ausgeführt, wenn der über den Tagesindex bestimmte Zeitraum auf einen der aktivierten Wochentage fällt.Konfigurationsbeispiel für einen Ausführungstourplan mit Intervall-Typ = Monat:
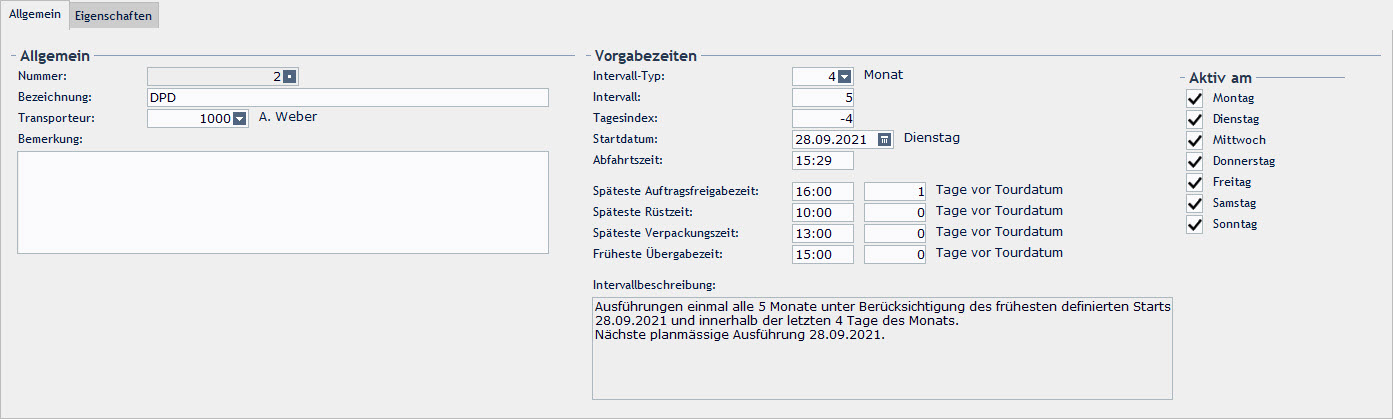
Intervall:
In
Abhängigkeit vom gewählten Intervall-Typ erfassen Sie hier die Anzahl
Tage, Wochen oder Monate, in denen der Auslieferungstourplan wiederkehrend
ausgeführt werden soll.
Tagesindex:
Dieses
Attribut ist nur bei gewähltem Intervall-Typ = Monat aktiv. Sie legen hier
den Zeitraum im Monat fest, in dem die Auslieferungstour jeweils
ausgeführt werden soll. Bei einem Tagesindex = 4 wird die
Auslieferungstour in den ersten vier Tagen des Monats ausgeführt, bei
einem Tagesindex = -4 wird die Auslieferungstour in den letzten 4 Tagen
des Monats ausgeführt.
Startdatum: / Abfahrtszeit:
Hier können Sie ein Startdatum und die
Abfahrtszeit vorgeben. Diese Daten werden neben den weiteren Parametern
für die Ermittlung der nächsten planmässigen Ausführung herangezogen.
Geben Sie beim ersten Speichern eines Auslieferungstourplans kein
Startdatum und keine Abfahrtszeit mit, werden die Attribute automatisch
mit dem aktuellen Tagesdatum und der aktuellen Tageszeit
gefüllt.
Späteste Auftragsfreigabezeit:
Hier legen Sie fest, um welche Uhrzeit und wie viele Tage vor
dem geplanten Tourdatum der Auftrag spätestens freigegeben werden
muss.
Späteste Rüstzeit:
Hier
legen Sie fest, um welche Uhrzeit und wie viele Tage vor dem geplanten
Tourdatum spätestens mit dem Rüsten des Auftrags begonnen werden
muss.
Späteste Verpackungszeit:
Hier legen Sie fest, um welche Uhrzeit und wie viele Tage vor
dem geplanten Tourdatum spätestens mit dem Verpacken des Auftrags begonnen
werden muss.
Früheste Übergabezeit:
Hier legen Sie fest, um welche Uhrzeit und wie viele Tage vor
dem geplanten Tourdatum der Auftrag frühestens an den
Spediteur/Transporteur übergeben werden kann.
Intervallbeschreibung:
Bei der Berechnung der nächsten
planmässigen Ausführung der Auslieferungstour werden die Attribute
Intervall-Typ, Intervall, Tagesindex, das Startdatum/-zeit und die aktiven
Wochentage herangezogen. Diese Parameter werden vom System ausgewertet und
auf dieser Basis wird der Zeitpunkt der nächsten planmässigen Ausführung
der Auslieferungstour ermittelt. Die von Ihnen gesetzten Parameter sowie
der Zeitpunkt der nächsten Ausführung werden in diesem automatisch
erzeugten Text angezeigt. Die Zeiten für Auftragsfreigabe, Rüsten,
Verpacken und Übergabe werden bei der Berechnung nicht
berücksichtigt.
Mithilfe der Intervallbeschreibung können Sie Ihre
Angaben kontrollieren und prüfen, ob der von Ihnen erwartete
Ausführungszeitpunkt mit dem vom System errechneten übereinstimmt und
gegebenenfalls Korrekturen an den Parametern vornehmen.
Aktiv am
In
dieser Gruppe können Sie einzelne Wochentage als Ausführungstage
aktivieren.
Einzelne Ausführungstage können bei Verarbeitungen von
folgenden Intervall-Typen aktiviert bzw. deaktiviert werden:
- 2 - Tag
- 4 - Monat
Bei Auslieferungstourplänen vom Intervall-Typ "Woche" sind die
Attribute nicht zur Bearbeitung freigegeben. Beim ersten Speichern eines
Auslieferungstourplans mit diesem Intervall-Typ werden automatisch alle
Wochentage aktiviert.
Montag / Dienstag / Mittwoch / Donnerstag /Freitag / Samstag / Sonntag
Hier können Sie einen
oder mehrere Wochentage als Ausführungstage aktivieren bzw. deaktivieren.
Markieren Sie vor dem ersten Speichern eines Auslieferungstourplans keinen
Wochentag, werden vom System automatisch alle Wochentage aktiviert. Diese
Einstellung können Sie nachträglich bearbeiten.
Eigenschaften
Auf dieser Registerkarte
werden die freien Attribute des aktiven Auslieferungstourplans angezeigt,
sowie die Informationen zur Erstellung und zur letzten
Änderung.
Zusätze
In dieser Gruppe können Sie
in 10 freien Attributen weitere Informationen zum Auslieferungstourplan
hinterlegen. Die Aktivierung der freien Attribute (Titelvergabe und
Formatdefinitionen) erfolgt pro Attribut über die BO-Attribut Redefinition
im BC 86921.
Erstellung/Änderung
In dieser Gruppe
werden alle Information zur Erstellung und zur letzten Änderung der
Konfiguration des Auslieferungstourplans angezeigt.
Ersteller / Erstelldatum:
Hier werden der Ersteller und das Erstelldatum des
Auslieferungstourplans angezeigt.
Änd. Mitarbeiter: / Änderungsdatum:
Hier wird angezeigt, welcher User an welchem Datum die letzte
Änderung an der Konfiguration des Auslieferungstourplans durchgeführt
hat.
Buttons
Die
folgenden Buttons gelten bei allen BC-Navigationsbereichen:
Mit dem
Button <Neu> aktivieren Sie den Erfassungsmodus. Alle
Erfassungs-Attribute werden geleert und Sie können einen neuen Eintrag
erfassen. Nach dem Speichern einer neuen Konfiguration befinden Sie sich
automatisch im Erfassungsmodus.
Mit dem Button
<Speichern> speichern Sie die neu angelegte oder geänderte
Konfiguration.
Mit dem Button <Löschen> löschen Sie
die aktive Konfiguration.