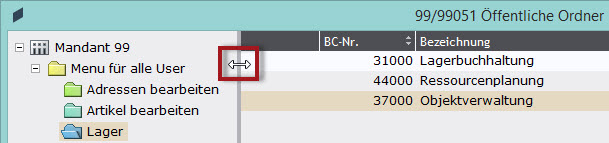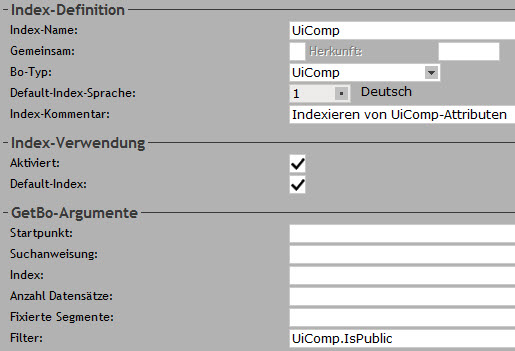Der OpaccERP-Explorer wird über Widgets gestaltet, die Sie in
verschiedenen Layouts anordnen können. Ein Widget stellt Ihnen eine
bestimmte Funktionalität zur Verfügung und lässt sich in drei Grössen
anzeigen:
-
Minimiert: Es wird nur der Titel des Widgets angezeigt.
-
Vergrössert/Verkleinert: Das Widget wird in der Standardgrösse
angezeigt. Dies ist gleichzeitig der Defaultwert.
-
Maximiert: Das Widget wird in der vollen Grösse des Explorers
(Vollbild) angezeigt. Die anderen Widgets sind in dieser Ansicht nicht
sichtbar.
Die Einstellungen jedes Widget (minimiert, vergrössert, Verkleinert)
lassen sich in der BC-Vorlage des Explorers speichern. Auch die Grösse und
Position des Explorers selbst, kann in der BC-Vorlage gespeichert
werden.
Minimieren / Maximieren eines Widgets
Die Buttons für das Minimieren bzw. Maximieren eines Widgets werden
rechts oben im Widgets angezeigt, wenn man die Maus über diesen Bereich
bewegt (Mouse Hoover Effekt).
Beispiel:
Spaltenbreite in einem Widget mit Navigationsbereich
einstellen
Die Explorer-Widgets Anwendungen, persönliche Ordner und öffentliche
Ordner verfügen über einen Splitter, dessen Position Sie verschieben
können. Wenn der Mauszeiger auf dem Splitter zu einem horizontalen Pfeil
wechselt, können Sie die Spaltenbreite des Navigationsbereichs durch
Verschieben in die jeweilige Pfeilrichtung entweder vergrössern oder
verkleinern. Die Position des Splitters (Spaltenbreite) können Sie in der
BC-Vorlage speichern.
Beispiel:
Widget -
Schnellzugriff
Der Schnellzugriff ermöglicht das Öffnen von BCs
bzw. das Starten von Explorer-Positionen über die BC- bzw.
Anwendungsnummer. Anstelle der BC- bzw. der Anwendungsnummer, kann auch
der Name der Anwendung eingegeben werden. Existiert ein entsprechendes BC,
so wird dieses direkt gestartet. Existieren mehrere BCs, wird eine Auswahl
angezeigt.
 |
Hinweis
Beachten Sie, dass
die Enterprise Search installiert und konfiguriert sein muss, damit
Anwendungen durch Eingeben des Namens starten zu können.
In der
Konfiguration muss das BO UiComp eingetragen sein. Dabei genügt es, wenn
das Attribut UiComp.Name im Such-Index hinterlegt ist. Ausserdem empfehlen
wir, folgenden Filter beim Index zu hingerlegen: 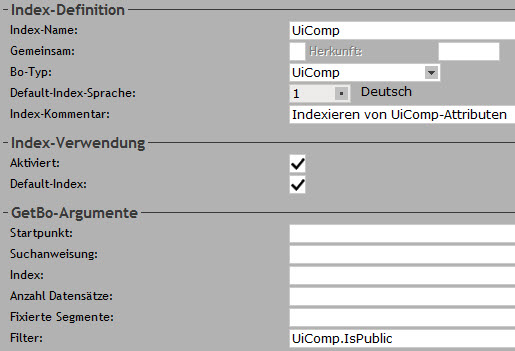
|
Widget -
Anwendungen
Hier können entweder alle Anwendungen oder nur die
Workspaces angezeigt werden.
Die Einstellung "Alle Anwendungen"
entspricht der gewohnten Ordner-Ansicht. Bei der Einstellung "Workspaces"
werden nur die Workspaces pro Modul angezeigt.
In der Einstellung
"Alle Anwendungen" kann ein beliebiger Modul-Ordner (z.B. Verkauf) in der
BC-Vorlage des OpaccERP-Explorer gespeichert werden. Beim Start von
OpaccERP steht dann der Fokus auf diesem Modul-Ordner.
Widget - Meine
Favoriten
In diesem Widget können Sie ihre favorisierten
Anwendungen (Workspaces, BCs,Auswertungen, F-Scripts, etc.) in
selbstdefinierten Registerkarten hinterlegen.
Das Widget verfügt
über drei Menupunkte:
-
Favorit - Neuanlegen, bearbeiten und löschen von
Favoriten
-
Tab - Neuanlegen, bearbeiten und löschen von Tabs
(Registerkarten)
-
Extras - Anzeigen der öffentlichen und persönlichen Ordner in
je einem separaten BC.
Neu... /
Bearbeiten... / Löschen / Verschieben
Um einen neuen
Favoriten-Eintrag zu erfassen, müssen Sie entweder das Kontextmenü (rechte
Mautaste) an einem beliebigen Ort in der Favoritentabelle öffnen und dort
den Eintrag "Neu" wählen oder mit der linken Maustaste auf "Favorit"
klicken und aus dem Menü den Eintrag "Neu" auswählen. In beiden Fällen
wird das BC
99001 Favorit
bearbeiten geöffnet, in dem Sie den neuen Favoriteneintrag erfassen
können.
 |
Hinweis
Eine Auswertung
kann auch direkt aus dem WS 84100
Auswertungen definieren per Drag-and-drop in den Favoritenbereich
gezogen werden. Dabei wird automatisch das BC 99001 Favorit bearbeiten geöffnet, in dem Sie die
restlichen Angaben zu diesem Favoriteneintrag erfassen und speichern
können.
|
Ein bestehenden Favoriten-Eintrag können Sie
bearbeiten oder löschen, indem Sie mit der linken Maustaste auf "Favorit"
klicken und in der dann angezeigten Auswahl "Bearbeiten" bzw. "Löschen"
wählen. Bei der Wahl "Bearbeiten" wird das BC
99001 Favorit bearbeiten geöffnet. Sie können aber
auch den Favoriten-Eintrag aktivieren und mit der rechten Maustaste das
Kontextmenü öffnen und dort "Bearbeiten" oder "Löschen" wählen.
Sie
können Einträge im Favoriten-Ordner verschieben, entweder mithilfe der
Tastenkombination (Ctrl+Pfeil nach oben bzw. Ctrl+Pfeil nach unten) oder
über die Kontextmenü-Einträge Verschieben n. oben und
Verschieben n. unten.
 |
Achtung
Das Verschieben von Explorer-Einträgen ist
grundsätzlich nur dann möglich, wenn die Anzeige nach Index 3 (Default
beim Start des OpaccERP Explorers) erfolgt. In allen anderen Fällen, z.B.
wenn nach einer beliebigen Spalte sortiert wird, ist ein Verschieben von
Einträgen nicht möglich. Die Einträge im Kontextmenü werden in diesen
Fällen passiv dargestellt.
|
Neu... /
Bearbeiten... / Löschen
Um eine neue Registerkarte anzulegen,
klicken Sie mit der linken Maustaste auf die Registerkarte
Tab. Es
wird eine Auswahl angezeigt, aus der Sie den Eintrag "Neu" wählen, der das
BC
99001 Favoriten Tab bearbeiten öffnet.
Dort können Sie die neue Registerkarte anlegen.
Eine bestehende
Registerkarte können Sie bearbeiten oder löschen, indem Sie mit der linken
Maustaste auf "Tab" klicken und in der dann angezeigten Auswahl
"Bearbeiten" bzw. "Löschen" wählen. Bei der Wahl "Bearbeiten" wird das BC
99001 Favoriten Tab bearbeiten
geöffnet.
Öffentliche
Favoriten anzeigen
Mit dem Button <Öffentliche Favoriten>
können Sie die Öffentliche Favoriten-Ansicht öffnen. In dieser werden alle
Favoriten-Registerkarten (Tabs) anzeigt, die als "sichtbar für alle
Benutzer" definiert wurden.
Einträge aus den öffentlichen Favoriten
können Sie mit Drag & Drop in Ihre persönliches Favoriten-Widget
übertragen.
Widget -
Enterprise Search
Ist die Enterprise Search installiert und
konfiguriert, wird bei der Eingabe eines Suchbegriffs eine Suche über die
Enterprise Search gestartet. Anschliessend wird das BC
84500 Enterprise Search geöffnet und
das Suchresultat angezeigt.
Widget -
Persönliche Ordner
Die Ansicht "Persönliche Ordner" entspricht
der gewohnten Ordner-Ansicht des alten OpaccERP-Explorer. Sie können
Einträge aus den persönlichen Ordnern per Drag-and-drop in Ihr
Meine-Favoriten-Widget übertragen.
Widget -
Öffentliche Ordner
Die Ansicht "Öffentliche Ordner" entspricht
der gewohnten Ordner-Ansicht des alten OpaccERP-Explorers. Sie können
Einträge aus den öffentlichen Ordnern per Drag-and-drop in Ihre Favoriten
übertragen.
Sowohl die Einträge in den Öffentlichen Ordnern als
auch die Öffentlichen Ordner selbst, können nur mit Administratorrechten
(User 0) bearbeitet oder gelöscht werden. Auch das Verschieben von
Einträgen mittels Tastaturbefehl (Ctrl+Pfeil nach oben / Ctrl+Pfeil nach
unten) oder das Kontextmenü ist nur für User mit
Administratorenberechtigung möglich.
 |
Achtung
Das Verschieben von Explorer-Einträgen ist
grundsätzlich nur dann möglich, wenn die Anzeige nach Index 3 (Default
beim Start des OpaccERP Explorers) erfolgt. In allen anderen Fällen, z.B.
wenn nach einer beliebigen Spalte sortiert wird, ist ein Verschieben von
Einträgen nicht möglich. Die Einträge im Kontextmenü werden in diesen
Fällen passiv dargestellt.
|
Widget -
Auswertungen
Hier werden Ihnen die im BC
84100 Auswertungen definieren definierten Auswertungen
pro Modul angezeigt. Für die Bestimmung des Moduls, ist der bei der
Auswertung hinterlegte Workspace massgebend. Ist also beispielsweise bei
einer Auswertung der WS 51000 hinterlegt, so wird sie hier unter "Verkauf"
aufgelistet.
Auswertungen
für
In diesem Feld wählen Sie das Modul, dessen Auswertungen
angezeigt werden sollen. Die Default-Einstellung ist "Adressen".
Die
hier getroffene Auswahl (Modul) wird in der BC-Vorlage des Explorers
gespeichert.
Widget -
DMAS-Dokumente
Mit diesem Widget können Sie DMAS-Dokumente
direkt im OpaccERP Explorer erstellen und bearbeiten. Das Widget ist eine
Ergänzung des DMAS Workspace 81000 bietet u.a. folgende Funktionen:
-
Schnellen Zugriff auf die DMAS-Dokumente welche der Anwender
zuletzt benutzt oder bearbeitet hat.
-
Erstellen von neuen DMAS-Dokumenten per Drag-and-drop.
-
Enge Verzahnung mit dem DMAS-Workspace.
Das DMAS Widget lässt sich durch Klick auf den Link Bei mir
in Arbeit oder über die Taste F5 aktualisieren.
Das Widget gliedert sich in folgende Bereiche:
Bei mir in
Arbeit
Hier wird die Anzahl DMAS Dokumente angezeigt, welche für
das Bearbeiten ausgecheckt sind. Mit Klick auf diesen Link, wechselt die
Ansicht des Widget und zeigt die aktuell von Ihnen ausgecheckten
DMAS-Dokumente.
Zuletzt von
mir
Hier stehen drei Links zur Verfügung:
-
Neu abgelegt - Zeigt die zuletzt von Ihnen neu abgelegten
DMAS-Dokumente
-
Eingesehen - Zeigt die zuletzt von Ihnen eingesehenen
DMAS-Dokumente
-
Bearbeitet - Zeigt die zuletzt von Ihnen bearbeiteten
DMAS-Dokumente
Neu
ablegen
In diesem Bereich werden neue DMAS-Dokumente erstellt.
Wählen sie zuerst eine Kategorie und anschliessend eine Datei. Die Datei
können Sie auf den Drop-Bereich ziehen oder über den Link
auswählen.
Widget -MIS
Dieses
Widget zeigt Ihnen die MIS-Zahlen in einer grafischen Übersicht. Die im
Widget angezeigten Grafiken entsprechen denjenigen des WS
71000 MIS-Auskünfte. Wie im WS 71000 können Sie
sich verschiedene Bereiche anzeigen lassen und zwischen drei
Periodenansichten wählen.
Folgende Bereiche stehen zur
Auswahl
-
Verkauf - Verrechnung (Umsatz und DB)
-
Verkauf - Auftragseingang (Umsatz und DB)
-
Verkauf - Auftragsbestand (Umsatz und DB)
-
Einkauf (Umsatz und BK)
-
Service (Umsatz und DB)
Diese Anzeige-Einstellungen können Sie direkt bei der Auswahl
des Widget (Pull-down-Menu: Einstellungen - Explorer)
definieren.
Folgende Periodenansichten sind möglich.
Die Perioden-Auswahl können Sie jederzeit umstellen. Sie müssen
dafür nicht in die Einstellungen wechseln. Die Grafik wird nach einer
Umstellung automatisch aktualisiert.
Rechts unterhalb der
Grafischen Übersicht werden zwei Attribute für Umsatz und DB/BK angezeigt.
Wenn Sie den Mauszeiger (Cursor) über die Grafik bewegen, werden die
Attributwerte entsprechend der Grafik aktualisiert.
In allen
Bereichen (ausser Verkauf Auftragsbestand) wechselt der Mauszeiger
(Cursor) in ein Lupen-Symbol.
Sobald das Lupen-Symbol erscheint,
können Sie mit einem Klick auf die linke Maustaste die jeweilige
Detail-Ansicht (z.B. BC
71050 Bereichs-Details
Verkauf) öffnen.
Widget -
Groupware-Termine
Dieses Widget zeigt Ihnen die im
Groupware-Kalender (z.B. Microsoft Exchange) hinterlegten Termine des in
OpaccERP angemeldeten Benutzers, wahlweise nur die Termine von heute, nur
die Termine von morgen oder alle Termine des aktuellen und der folgenden
sechs Tage.
Voraussetzungen für die Anzeige der Termine
Mit Klick auf den Button <Kontaktplanung...>
öffnen Sie das BC
11404.
Explorer konfigurieren (benutzerdefiniert
anpassen)
Nach dem ersten Login eines neu erfassten Benutzers,
wird die Explorer-Standardansicht angezeigt. Die benutzerspezifischen
Widgets (Meine Favoriten und Persönliche Ordner) sind leer.
In der
Explorer-Standardansicht werden, in einem zweispaltigem Layout, folgende
Widgets angezeigt:
Links: Schnellzugriff, Anwendungen und
Auswertungen.
Rechts: Enterprise Search und Meine
Favoriten.
Diese Standardansicht kann nun individuell angepasst bzw.
definiert werden.
Einstellungen - Explorer
konfigurieren
Über das Pulldown-Menü "Einstellungen - Explorer
konfigurieren", starten Sie den Explorer-Designer. Hier können Sie ihre
individuelle Explorer-Ansicht definieren.
Layout
Die Basis Ihrer individuellen
Explorer-Ansicht ist das Layout. Sie haben die Wahl zwischen einer
einspaltigen Ansicht, drei zweispaltigen Ansichten mit unterschiedlicher
Spaltenbreite und einer dreispaltigen Ansicht. Das gewünschte Layout
aktivieren Sie über den zugehörigen Radio-Button.
Datei
Im
Pulldown-Menü "Datei" können Sie folgende Funktionen aufrufen
-
Dateispeicher öffnen
Dieser Eintrag öffnet das BC
98199 Dateispeicher. Dort können Sie Daten in
den OXAS Dateispeichern (FileStorage) laden oder Dateien aus dem
Dateispeicher in einem gewählten Verzeichnis speichern
(auslesen).
-
Benutzer wechseln
Es wird der Anmeldebildschirm geöffnet
. Vorgeschlagen werden die aktuelle Installation ( fix vorgegeben),
der aktuelle Mandant (kann gewechselt werden). In den Attributen
Benutzer und Passwort können Sie den Benutzer und das Passwort
eingegeben, mit dem Sie sich neu anmelden möchten.
 |
Wichtig
Nach Angabe von Benutzer-Nr. und Passwort wird der
aktuelle Benutzer abgemeldet. Es erfolgt keine Rückfrage bezüglich des
Speicherns von BC-Vorlagen.
|
DIY-Menü
Im
Pulldown-Menü "DIY-Menü" sind nur die Einträge DIY Hotkey und
DIY-BC-Designer fix. Alle anderen Einträge sind installationsabhängig.
Der Eintrag DIY-Hotkey öffnet das BC
86902 DIY Hotkey. Hier weisen Sie BCs oder
Explorer-Positionen eine Tastenkombinationen zu.
Der Eintrag
DIY-BC-Designer öffnet das BC
86910
DIY-BC-Designer. Im DIY-BC-Designer können Sie benutzerdefinierte
Business Controls (BC) definieren.
Sie können die Registerkarten
Ihrer Favoriten so definieren, dass Sie im Pulldown-Menü "DIY-Menü"
angezeigt werden:
99001 Favoriten-Tab
bearbeiten - Sichtbar im DIY-Menü.
Detaillierte Informationen
zu den verschiedenen DIY-Funktionalitäten finden Sie unter
DIY-Funktionalität.
Einstellungen
In diesem Pulldown-Menü können Sie, neben der oben
beschriebenen Funktion
Explorer
konfigurieren, folgende weitere Funktionen aufrufen:
-
In diesem BC können Sie verschiedene
individuelle Einstellungen für Ihre Arbeit mit OpaccERP
definieren.
-
In diesem BC können Sie ihr Benutzer-Passwort
ändern.
-
In diesem BC können Sie die Vorgaben für die
Anzeige eines Banners (Bild-Datei) im OpaccERP Explorer
festlegen.
Hilfe
In diesem
Pulldown-Menü können Sie auf folgende Funktionen zugreifen:
-
Benutzerhilfe...
Dieser Eintrag öffnet den Hilfetext zum
OpaccERP Explorer. Innerhalb der OpaccERP Hilfe können Sie im
Navigationsbereich auch Hilfetexte zu anderen BCs oder WS auswählen
und sich anzeigen lassen.
-
Manuals...
Dieser Eintrag öffnet die Manuals zu Ihrer
OpaccERP Installation.
-
Manuals (alle Versionen...)
Dieser Eintrag verweist auf
https://doku.opacc.net. Hier stehen Ihnen die Manuals aller
OpaccERP-Versionen zur Verfügung. Für den Zugriff benötigen Sie ein
Login.
-
Release Notes
Hier können Sie die Release Notes der
aktuellen Version ihrer OpaccERP Installation öffnen.
-
Was ist das
Dieser Eintrag zeigt den Infotext zur "Was
ist das Funktion". Diese Funktion kann auf Attributen, Buttons, Titeln
und Icons mit der rechten Maustaste oder Shift+F1 aufgerufen werden
und zeigt eine kurze Erläuterung zur jeweiligen Komponente.
-
Live Documentation...
Diese Funktion öffnet den Zugang zu
den OpaccOXAS Extended Application Services. Wenn Sie über eine
Berechtigung verfügen, können Sie sich mit denselben Anmeldedaten wie
für OpaccERP anmelden.
In der Live Documentation werden Ihnen
Informationen zu den Business-Objekten, den Business-Services und den
Konstanten-Tabellen angezeigt.
Im Workshop können Sie
Business-Services ausführen.
 |
Hinweis
Diese Funktion kann in einer Cloud-Client Installation
nicht aufgerufen werden.
|
-
Remote Support (Team Viewer) ...
Diese Funktion stellt
eine Verbindung auf https://get.teamviewer.com her, wo eine von uns
zur Verfügung gestellte Version des TeamViewer heruntergeladen wird.
Um unserem Support Zugang auf Ihr System zu gewähren, starten Sie das
heruntergeladene Programm TeamViewer.
-
Info über OpaccERP
Es wird das BC
99054 OpaccERP [ ... ]Client geöffnet, in
welchem Sie alle Informationen zur installierten OpaccERP Version
angezeigt werden.
[ ... ] ist hier der Platzhalter für "Classic"
oder für "Cloud".
Mandantenwechsel
Mit einem Mausklick
auf das Auswahl-Symbol (Dreieck) wird die Mandantenauswahl geöffnet.
Wählen Sie den gewünschten Mandanten aus. Nach Bestätigung der
Sicherheitsabfrage werden alle offenen Anwendungen geschlossen und
OpaccERP im gewünschten Mandanten neu geöffnet.
Ist bei einem
Mandantenwechsel kein automatisches Login möglich, wird neu der
Anmelde-Dialog angezeigt. So können Sie sich direkt beim Zielmandanten
anmelden, ohne OpaccERP neu starten zu müssen.
So führen Sie den
Mandantenwechsel mit der Tastatur durch:
Betätigen Sie die
Tabulator-Taste so oft bis der Cursor im Mandantenfeld steht.
Öffnen
Sie mit der Taste <F4> die Mandantenliste und wählen Sie mit der
Cursortaste den gewünschten Mandanten aus. Drücken Sie <Enter> und
bestätigen Sie die nachfolgende Sicherheitsabfrage.
Angemeldeter
Benutzer
Rechts neben der Mandanten-Auswahl werden der Namen und
die Adressnummer des angemeldeten Benutzers (Mitarbeiters)
angezeigt.
BC-Direktaufruf
über Icons
In der Iconleiste stehen per Default folgende
Einträge zur Verfügung.