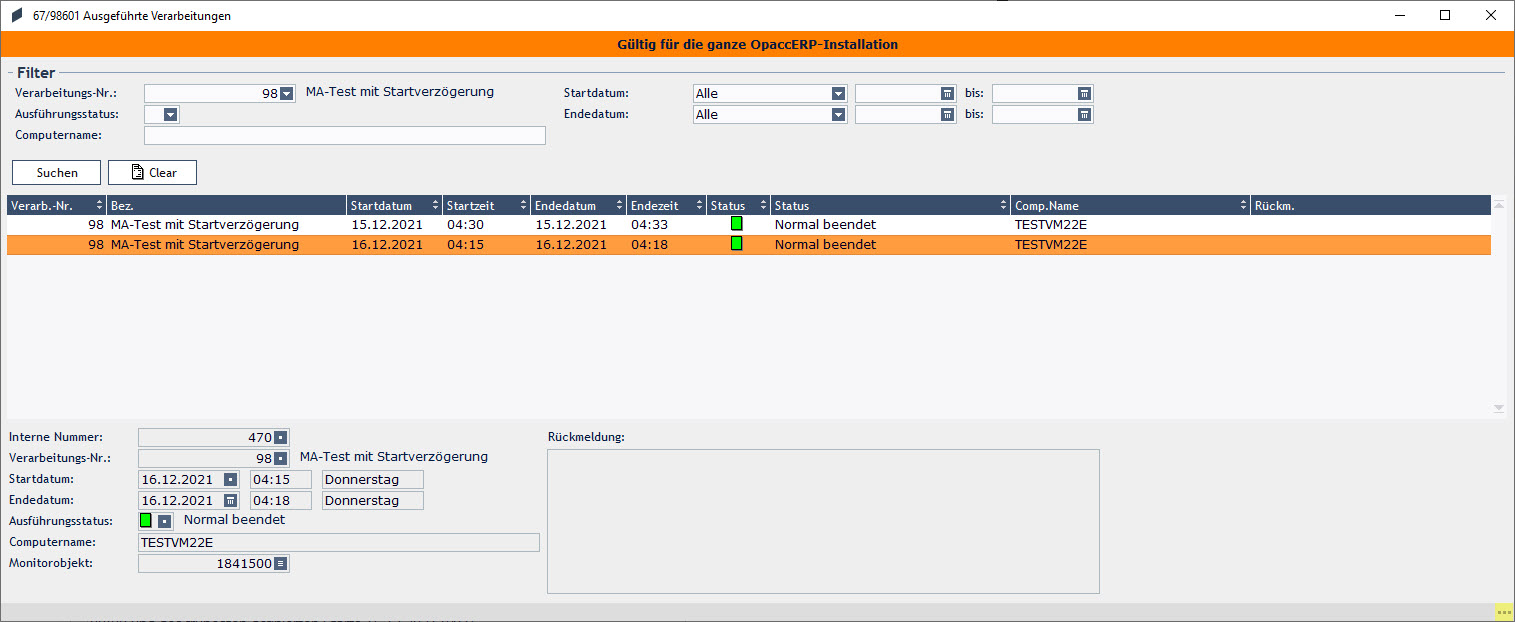98600 Verarbeitungen
In diesem BC können Sie einmalige und
wiederkehrende automatische Verarbeitungen (Jobs) für Applikationspools
einrichten, terminieren und kontrollieren. Meldungen zum Abschluss und zu
während der Verarbeitung aufgetretenen Fehler können an eine oder mehrere
E-Mail-Adressen verschickt werden. Dazu werden die OXAS-seitigen Services
für den Mailversand genutzt (Groupware.SendSmtpMail).
Der Start und
die Überwachung von Verarbeitungen erfolgen über den Management-Agent.
Dieser startet aufgrund der konfigurierten Verarbeitungen (Jobs) das
Verarbeiten der Applikationspools (AppPool_Process) und setzt die
zugehörigen Meldungen via E-Mail ab. Der Management-Agent ist pro
Opacc-Installation genau einmal konfiguriert und aktiv, unabhängig davon,
wie viele OXAS-Instanzen betrieben werden.
Ein Benutzer benötigt
mindestens Administrator-Rechte, um neue Verarbeitungen einzurichten oder
bestehende zu bearbeiten.
Ein Nutzer mit entsprechendem Recht kann
nur in dem Mandanten, in dem er angemeldet ist, Verarbeitungen einrichten
oder Verarbeitungen bearbeiten. Verarbeitungen, die in einem anderen
Mandaten eingerichtet wurden, werden in der BO-Liste mit
Ausführungsmandant = 0 angezeigt. Wird eine solche Verarbeitung in den
Cursor-Fokus genommen, werden unter Navigationsbereich: Verarbeitungen
> Registerkarte: Allgemein > Gruppe: Applikationspool die
Attribute passiv angezeigt.
Allgemein
Auf dieser Registerkarte erfassen / bearbeiten Sie die Daten zur
Identifikation, Gültigkeit und Laufzeit einer Verarbeitung und
verknüpfen die Verarbeitung mit dem entsprechenden Applikationspool
oder Applikationspool-Item.
Nummer
Die (fortlaufende) Nummer
der Verarbeitung wird automatisch beim Speichern einer neu angelegten
Verarbeitung vergeben. Das Attribut ist für die Eingabe
gesperrt.
Bezeichnung
Bei der Neuanlage
einer Verarbeitung (Dialog "Neue Verarbeitung erstellen") ist dies das
erste Attribut, das Sie angegeben müssen. Bei einer bestehenden
Verarbeitung kann die Bezeichnung jederzeit mutiert
werden.
Aktiv ab Datum
Das Datum, ab dem
die Verarbeitung ausgeführt werden kann, kann für alle Verarbeitungen
mit Intervall-Typ <> Manuell angegeben werden.
Aktiv bis Datum
Das Datum, bis zu dem
die Verarbeitung ausgeführt werden kann, kann für alle Verarbeitungen
mit Intervall-Typ <> Manuell angegeben
werden.
Job aktiviert
Eine Verarbeitung
(Job) muss hier manuell aktiviert bzw. deaktiviert werden. Die Daten
"Gültig ab" und "Gültig bis" haben keinen Einfluss auf den Status
dieses
Attributs.
Mail-Einstellungen
Hier
wählen Sie eine der im Abschnitt Mail-Einstellungen definierten
Mail-Benachrichtigungs-Einstellungen aus, die in Abhängigkeit vom
gewählten Mailinfo-Code erstellt
und versandt werden.
Haltezeit
Monitorobjekt
Hier können Sie festlegen, nach welcher
Zeit (in Std.) ein Monitor-Objekt mit dem Status "abgeschlossen" oder
dem Status "keine Rückmeldung" gelöscht werden soll. Wird kein Wert
angegeben, gilt der Standardwert von 72 Stunden, nach denen das
Monitorobjekt automatisch gelöscht wird.
Zeitlimit
keine Rückmeldung
Hier geben Sie die Anzahl Minuten an,
die eine Verarbeitung (Monitorobjekt) mit dem Status „Wird ausgeführt“
auf eine Aktualisierung wartet, bis sie den Status "Keine Rückmeldung"
erhält. Wird kein Wert angegeben, gilt der Standardwert von 5 Minuten,
nach denen der Status auf "keine Rückmeldung" gesetzt
wird.
Erwartete Laufzeit
Hier können Sie
eine erwartete Laufzeit der Verarbeitung in Minuten angeben. Dieses
Attribut dient lediglich als Information. Es kann aber in Scripts
abgefragt werden. So könnte z.B. script-gesteuert die Verarbeitung
nach Überschreiten der erwarteten Laufzeit abgebrochen
werden.
Maximale Laufzeit
Hier können
Sie eine maximale Laufzeit der Verarbeitung in Minuten angeben. Sobald
die definierte maximale Laufzeit erreicht wird, wird die Verarbeitung
abgebrochen und erhält den Status "Durch Timeout
beendet".
Jobbeschreibung
Hier können
Sie eine ausführliche Beschreibung der Verarbeitung oder Hinweise zur
Verarbeitung hinterlegen.
In Abhängigkeit vom Jobtyp der aktiven
Verarbeitung wird im folgenden entweder die Gruppe Applikationspool mit ihren
Attributen oder die Gruppe Warteschlange mit ihren Attributen
angezeigt.
Applikationspool
Diese Gruppe wird angezeigt, wenn die im Cursor-Fokus stehende
Verarbeitung den Jobtyp = 0 - Applikationspool erfasst
hat.
In dieser Gruppe weisen Sie der Verarbeitung den auszuführenden
Applikationspool oder das auszuführende Applikationspool-Item zu.
Diese Gruppe ist passiv, wenn eine Verarbeitung im Cursor-Fokus
steht, die nicht im aktiven Mandanten eingerichtet wurde.
Ausführungsmandant
Applikationspool
Hier wird der Mandant angezeigt, in
dem die Verarbeitung ausgeführt wird. Das ist der Mandant, in
welchem die Verarbeitung eingerichtet wurde. Dieses Attribut kann
nicht bearbeitet werden und wird read only
angezeigt.
Applikationspool
Hier
wählen Sie den Applikationspool aus, der mit der Verarbeitung (dem
Job) ausgeführt werden
soll.
Applikationspool-Item
Dieses
Attribut ist read only, wenn die Checkbox im Attribut Poolstatus
auf Verarbeiten aktiviert ist. In diesem Fall werden immer alle
Applikationspool-Items (Verarbeitungsschritte) des Applikationspools
nacheinander verarbeitet.
Wenn nur ein bestimmtes
Applikationspool-Item, d.h. ein bestimmter Verarbeitungsschritt des
Applikationspools ausgeführt werden soll, müssen Sie zuerst das
Attribut Poolstatus auf Verarbeiten deaktivieren.
Anschliessend können Sie hier das Applikationspool-Item eintragen
(keine Auswahlmöglichkeit!), das beim Verarbeiten des
Applikationspools ausgeführt werden
soll.
Verarbeitungsname
Hier können
Sie eine Bezeichnung für das Monitorobjekt erfassen, das beim Start
einer Verarbeitung automatisch erstellt
wird.
Endezeit
Hier können Sie eine
Uhrzeit angeben, bis zu welcher der Applikationspool laufen
soll.
Poolstatus auf Verarbeiten
Wenn
Sie diese Checkbox aktivieren, wird der Status des Applikationspool
vor dem Verarbeiten auf den Status V = Zu Verarbeiten gesetzt. Dies
ist z.B. erforderlich, wenn der Status nach der vorhergehenden
Verarbeitung noch auf F = Fertig steht. Beim Anlegen einer neuen
Verarbeitung wird die Checkbox automatisch auf aktiv
gesetzt.
AchtungDas automatische
Umstellen auf "V" funktioniert nicht, wenn die letzte Verarbeitung
des Pools mit einem Fehler abgeschlossen
wurde.
|
Parallele Ausführung
Wenn Sie diese Checkbox aktivieren, werden die
Einträge verschiedener gleichzeitig laufender Applikationspools
parallel verarbeitet.
Beispiel:
Der Applikationspool 100
enthält Eintrag 1 und 2. Der Applikationspool 200 enthält Eintrag 1
und 2.
Bei paralleler Ausführung werden die Pooleinträge wie
folgt verarbeitet:
Pool 100, Eintrag 1.
Pool 200,
Eintrag 1.
Pool 100, Eintrag 2.
Pool 200, Eintrag
2.
Warteschlange
Diese Gruppe wird angezeigt, wenn die im Cursor-Fokus stehende
Verarbeitung den Jobtyp = 1 - Warteschlange erfasst
hat.
Bei einer Verarbeitung mit Jobtyp = 1 - Warteschlange wird
in dieser Gruppe den zugewiesenen Warteschlangen-Typ angezeigt.
Zusätzlich müssen Sie einen Warteschlangen-Subtyp auswählen.
Die Angabe von Warteschlangendaten sowie eine Beschreibung der
Warteschlange ist fakultativ.
Ausführungsmandant
Warteschlange
Hier wird der Mandant angezeigt, in dem
die Verarbeitung ausgeführt wird. Das ist der Mandant, in welchem
die Verarbeitung eingerichtet wurde. Dieses Attribut kann auch nach
dem Erstellen oder Kopieren einer Verarbeitung noch geändert werden.
Warteschlangentyp
Hier wird der beim
Anlegen der Verarbeitung gewählte Warteschlangen-Typ angezeigt.
Dieses Attribut kann nicht bearbeitet werden. Folgende Einträge sind
möglich:
-
0 - Undefiniert
-
1 - Marketing-Automation
-
2 - Data-Science
Warteschlangen-Subtyp
Hier wählen
Sie je nach Warteschlangentyp den Warteschlangen-Subtyp
aus.
Beim Warteschlangentyp = 1 - Marketing
Automation stehen folgende Einträge zur Auswahl:
-
0 - Undefiniert
-
1 - Kontakte synchronisieren
-
2 - Touchpoints synchronisieren
-
3 - Benachrichtigungen synchronisieren
-
4 - Subscriptions synchronisieren
Beim Warteschlangentyp = 2 - Data-Science
stehen folgende Einträge zur Auswahl:
-
0 - Undefiniert
-
1 - Fitting-Run
-
2 - Obsolete Auswertungen löschen
Externes System
Hier wählen Sie
das externe System aus. Ist der Warteschlangen-Typ = 1 -
Marketing Automation, können Sie nur ein externes System mit
Systemtyp (ExternalSystem.ExternalSystemTypeCd) = 10 -
Marketing Automation erfassen.
Das externe System erfassen
oder bearbeiten Sie im BC 98360.
Daten
In
diesem Textfeld können Sie optionale Daten für die Abarbeitung bzw.
das Ausführen der Warteschlange hinterlegen. Diese Daten sind nicht
indexiert.
Beschreibung
In diesem
Textfeld können Sie weitere Informationen zur Warteschlange oder zum
Ausführen der Warteschlange hinterlegen. Dieser Text ist rein
informativ.
Trigger
Auf dieser Registerkarte legen Sie die Ausführungszeiten (einmalig
/ wiederkehrend) sowie das Startdatum und die Startzeit einer
Verarbeitung fest. Alle von Ihnen getroffenen Definitionen werden vom
System ausgewertet. In der Intervallbeschreibung werden die vom System
interpretierten Parameter und der daraus ermittelte Zeitpunkt der
nächsten planmässigen Ausführung der Verarbeitung angezeigt.
Allgemein
In dieser Gruppe bestimmen Sie alle Parameter, die die Ausführung
einer Verarbeitung anstossen. Der erste zu bestimmende Parameter für
den Ausführungszeitpunkt einer Verarbeitung ist der
Intervall-Typ. Die Wahl des Intervall-Typs entscheidet über
alle weiteren Parameter, die für das Anstossen einer Verarbeitung
gesetzt werden können.
Unabhängig vom Intervall-Typ können für alle Verarbeitungen
Ausschlusszeiten definiert werden, an denen sie nicht ausgeführt
werden. Dies erfolgt über die Zuteilung eines Ausschlusskalenders, in
welchem die Ausschlusszeiten
(Ausschlusstage) definiert sind. Damit die Ausschlusszeiten bei der
Planung berücksichtigt werden, muss der zugeteilte
Ausschlusskalender zusätzlich im Attribut Ausschlusskalender
aktiviert werden.
NotizEine Verarbeitung mit
Intervall-Typ "Manuell" kann zwar ein Ausschlusskalender zugewiesen
werden, dieser kann jedoch nicht aktiviert werden, da in diesem Fall
das Attribut Ausschlusskalender aktiv passiv ist.
|
Intervall-Typ
Hier wählen Sie
den Intervall-Typ der Verarbeitung aus. Zur Auswahl stehen:
-
0 - ManuellDie Ausführung erfolgt manuell mit dem Button Sofort starten. Es müssen keine weiteren Kriterien für die Ausführung angegeben werden. Es wird keine weitere (nächste Ausführung) geplant. Im Abschnitt Manuelle Planung können Sie weitere (frei definierbare) Ausführungszeitpunkte für Verarbeitungen mit diesem Intervall-Typ festlegen. Dort geplante Ausführungen werden ausgeführt, ohne dass sie nochmals manuell angestossen werden müssen.
-
1 - MinuteDie Ausführung erfolgt in den im Attribut Intervall angegebenen Minuten-Abständen. Bei Intervall = 5, wird die Verarbeitung alle 5 Minuten gestartet. Zusätzlich müssen Startdatum, Zeitfenster und aktive Ausführungstage definiert werden.
-
2 - TagDie Ausführung erfolgt in den im Attribut Intervall angegebenen Tages-Abständen. Bei einem Intervall = 5 wird die Verarbeitung alle 5 Tage gestartet. Die Startzeit bestimmt den jeweiligen Ausführungszeitpunkt an den definierten Ausführungstagen. Bei diesem Intervall-Typ können keine Zeitfenster definiert werden.
-
3 - WocheDie Ausführung erfolgt in den im Attribut Intervall angegebenen Wochen-Abständen. Bei einem Intervall = 5 wird die Verarbeitung alle 5 Wochen ausgeführt. Das Startdatum bestimmt den Wochentag, an dem die Verarbeitung jeweils ausgeführt wird, die Startzeit den Zeitpunkt, an dem die Verarbeitung an diesem Wochentag ausgeführt wird. Die Attribute in der Gruppe "Aktiv am" können nicht bearbeitet werden. Beim ersten Speichern einer Verarbeitung mit diesem Intervall-Typ werden automatisch alle Wochentage in der Gruppe "Aktiv am" aktiviert, unabhängig von dem durch das Startdatum bestimmten Wochentag, an welchem die Ausführung jeweils stattfindet.
-
4 - MonatDie Ausführung erfolgt in den im Attribut Intervall angegebenen Monatsabständen und innerhalb des im Attribut Tagesindex angegebenen Zeitraum eines Monats. So bedeuten ein Intervall = 5 und ein Tagesindex = -4, dass die Verarbeitung alle 5 Monate, innerhalb der letzten 4 Tage des Monats ausgeführt werden wird.Der Ausführungszeitraum muss über die Angabe von Startdatum und -zeit weiter bestimmt werden. Er kann durch das Zulassen nur bestimmter Wochentage (Gruppe "Aktiv am") weiter spezifiziert werden. Werden in der Gruppe "Aktiv am" nicht alle Wochentage aktiviert, wird die Verarbeitung nur ausgeführt, wenn der über den Tagesindex bestimmte Zeitraum auf einen der aktivierten Wochentage fällt. Bei diesem Intervall-Typ können keine Zeitfenster definiert werden.
-
5 - EventDie Ausführung der Verarbeitung erfolgt anlässlich eines definierten Anlasses. Dieser Anlass wird über die Auswahl eines der folgenden Eventtypen bestimmt:
-
0 - Keiner
-
1 - Neue Datei erkannt
-
2 - Job beendet oder gestoppt
-
3 - Job erfolgreich beendet
Der Ausführungszeitpunkt kann über die Angabe von Startdatum und -zeit, die Definition von Zeitfenstern sowie das Zulassen nur bestimmter Wochentage ("Aktiv am") weiter spezifiziert werden. -
Intervall
In Abhängigkeit vom
gewählten Intervall-Typ erfassen Sie hier die Anzahl Minuten, Tage,
Wochen oder Monate, in denen die Verarbeitung wiederkehrend
ausgeführt werden soll.
Dieses Attribut ist bei folgenden
Intervall-Typen passiv: "Manuell" und "Event".
NotizBeachten
Sie, dass der hier definierte Intervall in Minuten auf 24 Stunden
verteilt werden kann, da ansonsten die Verarbeitung immer zu einer
anderen Zeit ausgeführt wird.
Die definierten Zeitfenster
haben auf die konkreten Ausführungszeiten keinen
Einfluss.
Beispiel:
Wenn eine
Verarbeitung mit einem Intervall in Minuten = 150 und ein
Zeitfenster von 05.00 Uhr bis 17.00 Uhr erfasst wird, wird die
Verarbeitung am ersten Tag um 05.00 Uhr gestartet und am
darauffolgenden Tag um 06.00 Uhr, da der Intervall von 150 Minuten
auch ausserhalb des definierten Zeitfensters weiter gerechnet wird
und nicht auf 24 Stunden verteilt werden
kann.
|
Tagesindex
Dieses
Attribut ist nur bei gewähltem Intervall-Typ = Monat aktiv. Sie
legen hier den Zeitraum im Monat fest, in dem die Verarbeitung
jeweils ausgeführt werden soll. Bei einem Tagesindex = 4 wird die
Verarbeitung in den ersten vier Tagen des Monats ausgeführt, bei
einem Tagesindex = -4 wird die Verarbeitung in den letzten 4 Tagen
des Monats ausgeführt.
Wartungsfenster
Code
Hier legen Sie fest, ob die Ausführung immer
oder nur innerhalb oder ausserhalb des Wartungsfensters möglich sein
soll:
-
0 - Ausführung nur ausserhalb
-
1 - Ausführung nur innerhalb
-
2 - Ausführung immer
Ausschlusskalender / Ausschlusskalender
aktiv
Hier können Sie der Verarbeitung einen
Ausschlusskalender zuteilen. In einem Ausschlusskalender können Sie
bestimmte Tage definieren, an denen eine Verarbeitung nicht
ausgeführt wird. Diese Tage werden bei der Berechnung der nächsten
planmässigen Ausführung berücksichtigt. Damit der Ausschlusskalender
wirksam ist, müssen Sie ihn nach der Zuordnung aktivieren. Dies ist
bei Verarbeitungen vom Intervall-Typ = Manuell nicht
möglich.
Eventtyp
Bei Verarbeitungen
des Intervall-Typs = Event, können Sie hier den Eventtyp auswählen,
bei dessen Eintreten (innerhalb des Gültigkeitsbereichs und
Tagesfensters) die Verarbeitung ausgelöst werden soll. Zur Auswahl
stehen folgende Auslöser:
-
0 - Keiner
-
1 - Neue Datei erkanntD.h. eine Datei wurde im angegebenen FileStorage hinzugefügt, entweder seit dem Startzeitpunkt (StartDate/Time) oder dem Zeitpunkt der letzten Ausführung (LastStartDate/Time)Es wird ein Filetransfer vom im Attribut Name Dateispeicher angegebenen Verzeichnis in das im Attribut Name Verarbeitungs-Dateispeicher angegebenen Verzeichnis durchgeführt.
-
2 - Job beendet oder gestoppt (unabhängig vom Status)D.h. wenn die vorgängige Verarbeitung entweder erfolgreich abgeschlossen oder die Verarbeitung gestoppt wurde oder wenn es noch nie eine vorgängige Verarbeitung gab (die Verarbeitung läuft das erste Mal (LastEndDate/Time = leer)).
-
3 - Job erfolgreich beendetD.h. wenn die vorgängige Verarbeitung entweder erfolgreich abgeschlossen oder wenn es noch nie eine vorgängige Verarbeitung gab (die Verarbeitung läuft das erste Mal (LastEndDate/Time = leer)).
Name Dateispeicher
Dieses Attribut
ist nur bei einer Verarbeitung mit Intervall-Typ = Event und
Eventtyp = Neue Datei erkannt aktiv.
Hier wählen Sie den
Dateispeicher aus, in welchen die neue Datei gesucht und von wo die
Datei verschoben wird. Dateispeicher können Sie im BC 98197 Freie Dateispeicher einrichten
definieren.
Name
Verarbeitungs-Dateispeicher
Dieses Attribut ist nur
bei einer Verarbeitung mit Intervall-Typ = Event und Eventtyp = Neue
Datei erkannt aktiv.
Hier wählen Sie den Dateispeicher aus,
wohin die Datei verschoben wird. Dateispeicher können Sie im BC
98197 Freie Dateispeicher einrichten
definieren.
Verarbeitung 1 bis 3
Diese
Attribute sind nur bei einer Verarbeitung mit Intervall-Typ "Event"
und Eventtyp "Job beendet oder gestoppt" bzw. "Job erfolgreich
beendet" aktiv. Sie können hier maximal 3 Verarbeitungen (einzelne
Applikationspools oder Verarbeitungsschritte innerhalb eines
Applikationspools) angeben, die abgeschlossen sein müssen, damit der
auslösende Event greift und die Verarbeitung ausgeführt
wird.
NotizBei einer Abhängigkeit
von einem anderen Job wird der abhängige Job nur gestartet, wenn das
eigene letzte Ende vor dem letzten Ende des Vorläufers ist und der
Vorläufer erfolgreich abgeschlossen wurde. Wurde der Job noch nie
ausgeführt, so wird stattdessen das Startdatum (Startdatum muss vor
Ende des Vorläufers sein)
verwendet.
|
Intervallbeschreibung
Alle
von Ihnen definierten Trigger-Parameter werden vom System
ausgewertet und auf dieser Basis wird der Zeitpunkt der nächsten
planmässigen Ausführung der Verarbeitung ermittelt. Die von Ihnen
gesetzten Parameter sowie der Zeitpunkt der nächsten Ausführung
werden in diesem automatisch erzeugten Text
angezeigt.
Mithilfe dieses Textes können Sie Ihre Angaben
kontrollieren und prüfen, ob der von Ihnen erwartete
Ausführungszeitpunkt mit dem vom System errechneten übereinstimmt
und gegebenenfalls Korrekturen an den Trigger-Parametern
vornehmen.
In der Intervallbeschreibung werden auch Hinweise
auf fehlende Einstellungen angezeigt, z.B., dass kein nächster
Ausführungszeitpunkt geplant ist, da der Job nicht aktiviert
ist.
Bei der Intervallbeschreibung werden für die nächste
planmässige Ausführung auch die im OpaccOneInstallation.XML
definierten Wartungszeitfenster berücksichtigt.
Ausführung
In dieser Gruppe erfassen Sie weitere Parameter zur Festlegung
des oder der Ausführungszeitpunkte einer Verarbeitung.
Erste Ausführung
Ausser für
Verarbeitungen vom Intervall-Typ = Manuell, können Sie für alle
Verarbeitungen ein erstes Ausführungsdatum vorgeben. Dieses Datum
wird neben den weiteren Parametern für die Ermittlung der nächsten
planmässigen Ausführung herangezogen.
Wenn Sie beim Speichern
einer neuen Verarbeitung die Attribute Erste Ausführung und
Ausführungszeit leer mitgeben, werden die Attribute
automatisch mit dem aktuellen Tagesdatum und der aktuellen Tageszeit
befüllt, sofern der Intervalltyp <> Manuell
ist.
Ausführungszeit
Hier können Sie
eine Ausführungszeit (Zeitpunkt der ersten Ausführung)
vorgeben.
Wenn Sie beim Speichern einer neuen Verarbeitung die
Attribute Erste Ausführung und Ausführungszeit leer
mitgeben, werden die Attribute automatisch mit dem aktuellen
Tagesdatum und der aktuellen Tageszeit befüllt, sofern der
Intervalltyp <> Manuell ist.
NotizWenn Sie auf einer
bestehenden Verarbeitung die Ausführungszeit anpassen, müssen
Sie anschliessend überprüfen, ob in der Intervallbeschreibung
die nächste planmässige Ausführung korrekt berechnet wird. Falls die
nächste planmässige Ausführung nicht stimmt, müssen Sie zusätzlich
das Attribut Erste Ausführung auf den Tag der nächsten
Ausführung anpassen.
|
Nächste
Ausführung
Hier werden das Datum und der Zeitpunkt
der nächsten geplanten Ausführung angezeigt.
Maximale Startverzögerung
Diese
Einstellung kann für alle Verarbeitungen, unabhängig vom
Intervall-Typ, gemacht werden. Die Maximale Startverzögerung
definiert einen Zeitrahmen, innerhalb dessen die Verarbeitung
(einmalig) ausgeführt werden kann. Dieser Puffer kann z.B. eingebaut
werden, wenn mehrere Verarbeitungen nacheinander ausgeführt werden
sollen. Schlägt die Verarbeitung innerhalb des Zeitrahmens fehl,
wird sie nicht noch einmal gestartet, auch wenn der Zeitraum noch
nicht verstrichen ist.
Zeitfenster 1 bis
3
Zeitfenster können nur bei Verarbeitungen mit
Intervall-Typ = Minute und Intervall-Typ = Event definiert werden.
Eine Verarbeitung vom Intervall-Typ = Minute kann so z.B. in einem
stündlichen Intervall, aber nur zu bestimmten Zeitfenstern (max. =
3) angestossen werden.
Bei Verarbeitungen vom Intervall-Typ =
Event kann bei Eintreten des auslösenden Ereignisses die Ausführung
durch die Vorgaben von Zeitfenstern eingeschränkt
werden.
Aktiv am
In dieser Gruppe können Sie einzelne Wochentage als
Ausführungstage aktivieren.
Einzelne Ausführungstage können bei Verarbeitungen mit
folgendem Intervall-Typ direkt aktiviert / deaktiviert werden:
- 1 - Minute
- 2 - Tag
- 4 - Monat
- 5 - Event
Bei Verarbeitungen vom Intervall-Typ "Woche" sind die Attribute
nicht zur Bearbeitung freigegeben. Beim ersten Speichern einer
Verarbeitung mit diesem Intervall-Typ werden automatisch alle Tage
der Woche aktiviert.
Montag / Dienstag / Mittwoch / Donnerstag /
Freitag / Samstag / Sonntag
Bei den Intervall-Typen
(Minute, Tag, Monat und Monat) können Sie einen oder mehrere
Wochentage als Ausführungstage aktivieren. Markieren Sie vor dem
ersten Speichern der Verarbeitung keinen Wochentag, werden vom
System automatisch alle Wochentage aktiviert. Diese Aktivierungen
lassen sich nachträglich bearbeiten.
Aktuelle Zeit
In dieser Gruppe wird die aktuelle Zeit (Datum / Uhrzeit) auf dem
OXAS-Server und auf dem Client angezeigt.
Notizen
Auf dieser Registerkarte können Sie zusätzliche, ausführliche
Informationen zur Verarbeitung in einem Textblock hinterlegen.
Eigenschaften
Auf dieser Registerkarte werden Informationen zur letzten
Ausführung der Verarbeitung und zur Erstellung und Änderung der
Ausführungsparameter (Job Scheduling) angezeigt.
Letzte Verarbeitung
In dieser Gruppe werden alle Informationen zur letzten Ausführung
der aktiven Verarbeitung angezeigt.
Geplantes Startdatum
Hier wird
der letzte geplante Ausführungszeitpunkt (Datum / Uhrzeit)
angezeigt. Dieses Datum wird bei Verarbeitungen mit Intervall-Typ =
Manuell nicht befüllt.
Effektives
Startdatum
Hier wird der Beginn der letzten
effektiven Ausführung (Datum / Uhrzeit)
angezeigt.
Effektives Enddatum
Hier
wird der Endzeitpunkt (Datum / Uhrzeit) der letzten effektiven
Ausführung angezeigt.
Status letzte
Ausführung
Hier wird der Status der letzten
effektiven Ausführung angezeigt. Das kann sein:
-
Nicht gestartet (Statuscode: 0)
-
Wird ausgeführt (Statuscode: 1)
-
Keine Rückmeldung (Statuscode: 10)
-
Normal beendet (Statuscode: 20)
- Beendet mit Fehler (Statuscode: 21)
-
Durch Anwender gestoppt (Statuscode: 22)
-
Durch Timeout beendet (Statuscode: 25)
-
Beendet ohne Rückmeldung (Statuscode: 28)Dieser Status wird nach 60 Minuten automatisch auf den Monitor-Objekten gesetzt, sofern die Monitor-Objekte den Status 10 - Keine Rückmeldung haben und der Prozess gemäss Rechner-PID (ComputerPID) nicht mehr vorhanden ist.

Notiz
Der neue Status wird lediglich von ServiceBus-Instanzen unterstützt, welche unter einem Account mit lokalen Administrator-Rechten ausgeführt werden. -
Unbekannt (Statuscode: 99)
Computername
Hier wird der Name
der Maschine angezeigt, auf dem die Verarbeitung ausgeführt
wurde
Monitorobjekt
Zu
Ausführungsbeginn wird ein automatisch ein Monitor-Objekt der
aktuellen Verarbeitungsausführung erstellt. Mit Klick auf den
eingebetteten Button können Sie das Monitorobjekt öffnen und sich
die detaillierten Informationen zur Verarbeitung und Protokollierung
anschauen. Das Monitorobjekt einer abgeschlossenen Verarbeitung
können Sie quittieren, das Monitorobjekt einer laufenden
Verarbeitung können Sie, falls eine Abbruchmöglichkeit vorgesehen
ist, abbrechen. Abgebrochen werden können in Abhängigkeit vom
aktiven Monitorobjekt der Schritt oder der Job oder die
Verarbeitung.
Rückmeldung
In diesem
Textblock werden alle Rückmeldungen, sowohl Fehlermeldungen als auch
Meldungen zum erfolgreichen Abschluss einer Verarbeitung
angezeigt.
Beispiel einer Fehlermeldung: Err-396,
Applications-pool position 11.1 not successful.: SOMETHING IN THIS
JOB WENT WRONG!
Falls ein Monitorobjekt vorhanden ist, wird in
erster Priorität die Log-Meldung des Monitorobjekts und in zweiter
Priorität, falls keine Log-Meldung vorhanden ist, die Info des
Monitorobjekts angezeigt.
Rückmeldung
Mailversand
Wenn ein Mail nach der Jobverarbeitung
nicht versendet werden kann, wird noch fünf weitere Male versucht,
das Mail zu versenden.
Diese Versuche haben folgende zeitliche
Abstände:
- Versuch: Beim Abschluss der Jobverarbeitung
- Versuch: 10 Minuten nach dem 1. Versuch
- Versuch: 20 Minuten nach dem 2. Versuch
- Versuch: 60 Minuten nach dem 3. Versuch
- Versuch: 240 Minuten nach dem 4. Versuch
- Versuch: 1'200 Minuten nach dem 5. Versuch
In diesem Attribut wird eine Fehlermeldung mit Hinweis auf
die Fehlerursache ausgegeben, wenn der Mailversand fehlgeschlagen
ist. Diese Meldung erscheint bereits nach dem ersten erfolglosen
Sendeversuch.
Mit der nächsten Ausführung des Jobs wird die
Fehlermeldung im Attribut Rückmeldung Mailversand entfernt.
Die History ist jedoch jederzeit über das gleichnamige Attribut im
BC 98601 bei den ausgeführten
Verarbeitungen ersichtlich.
Erstellung/Änderung
In dieser Gruppe werden alle Information zur Erstellung und zur
letzten Änderung der Konfiguration der Verarbeitung und der
Verarbeitungsplanung (Scheduling) angezeigt. Zusätzlich sehen Sie,
ob die Verarbeitung gerade ausgeführt wird und ob ein Abbruch
möglich ist bzw. aktuell angefordert wurde. Wenn ein Abbruch möglich
ist, können Sie eine laufende Verarbeitung mit dem Button
Abbrechen beenden.
Ersteller /
Erstellungsdatum
Hier werden der Ersteller und das
Erstelldatum der Verarbeitung angezeigt.
Geändert von
/ Änderungsdatum
Hier wird angezeigt, welcher User zu
welchem Datum die letzte Änderung an der Konfiguration der
Verarbeitung durchgeführt hat.
Scheduling geändert
von / Scheduling-Änderungsdatum
Hier wird angezeigt,
welcher User zu welchem Datum die letzte Änderung an der
Ausführungsplanung der Verarbeitung durchgeführt
hat.
Job läuft
Wenn diese Checkbox
aktiv ist, wird die Verarbeitung gerade ausgeführt.
Wenn ein
Job aktuell gerade verarbeitet wird und gleichzeitig die Checkbox
Abbruch Job möglich aktiviert ist, wird der Button
<Abbrechen> freigeschaltet. Mit diesem Button können Sie die
laufende Verarbeitung manuell stoppen.
Abbruch Job
möglich
Diese Checkbox ist aktiv ist, wenn die aktive
Verarbeitung prinzipiell abgebrochen werden
kann.
Abbruch Job hängig
Diese
Checkbox ist aktiv, wenn ein Abbruch angefordert, jedoch noch nicht
abgeschlossen wurde.
Buttons
Mit dem Button Applikationspool
einrichten... öffnen Sie das BC 98260 Applikationspool einrichten. Dort
können Sie neue Applikationspools einrichten oder bestehende
Applikationspools bearbeiten.
Mit dem Button Ausgeführte Verarbeitungen...
öffnen Sie das BC 98601 Ausgeführte
Verarbeitungen. Dort werden alle erfolgreich und nicht
erfolgreich ausgeführten Verarbeitungen angezeigt. In der
Detailansicht pro Verarbeitung erhalten Sie im Attribut
Rückmeldung Informationen zur Ausführung oder zu aufgetretenen
Fehlern.
Mit dem Button Verarbeitung kopieren können
Sie eine Verarbeitung beliebig oft kopieren. Die Nummern der neuen
Verarbeitungen werden automatisch fortlaufend vergeben. Aktuell können
Sie nur Verarbeitungen innerhalb desselben Ausführungsmandanten
kopieren. Das bedeutet, wenn Sie z.B. im Mandant 10 angemeldet sind,
können Sie auch nur Verarbeitungen mit dem Ausführungsmandant
(ScheduledJobAppPool.ExecClientNo) 10 kopieren. Bei Verarbeitungen mit
einem anderen Ausführungsmandanten ist der Button passiv.
Mit dem Button Sofort starten können nur
aktive Verarbeitungen direkt ausgeführt werden. Nach Klick auf den
Button erhalten Sie die Meldung Die Verarbeitung ist zur sofortigen
Ausführung markiert und wird in Kürze gestartet. Diese Meldung
müssen Sie mit OK quittieren, damit die
Verarbeitung ausgeführt wird.
Mit dem Button Abbrechen können Sie eine
laufende Verarbeitung (Checkbox Job läuft = aktiv) manuell
stoppen, wenn gleichzeitig die Checkbox Abbruch Job möglich
aktiviert ist. Wenn das Abbrechen der Verarbeitung nicht möglich ist,
ist dieser Button passiv.
Mit dem Button Neu erstellen Sie ein neues
BO. Es wird der Dialog Neue Verarbeitung erstellen geöffnet, wo
Sie den Namen der neuen Verarbeitung angeben und die gewünschte
Mail-Einstellung auswählen können.
Dort müssen Sie die Bezeichnung
der Verarbeitung, die Mail-Einstellungen und den
Applikationspool auswählen.
Im Attribut Jobtyp legen Sie fest, ob die neue Verarbeitung
für die Ausführung einem Applikationspool (Jobtyp = 0 -
Applikationspool) oder einer Warteschlange (Jobtyp = 1 -
Warteschlange) zugeteilt werden soll. Wenn Sie den Jobtyp = 1-
Warteschlange gewählt haben, müssen Sie im Attribut
Warteschlangen-Typ zusätzlich einen Wert festlegen.
Nach dem Bestätigen mit OK wird die neue Verarbeitung
gespeichert und erhält vom System die nächste freie (Lauf-)Nummer. Bei
einer Verarbeitung mit Jobtyp = 0 - Applikationspool
wird das Attribut Poolstatus auf Verarbeiten automatisch
aktiviert.
Mit dem Button Speichern werden Ihre
Eingaben gespeichert.
Mit dem Button Löschen wird das aktive BO
gelöscht.
Verarbeitung
Nummer
Hier wählen Sie die
Verarbeitung aus, für die Sie Ausführungszeitpunkte hinterlegen
möchten. In der Auswahl werden nur Verarbeitungen mit dem
Intervall-Typ = 0 - Manuell
vorgeschlagen.
Bezeichnung
In diesem
Attribut wird Ihnen die Bezeichnung der ausgewählten Verarbeitung
angezeigt. Dieses Attribut ist read only.
Manuelle Planung
In dieser Gruppe können Sie Ausführungszeitpunkte für die aktive
Verarbeitung definieren.
BO-Liste
In dieser BO-Liste
werden alle bereits definierten Ausführungszeitpunkte zum
selektierten BO aufgelistet.
In der Standardvorlage werden
Attribute des Haupt-BOs angezeigt.
Die BO-Liste können Sie
nach Ihren Wünschen gestalten. Detaillierte Informationen zum
Bearbeiten einer BO-Liste finden Sie unter BO-Liste.
Startdatum
Hier
erfassen Sie jeweils ein Startdatum und eine Startzeit für die
geplante manuelle Ausführung einer Verarbeitung.
Max.
Startverzögerung
Hier können Sie einen Wert in
Minuten für eine Startverzögerung eingeben. Sollen mehrere
Verarbeitungen nacheinander gestartet werden, kann hier ein
Zeitpuffer eingebaut werden. Innerhalb des angegebenen Zeitrahmens
wird eine Verarbeitung jedoch nur 1 x gestartet. Läuft die
Verarbeitung zu Beginn des Zeitraums auf einen Fehler, wird sie
nicht noch einmal gestartet, auch wenn das Ende des Zeitraums noch
nicht erreicht ist.
Bemerkung
Hier
können Sie eine Bemerkung zur geplanten Ausführung hinterlegen.
Buttons
Mit dem Button Neu erstellen Sie ein neues
BO.
Mit dem Button Speichern werden Ihre
Eingaben gespeichert.
Mit dem Button Löschen wird das aktive BO
gelöscht.
Allgemein
Auf dieser Registerkarte können Sie verschiedene Mail-Einstellungen
definieren. Eine Mail-Einstellung können Sie einer Verarbeitung
zuordnen. Pro Mail-Einstellung legen Sie auf dieser Registerkarte
fest, unter welchen Bedingungen für die Verarbeitung ein Mail erstellt
und verschickt werden soll. Wenn ein Mail versendet werden soll, legen
Sie hier die Sender-Informationen fest.
Nach dem erstmaligen Speichern der Angaben auf dieser Registerkarte
wird bei gewählten Mailinfo-Codes (Mail falls Ok / Mail immer)
automatisch die Registerkarte Standard-Mail und bei gewählten
Mailinfo-Codes (Mail bei Fehler / Mail immer) die Registerkarte
Fehlermail aktiviert. Dort müssen Sie jeweils zwingend den
Empfänger angeben. In den Attributen Betreff und
Mailtext wird ein Standardtext vorgeschlagen, den Sie bei
Bedarf anpassen können.
Nummer
Die (fortlaufende) Nummer
der Mail-Einstellung wird automatisch beim Speichern einer neu
angelegten Mail-Einstellung vergeben. Sie kann nicht manuell vergeben
werden.
Bezeichnung
Bei der Neuanlage
einer Mail-Einstellung ist dies das erste Attribut, das Sie angegeben
müssen. Bei einer bestehenden Mail-Einstellung kann die Bezeichnung
jederzeit mutiert
werden.
Beschreibung
Hier können Sie
zusätzlich eine Beschreibung der Mail-Einstellung
erfassen.
Mailinfo Code
Hier wählen Sie
aus, in welchem Fall nach Abschluss einer Verarbeitung ein Mail
erzeugt und versendet werden soll.
-
0 - Keine Rückmeldung
-
1 - Mail bei Fehler
-
2 - Mail falls OK
-
3 - Mail immer
Sendername
Hier geben Sie einen
(frei wählbaren) Namen des Senders
ein.
Senderadresse
Hier hinterlegen Sie
die E-Mailadresse des Accounts, von dem die Mail versendet werden
soll.
Nachrichtenkanal
Hier wählen Sie
den Nachrichtenkanal aus, über welchen die Mail versendet wird.
Nachrichtenkanäle werden im BC 98270
Nachrichtenkanäle erfasst und bearbeitet.
Quelle
der Nachricht
Hier wird die Quelle der Nachricht
angezeigt. Es gibt zwar mehrere Quellen, im Kontext der Verarbeitungen
ist aber nur 20: JobScheduler zugelassen und deshalb können Sie
auch keine anderen Quellen
auswählen.
Priorität
Hier können Sie für
den Mailversand eine Priorität (Werte von 1 bis 9)
festlegen.
Standardmail
Auf dieser Registerkarte können Sie auf der Basis des vorgegebenen
Standardmails eine eigene Vorlage definieren, die immer nach Abschluss
einer Verarbeitung in Abhängigkeit vom gewählten Mailinfo-Code
an den angegebenen Empfänger geschickt wird. Für Betreff und Text
können Sie als Platzhalter alle Attribute aus dem Haupt-BO
"ScheduledJob" verwenden.
Diese Registerkarte wird automatisch geöffnet, wenn Sie eine neue
Mail-Einstellung mit Mailinfo-Code 2 oder 3 erstmals speichern.
Empfänger
Hier hinterlegen Sie die
Mail-Adresse von einem oder mehreren Empfängern. Mit dem Zeichen
; als Trennzeichen können Sie mehrere Empfänger
erfassen.
Betreff
Hier erfassen Sie den
Betreff des Mails. Dabei können Sie Platzhalter für Attribute aus dem
Haupt-BO "ScheduledJob" verwenden.
Beispiel:
OXAS -
[[ScheduledJob.ProgressStateCd!]]: Job [[ScheduledJob.Number]]
[[ScheduledJob.Name]]: ([[ScheduledJob.StartDate]]
[[ScheduledJob.StartTime]] - [[ScheduledJob.EndDate]]
[[ScheduledJob.EndTime]])
ergibt z.B.
Normal beendet: Job
38 Auto Test: Daily: 23.07.2021 13:00 - 23.07.2021
15:00
Mailtext
Hier können Sie einen
Mailtext hinterlegen. Hierbei können ebenfalls Platzhalter verwendet
werden.
Beispiel Standardtext:
OXAS Jobscheduler - true
business automation
OXAS - [[ScheduledJob.ProgressStateCd!]]:
Job '[[ScheduledJob.Name]]' (JobNo: [[ScheduledJob.Number]])
The
Job [[ScheduledJob.Number]] [[ScheduledJob.Name]] ended with state
[[ScheduledJob.ProgressStateCd!]]
([[ScheduledJob.ProgressStateCd]]).
Execution:
[[ScheduledJob.StartDate]][[ScheduledJob.StartTime]] -
[[ScheduledJob.EndDate]] [[ScheduledJob.EndTime]]
Resultmessage:
[[ScheduledJob.ResultMessage]]
Fehlermail
Auf dieser Registerkarte können Sie auf der Basis des vorgegebenen
Fehlermails eine eigene Vorlage definieren, die immer nach Abschluss
einer Verarbeitung in Abhängigkeit vom gewählten Mailinfo-Code
an den angegebenen Empfänger geschickt wird. Für Betreff und Text
können Sie als Platzhalter alle Attribute aus dem Haupt-BO
"ScheduledJob" verwenden.
Diese Registerkarte wird automatisch geöffnet, wenn Sie eine neue
Mail-Einstellung mit Mailinfo-Code 1 erstmals speichern.
Empfänger
Hier hinterlegen Sie die
Mail-Adresse von einem oder mehreren Empfängern. Mit ; als
Trennzeichen können Sie mehrere Empfänger
erfassen.
Betreff
Hier erfassen Sie den
Betreff des Mails. Dabei können Sie Platzhalter für Attribute aus dem
Haupt-BO "ScheduledJob" verwenden.
Beispiel:
OXAS -
[[ScheduledJob.ProgressStateCd!]]: Job [[ScheduledJob.Number]]
[[ScheduledJob.Name]]: ([[ScheduledJob.StartDate]]
[[ScheduledJob.StartTime]] - [[ScheduledJob.EndDate]]
[[ScheduledJob.EndTime]])
ergibt z.B.
Beendet mit Fehler:
Job 38 Auto Test: Daily: 23.07.2021 13:00 - 23.07.2021
15:00
Mailtext
Hier können Sie einen
Mailtext hinterlegen. Hierbei können ebenfalls Platzhalter verwendet
werden.
Beispiel Standardtext:
OXAS Jobscheduler - true
business automation
OXAS - [[ScheduledJob.ProgressStateCd!]]:
Job '[[ScheduledJob.Name]]' (JobNo: [[ScheduledJob.Number]])
The
Job [[ScheduledJob.Number]] [[ScheduledJob.Name]] ended with state
[[ScheduledJob.ProgressStateCd!]]
([[ScheduledJob.ProgressStateCd]]).
Execution:
[[ScheduledJob.StartDate]][[ScheduledJob.StartTime]] -
[[ScheduledJob.EndDate]] [[ScheduledJob.EndTime]]
Resultmessage:
[[ScheduledJob.ResultMessage]]
Buttons
Mit dem Button Templates einfügen werden die
unter Betreff und Mailtext angezeigten Texte auf den
Registerkarten "Standardmail" und "Fehlermail" mit dem Standard
überschrieben. Vor dem Überschreiben erscheint keine Warnung am
Bildschirm.
Mit dem Button Neu erstellen Sie ein neues
BO.
Mit dem Button Speichern werden Ihre
Eingaben gespeichert.
Mit dem Button Löschen wird das aktive BO
gelöscht.
Buttons
Mit dem Button Neu erstellen Sie ein neues
BO.
Mit dem Button Speichern werden Ihre
Eingaben gespeichert.
Mit dem Button Löschen wird das aktive BO
gelöscht.
Ausschlusskalender
In dieser Gruppe wählen Sie im Attribut Nummer den
Ausschlusskalender aus, für den Sie Ausschlusskalendertage hinterlegen
möchten.
Interne Nummer
Hier wählen Sie den
Ausschlusskalender aus, für den Sie Ausschlusskalendertage hinterlegen
möchten.
Bezeichnung
In diesem Attribut
wird Ihnen die Bezeichnung des ausgewählten Ausschlusskalenders
angezeigt. Dieses Attribut ist read only.
Ausschlusskalendertage
BO-Liste
In dieser BO-Liste werden
alle Ausschlusskalendertage zum selektierten BO aufgelistet.
In
der Standardvorlage werden Attribute des Haupt-BOs
angezeigt.
Die BO-Liste können Sie nach Ihren Wünschen
gestalten. Detaillierte Informationen zum Bearbeiten einer BO-Liste
finden Sie unter BO-Liste.
Datum
Hier
erfassen Sie das Datum, an welchem die Verarbeitung nicht ausgeführt
werden soll.
Bemerkung
Hier können Sie
eine Bemerkung zum Ausschlussdatum erfassen.
Buttons
Mit dem Button Neu erstellen Sie ein neues
BO.
Mit dem Button Speichern werden Ihre
Eingaben gespeichert.
Mit dem Button Löschen wird das aktive BO
gelöscht.
Konfigurationsbeispiele in Abhängigkeit vom Intervall-Typ
In allen folgenden Beispielen sind die rot umrandeten Attribute
jeweils auszufüllen / auszuwählen und die rot hinterlegten Attribute
sind jeweils für die Eingabe gesperrt oder irrelevant.
Im Attribut Intervallbeschreibung werden jeweils die vom
System interpretierten Ausführungsparameter und der daraus errechnete
nächste Ausführungstermin (sofern möglich) angezeigt.
Intervall-Typ = Manuell
Jobs mit Intervall-Typ = 0 - Manuell können mit dem
Button Sofort starten ausgeführt werden.
Deshalb muss auch kein Intervall, Startdatum, Zeitfenster etc.
eingestellt werden und es wird auch keine nächste Ausführung
geplant.
Beispiel: Die Verarbeitung wird zu einem vom Anwender gewählten
Zeitpunkt manuell gestartet.
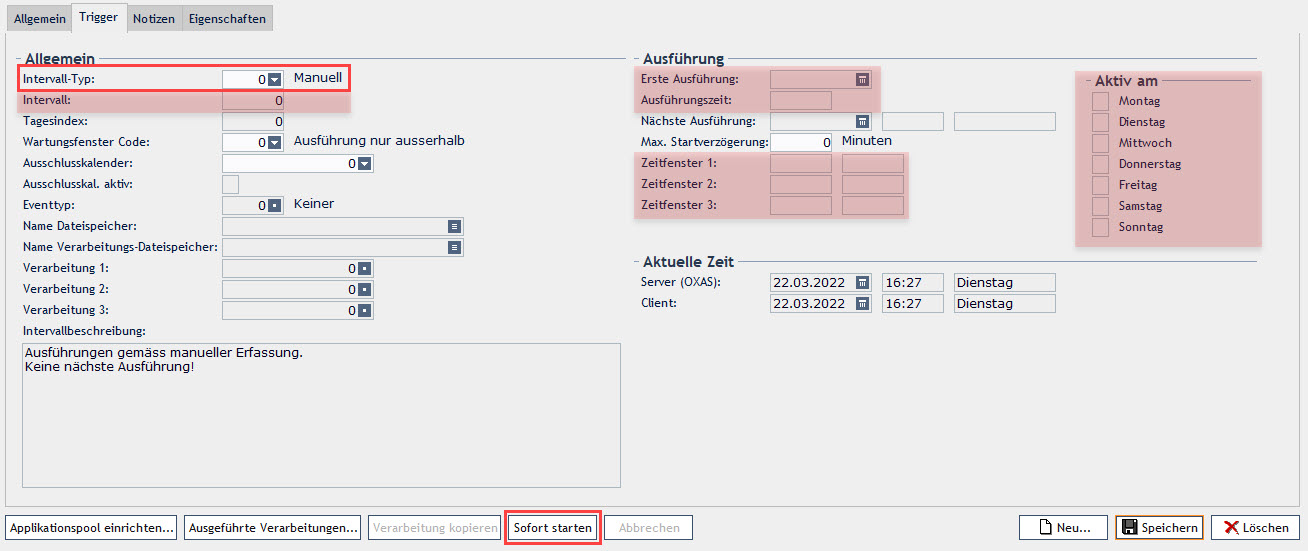
Intervall-Typ = Minute
Hier steuert das Attribut Intervall die Häufigkeit der
Ausführung. Bei Intervall = 5 wird die Verarbeitung alle 5
Minuten gestartet.
Beispiel 1: Start der Verarbeitung: Alle 60 Minuten ab
Startdatum 22.03.2022, jeweils am Mo., Di., Mi., Do. und Fr. innerhalb
des Zeitfensters 06:00-18:10.
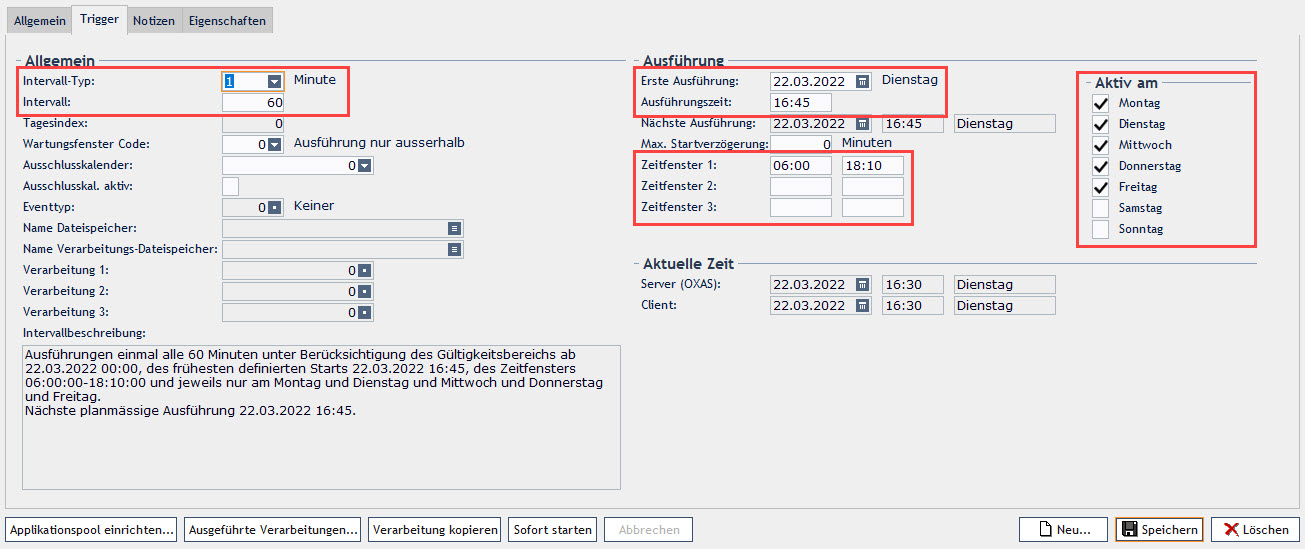
Beispiel 2: Start der Verarbeitung: 3x täglich innerhalb der
definierten Zeitfenster ab Startdatum 22.03.2022.
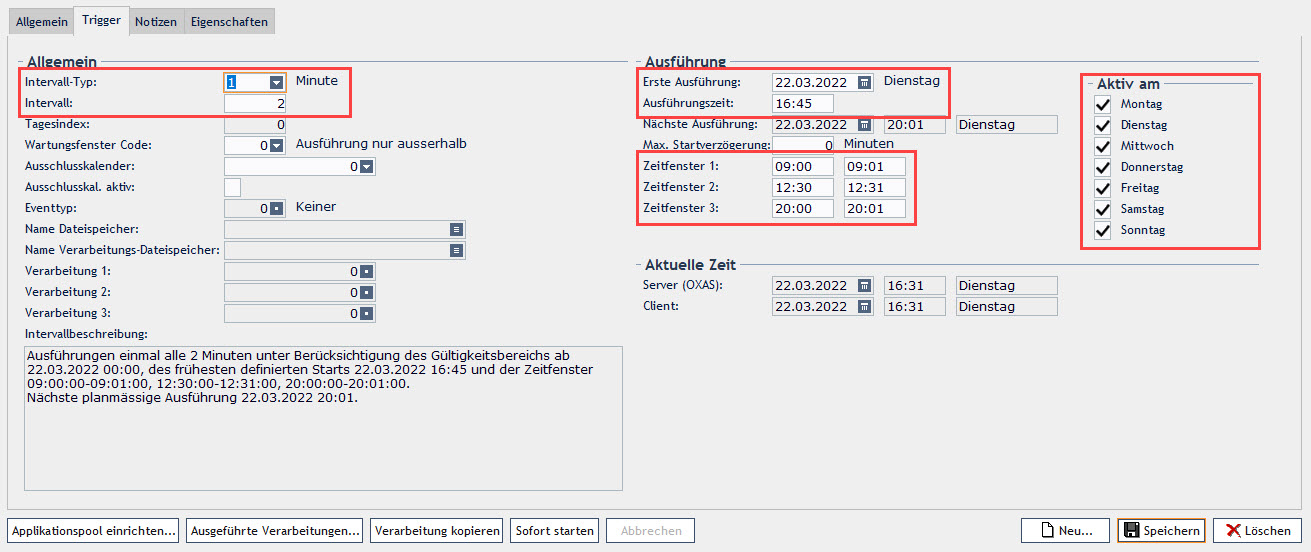
Intervall-Typ = Tag
Die Startzeit bestimmt den jeweiligen Ausführungszeitpunkt
an den definierten Tagen. Das Attribut Intervall steuert die
Häufigkeit der Ausführung. Bei Intervall = 5 wird die
Verarbeitung alle 5 Tage gestartet. Es können keine Zeitfenster
definiert werden.
Beispiel: Start der Verarbeitung: Ab Startdatum 25.03.2022,
jeweils am Mo., Di., Mi., Do. und Fr. um 16:00 Uhr.
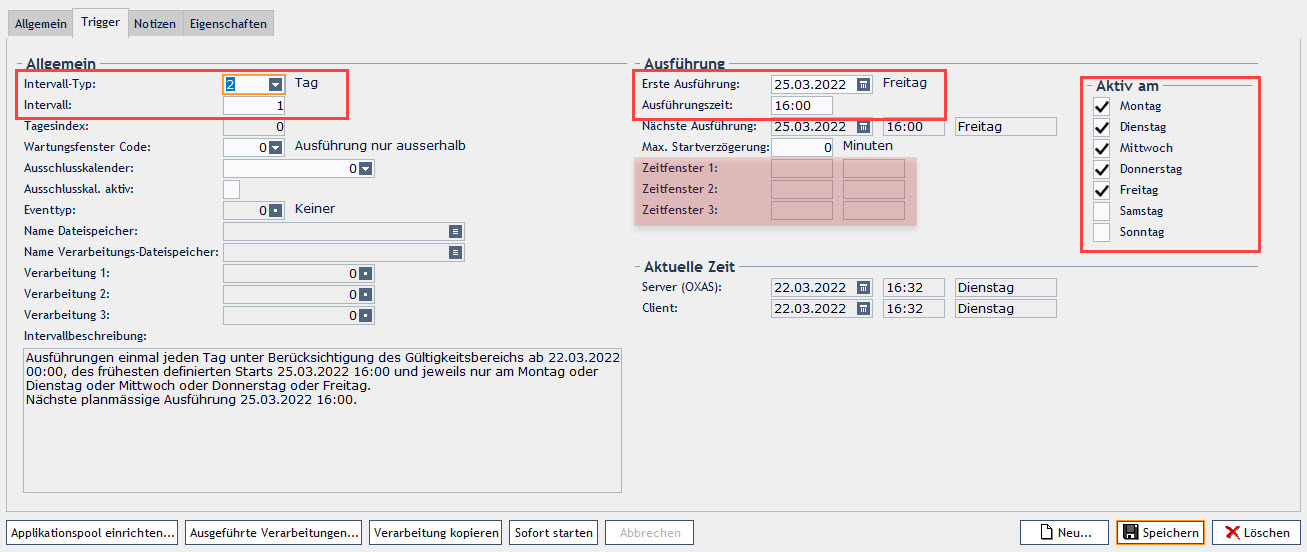
Intervall-Typ = Woche
Durch die Angabe vonStartdatum /-zeit wird automatisch auch
der Wochentag für die Ausführung festgelegt. Das Intervall
steuert die Häufigkeit der Ausführung. Bei Intervall = 2 wird
die Verarbeitung alle 2 Wochen gestartet. Es können keine
Zeitfenster und Wochentage für die Ausführung definiert
werden. (Bei den Wochentagen werden standardmässig alle Checkboxen
aktiviert, jedoch haben diese keinen weiteren Einfluss.)
Beispiel: Start der Verarbeitung: Alle 2 Wochen ab Startdatum
25.03.2022, jeweils am Freitag um 16:00 Uhr.
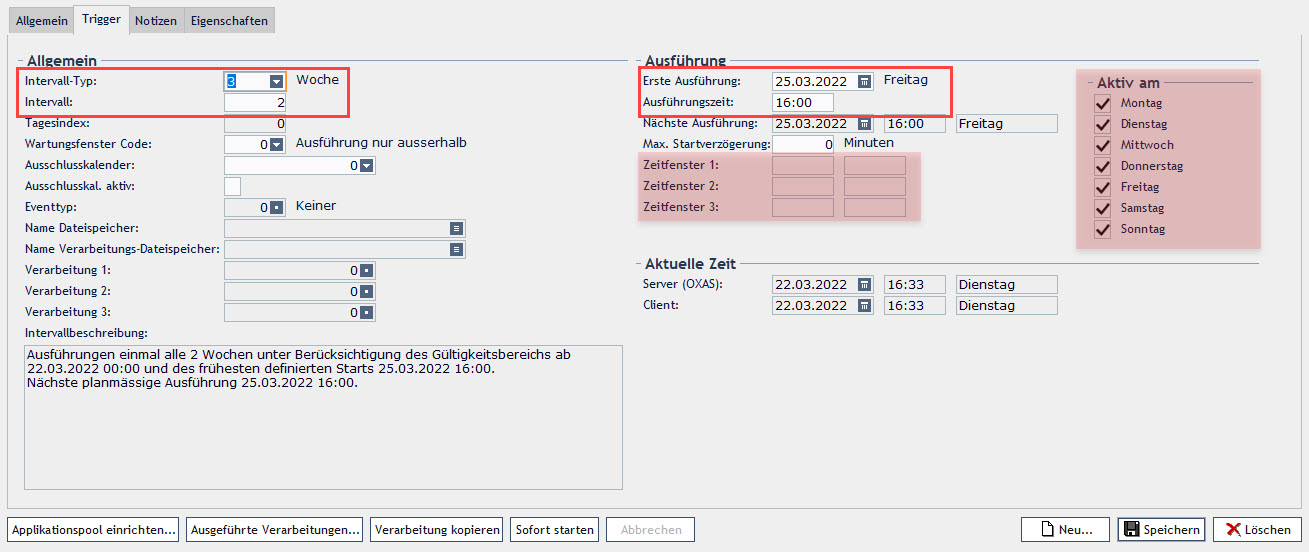
Intervall-Typ = Monat
Durch die Angabe von Startdatum /-zeit die jeweilige
Startzeit der Ausführung bestimmt. Das Intervall steuert
die Häufigkeit der Ausführung. Bei Intervall = 1 wird die
Verarbeitung jeden Monat gestartet. Der Tagesindex bestimmt den
Zeitraum innerhalb des Monats, an dem die Verarbeitung ausgeführt
wird:
Tagesindex = 3 bedeutet, dass die Verarbeitung innerhalb der ersten
drei Tage des Monats ausgeführt wird.
Tagesindex = -3 bedeutet, dass die Verarbeitung innerhalb der
letzten drei Tage des Monats ausgeführt wird.
Durch die Vorgabe bestimmter Wochentage, die innerhalb des durch
den Tagesindex vorgegebenen Zeitraums vorkommen müssen, können die
Ausführungszeitpunkte weiter eingeschränkt werden.
Es können keine Zeitfenster für die Ausführung definiert
werden.
Beispiel 1: Start der Verarbeitung: Monatlich am 1. Tag des
Monats um 16:00 Uhr (unabhängig von den Wochentagen).

Beispiel 2: Start der Verarbeitung: 1. Werktag des Monats um
15:00 Uhr.
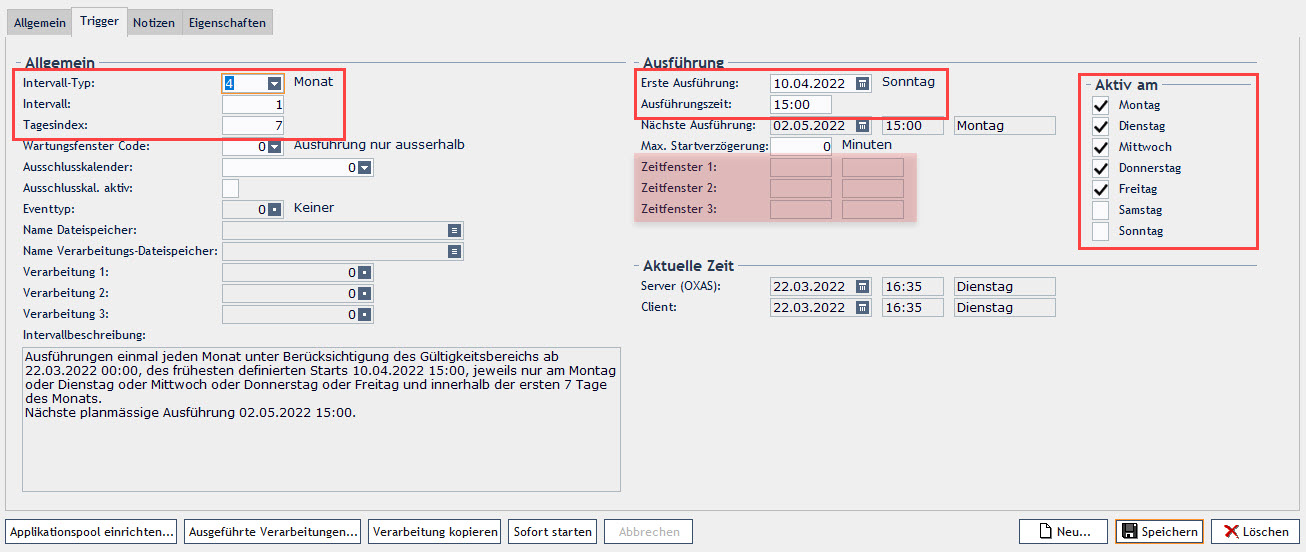
Beispiel 3: Start der Verarbeitung: Monatlich am letzten Freitag
des Monats um 15:00 Uhr.
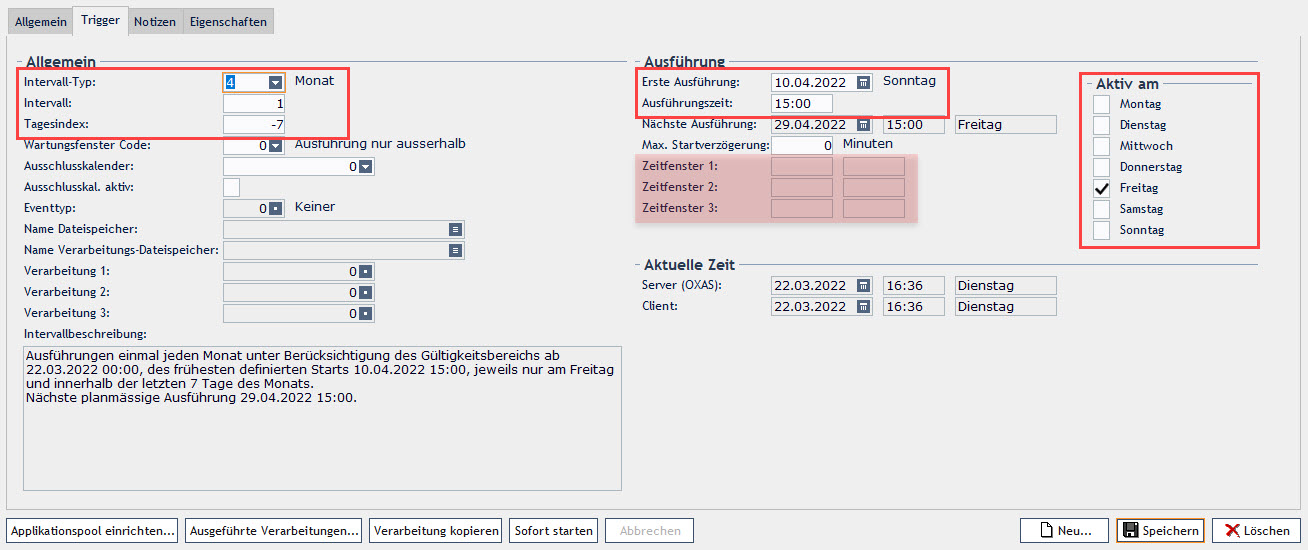
Beispiel 4: Start der Verarbeitung: Letzter Tag im Monat um
15:00 Uhr.
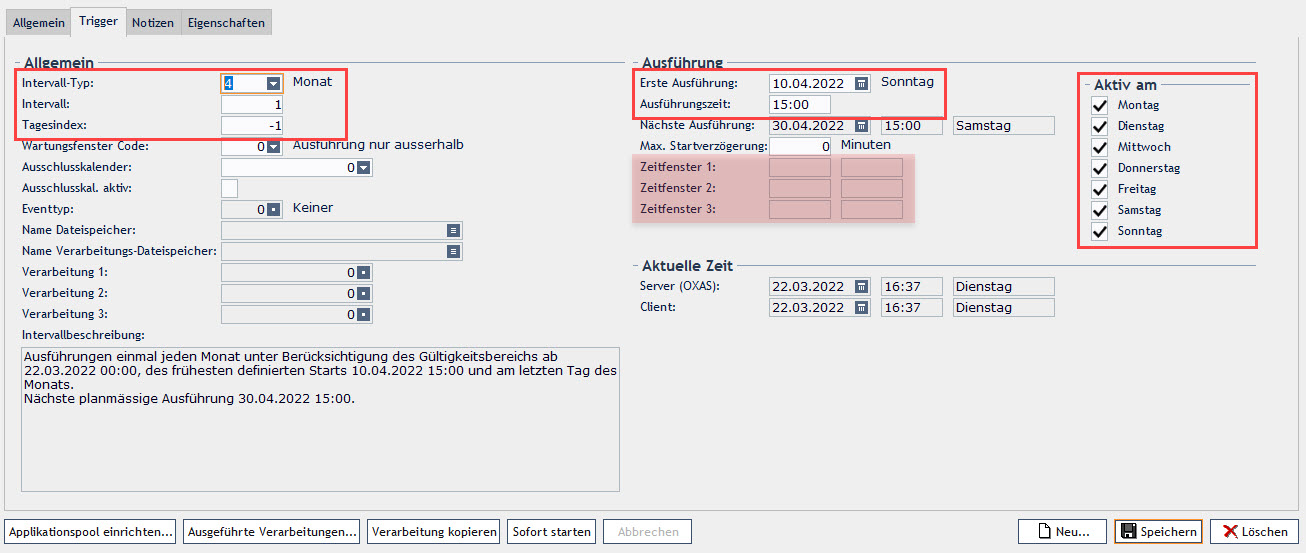
Intervall-Typ = Event
Durch die Angabe von Startdatum /-zeit wird der
Startzeitpunkt der Ausführung bestimmt.
Durch die Vorgabe bestimmter Wochentage oder Zeitfenster können Sie
die Ausführungszeitpunkte weiter einschränken.
Der Eventtyp definiert, anhand welcher Aktion die
Verarbeitung überhaupt ausgeführt wird.
Bei Eventtyp = Neue Datei erkannt, muss unter Name
Dateiablage das Verzeichnis angegeben werden, in welchem die neue
Datei gesucht wird. Unter Name Verarbeitungs-Dateispeicher muss
das Verzeichnis angegeben werden, in welches die neue Datei vor dem
Auslösen des Events verschoben werden soll. Dieses Verschieben ist
nötig, damit auch neue Files erkannt werden, deren Mutationsdatum sich
nicht geändert hat, weil sie nur verschoben wurden.
Im folgenden Beispiel sind dies die Verzeichnisse
DemoFileStorages und Test. Diese Dateiverzeichnisse
definieren Sie im BC 98197 Freie Dateispeicher
einrichten.
Beispiel 1: Start der Verarbeitung: Ab Startdatum 22.03.2022 um
17.00 Uhr, an jedem Tag der Woche, während des Zeitfensters
00:00-23:59, wenn "Neue Datei erkannt"
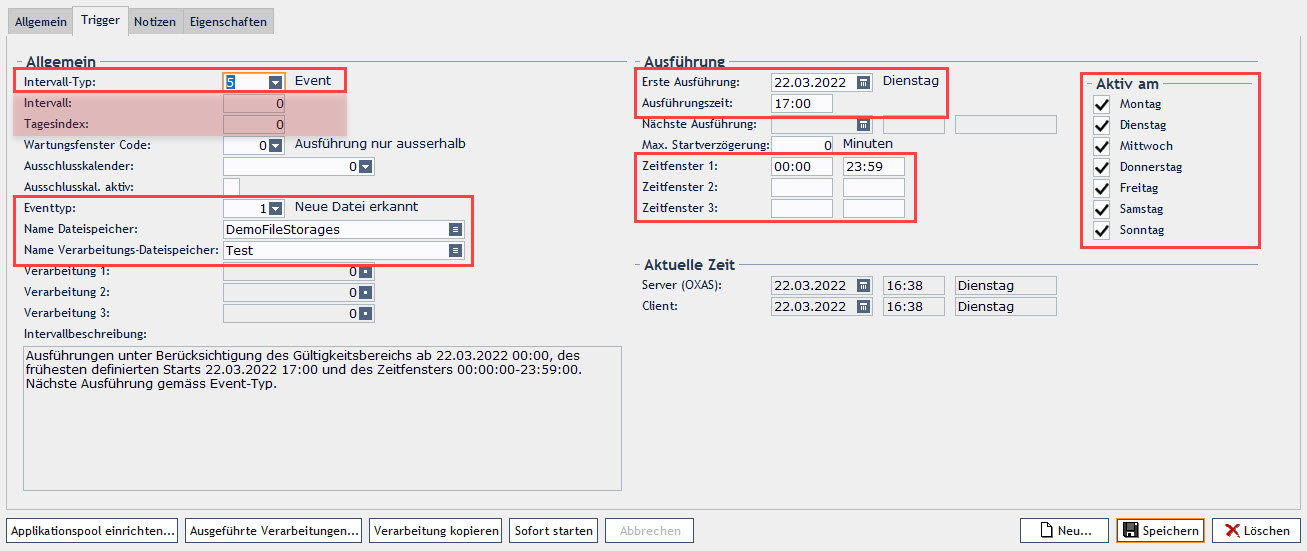
Bei Eventtyp = Job erfolgreich beendet wird die Verarbeitung
zum geplanten Ausführungszeitpunkt angestossen, wenn in einer Abfolge
nacheinander geplanter Verarbeitungen die jeweilige
Vorgänger-Verarbeitung bzw. der Vorgänger-Job erfolgreich beendet
wurde. Bei einer Abhängigkeit von einem anderen Job wird der abhängige
Job nur gestartet, wenn das eigene letzte Ende vor dem letzten Ende
des Vorläufers ist und der Vorläufer erfolgreich abgeschlossen wurde.
Wurde der Job noch nie ausgeführt, so wird stattdessen das Startdatum
(Startdatum muss vor Ende des Vorläufers sein) verwendet.
Im folgenden Beispiel wird der Event-Job erst ausgeführt, nachdem
die Verarbeitung 43 - Test erfolgreich beendet wurde.
Beispiel 2: Start der Verarbeitung: Ab Startdatum 22.03.2022 um
17.00 Uhr, nur montags zwischen 09:00-12:00, wenn "Job erfolgreich
beendet"
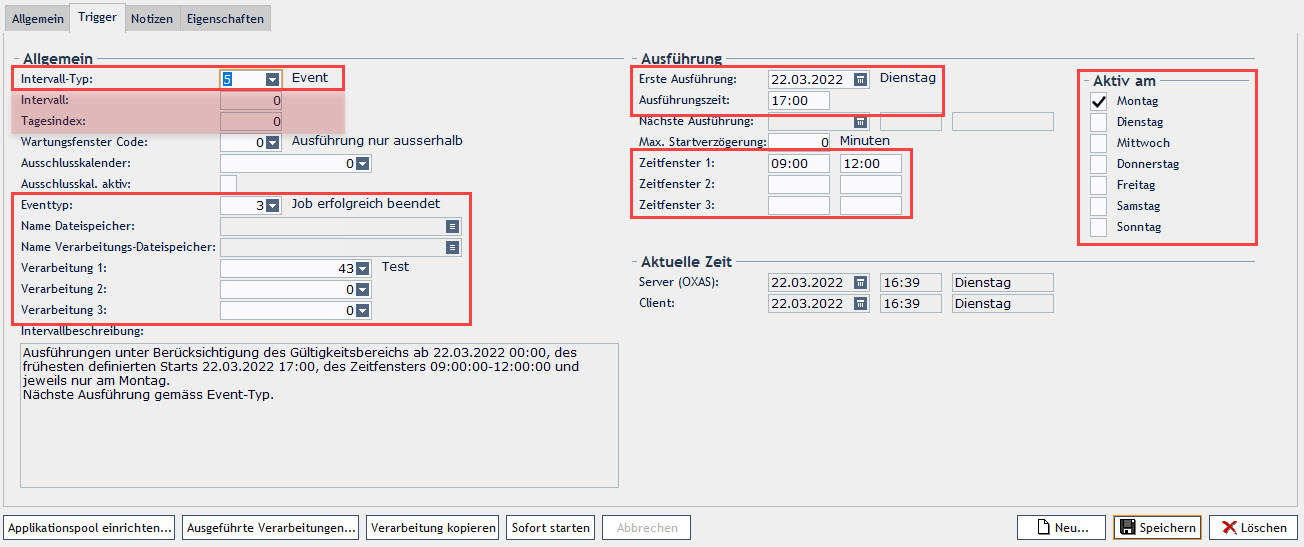
Verarbeitung mit Startverzögerung
Durch das Attribut Max. Startverzögerung können Sie einen
Zeitrahmen definieren, innerhalb dessen die Verarbeitung (einmalig)
ausgeführt wird. Schlägt die Verarbeitung zur definierten Startzeit
fehl (z.B. wegen Wartungsfenster), wird versucht, die Verarbeitung
innerhalb der definierten Max. Startverzögerung zu starten.
Beispiel: Start der Verarbeitung: Ab Startdatum 15.12.2021 um
04:15 Uhr mit einer Max. Startverzögerung von 30 Minuten.
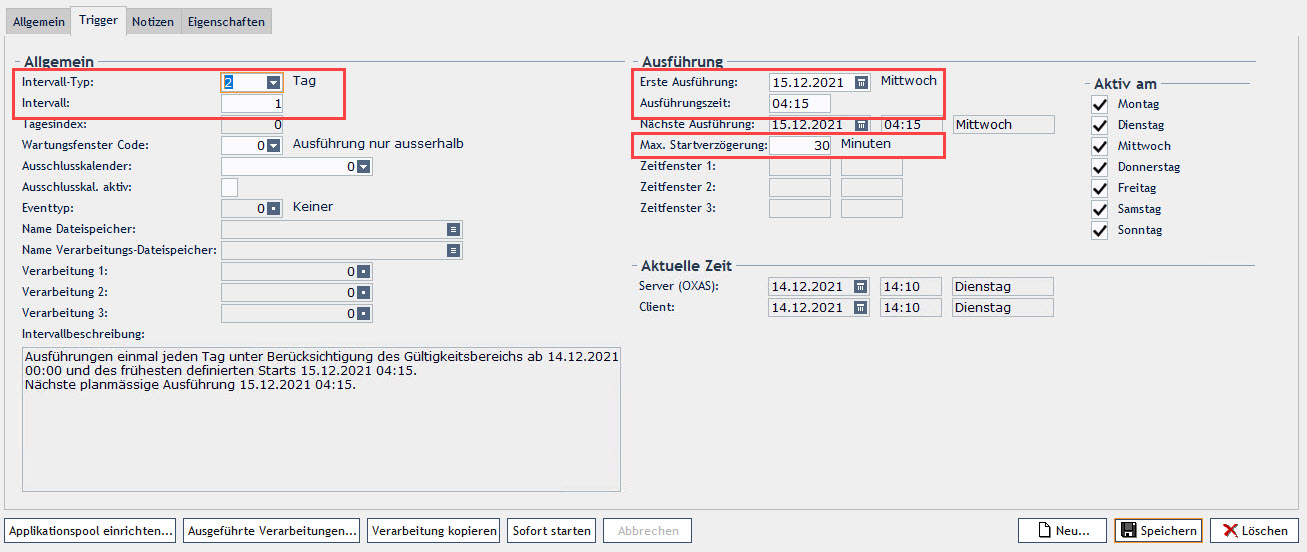
In diesem Beispiel konnte die geplante Ausführung am 15.12.2021 um
04:15 Uhr nicht gestartet werden. Die Verarbeitung konnte
anschliessend jedoch innerhalb des Zeitrahmens der definierten
Startverzögerung um 04:30 Uhr ausgeführt werden. Die darauffolgende
Ausführung wurde dann wieder zur definierten Startzeit um 04:15 Uhr
ausgeführt.