Vorgaben und Vorbereitung
Vorgaben
Die
Installation erfolgt im Normalfall auf dem OpaccOXAS APS. Beachten Sie die
Vorgaben gemäss unseren TechNotes.
Programmverzeichnis
Programmverzeichnis
aus welchem der Groupware Dienst installiert wird:
\insyde\Groupware\
Installation auf dem OpaccOXAS APS
Bei der Installation auf dem OpaccOXAS APS ist der
lokale Pfad zu verwenden. Beispiel:
D:\Daten\OpaccERP\Insyde\Groupware\
Da die Pfade auf Ihrem OpaccOXAS
APS u.U. vom obigen Beispiel abweichen, sind die in den nachfolgenden
Beschreibungen erwähnten Pfadangaben entsprechend zu
adaptieren.
App Registration für Exchange 365
Wird bei Exchange die OAuth Token
Authentication verwendet, so muss die Applikation vorgängig registriert
werden.
Gehen Sie wie folgt vor:
-
Einloggen im Azure Active Directory Admin Center (https://aad.portal.azure.com/) mit dem Administratorkonto von Exchange.
-
Wählen Sie im Navigationsmenü "Azure Active Directory".
-
Unter "Verwalten" wählen Sie "App-Registrierungen".
-
Mit Klick auf "Neue Registrierung" öffnen Sie die Registrationsseite.
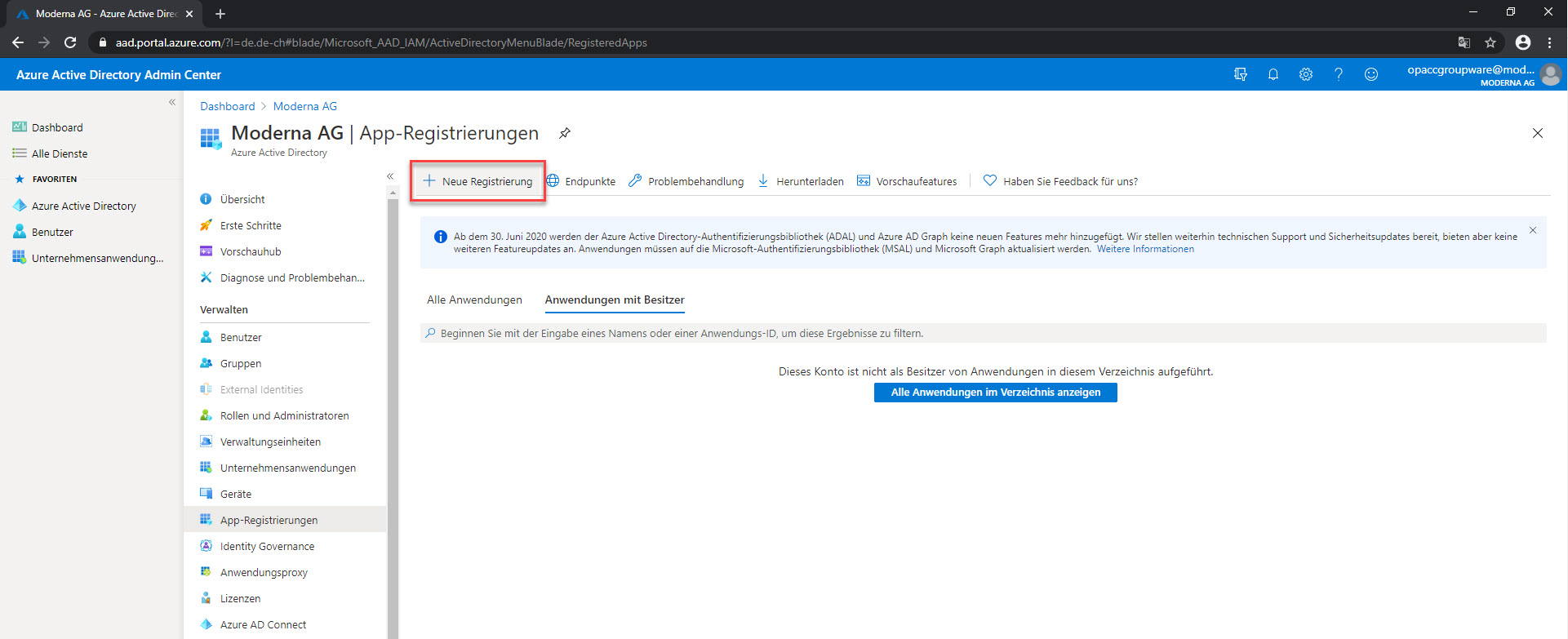
-
Füllen Sie folgende Informationen aus:
-
Name
-
Einen für Sie zutreffenden Kontotyp (z.B. Nur Konten in diesem Organisationsverzeichnis…)
-
Umleitungs-URI (optional)
-
-
Klicken Sie auf den Button "Registrieren".
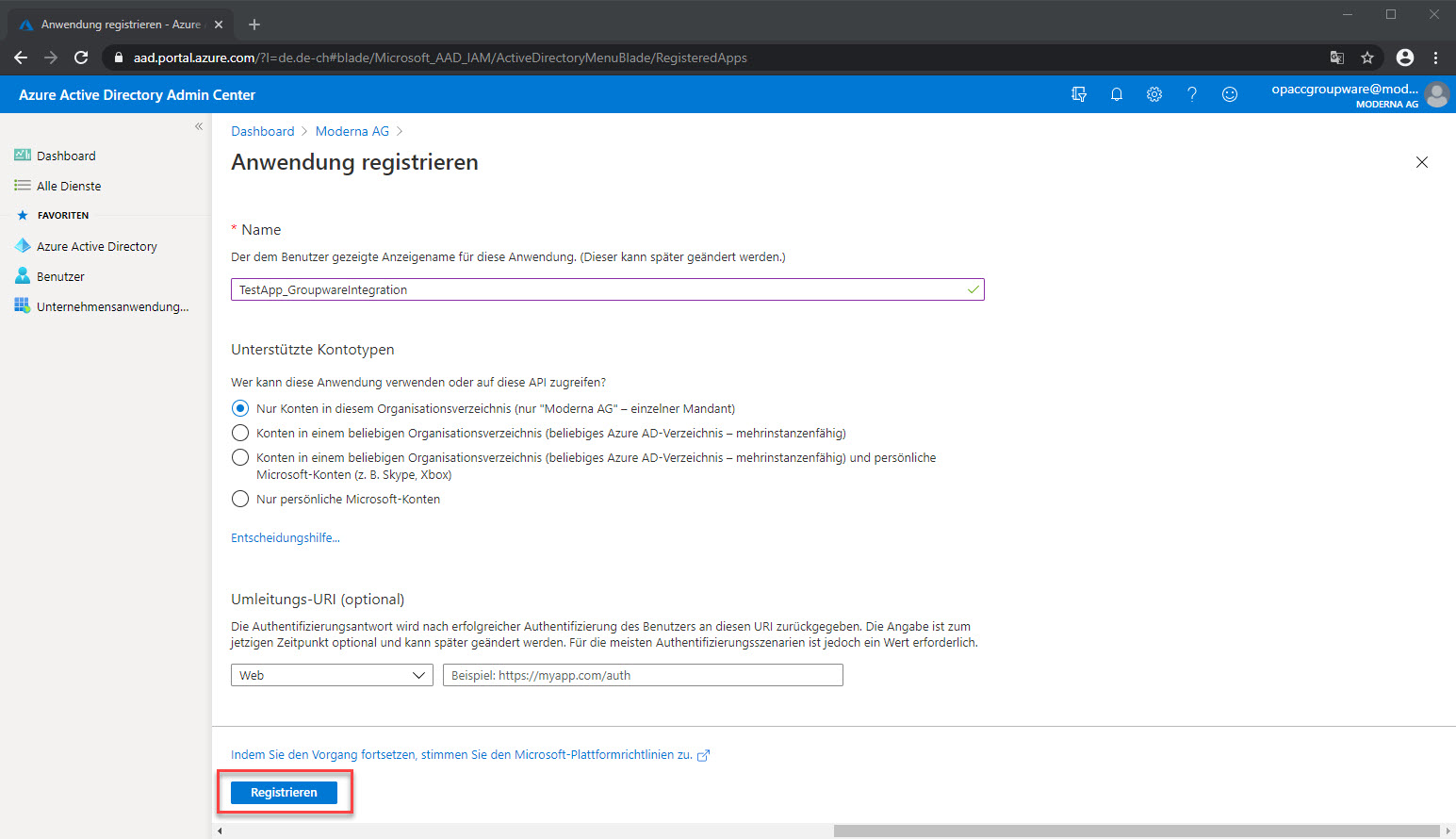
Die
Applikation ist nun registriert. Auf dieser Seite befinden sich wichtige
Informationen wie "Anwendungs-ID (Client)" und "Verzeichnis-ID (Mandant)",
welche Sie später für die Konfiguration im OpaccOXAS Studio BC 98126 hinterlegen
müssen.
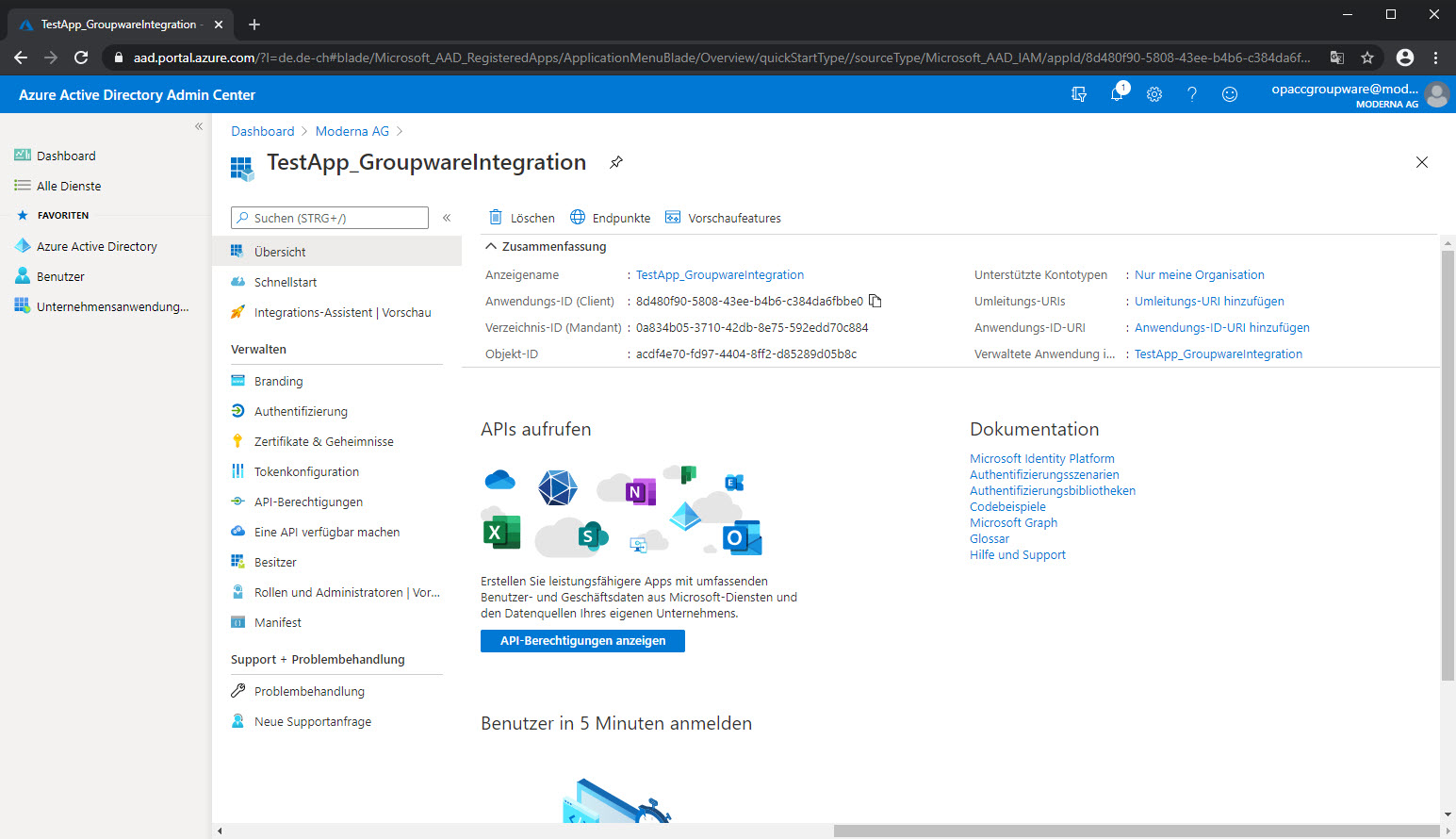
-
Unter "Verwalten" wählen Sie "API-Berechtigungen" und Klicken Sie auf "Berechtigung hinzufügen".
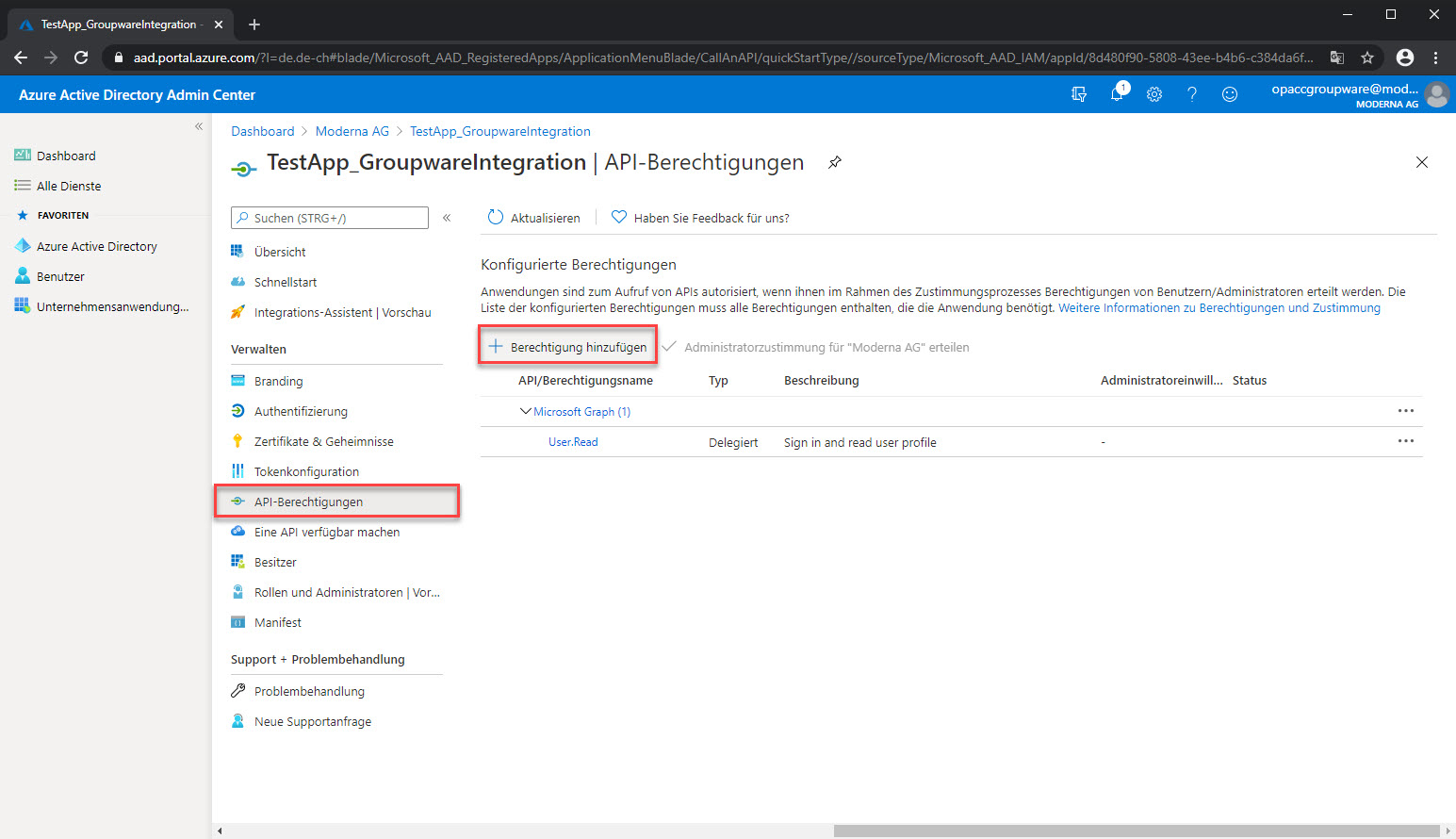
-
Unter "Unterstützte Legacy-APIs" wählen Sie "Exchange".
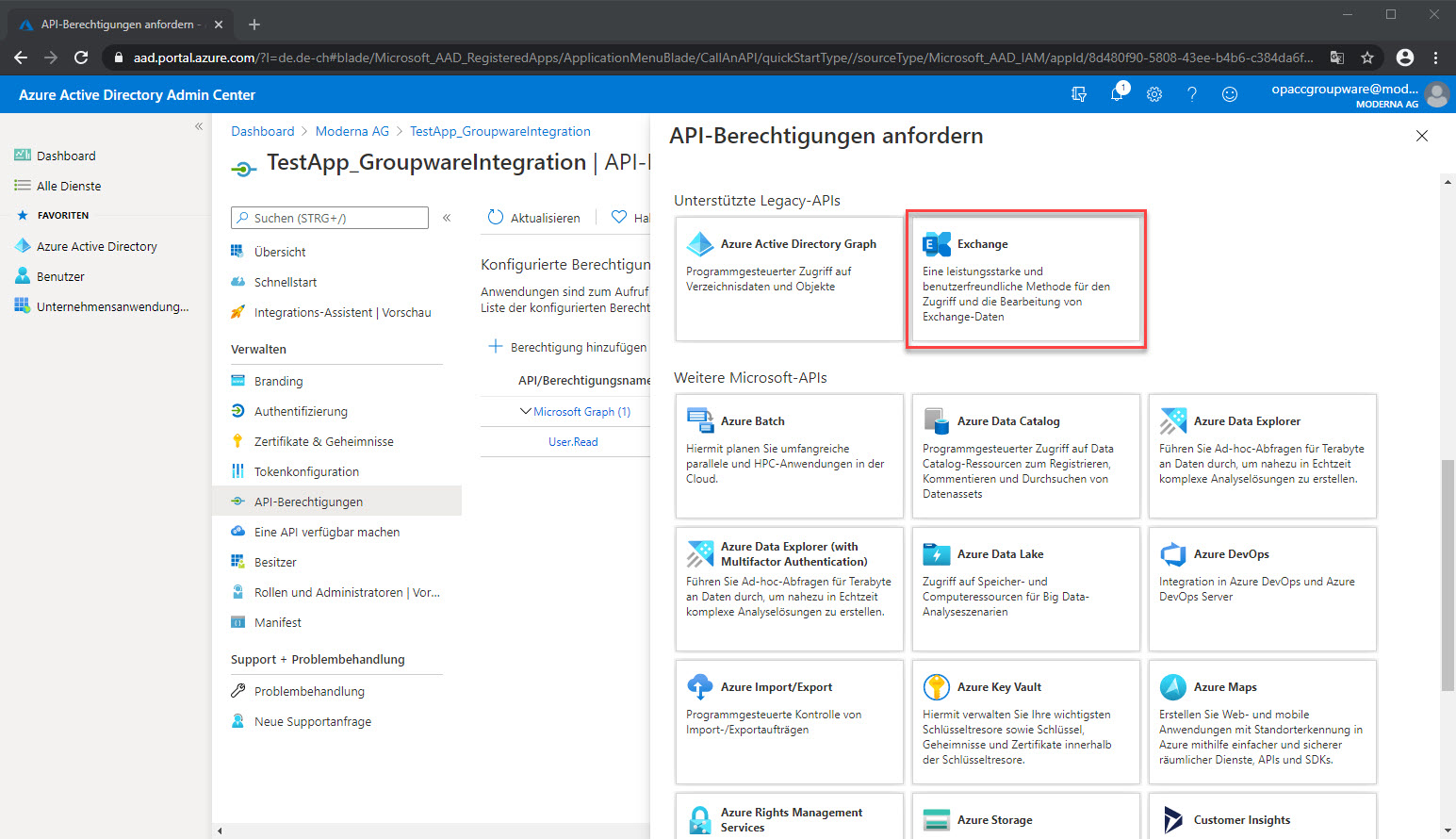
-
Entscheiden Sie sich für eine Berechtigungsart (z.B. Anwendungsberechtigungen).
-
Aktivieren Sie "full_access_as_app" und klicken Sie auf den Button "Berechtigungen hinzufügen".
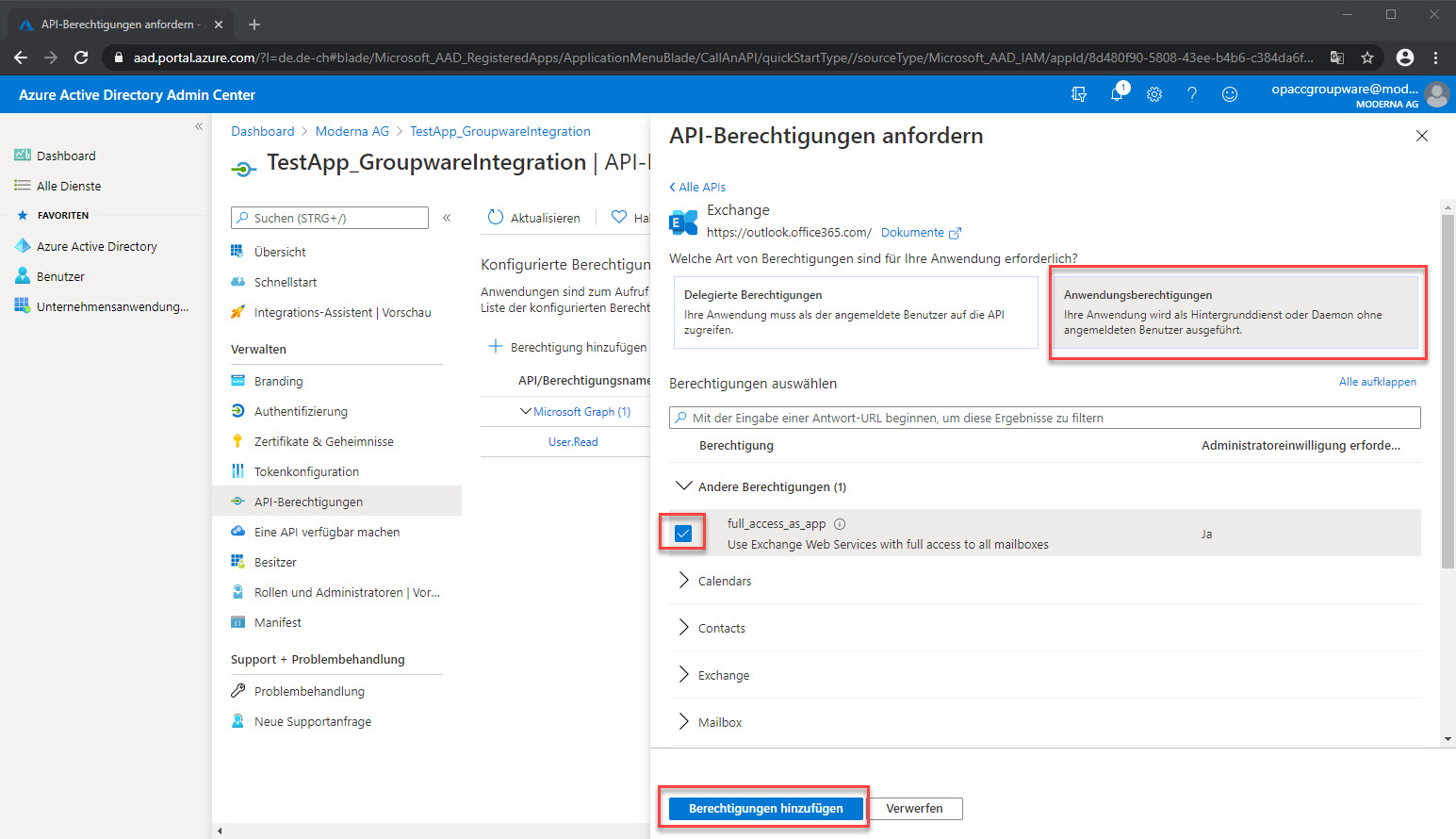
Die
Berechtigungen wurden erstellt.
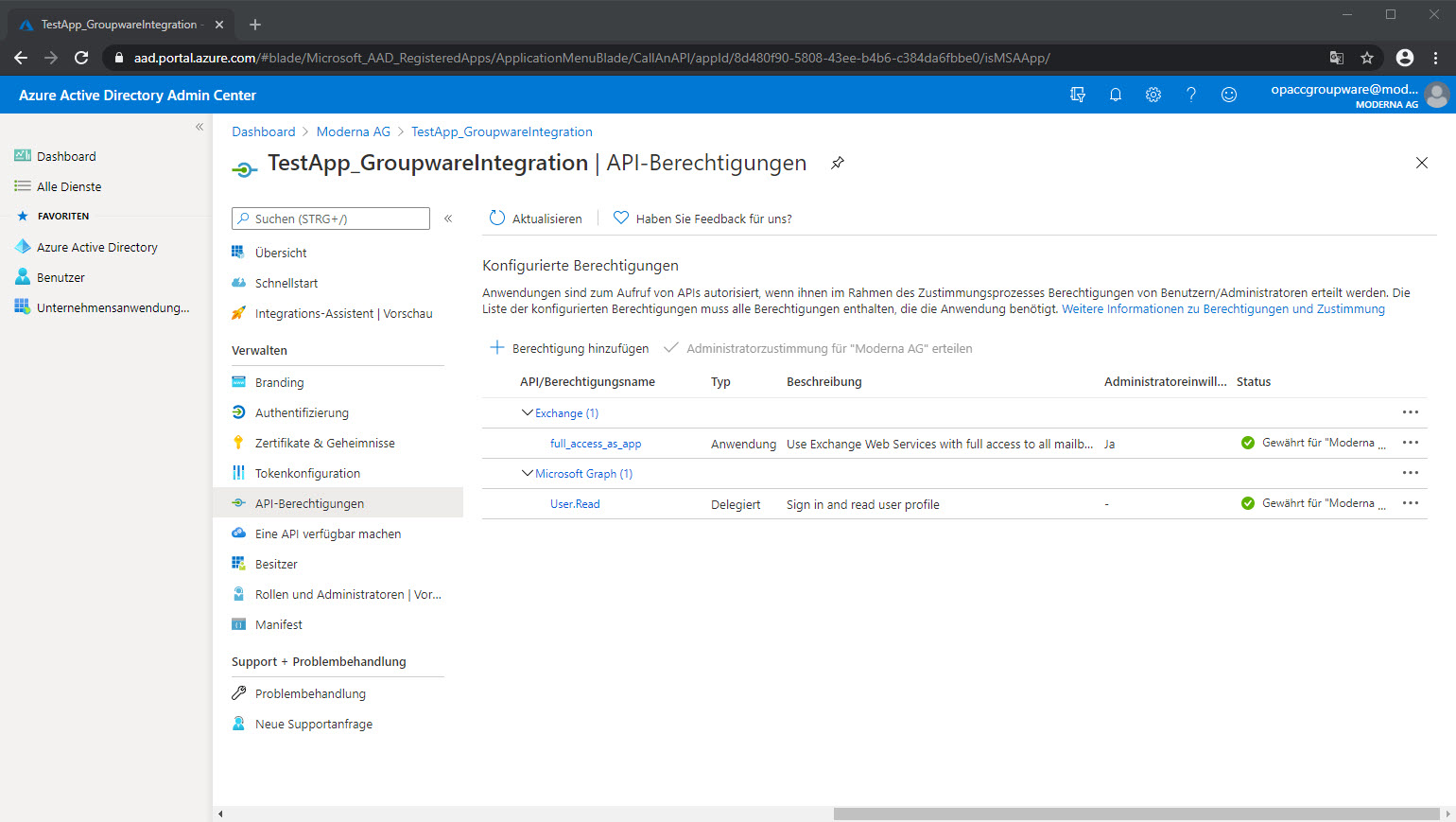
-
Wählen Sie "Zertifikate & Geheimnisse" und fügen Sie mit "Neuer geheimer Clientschlüssel" einen neuen Schlüssel hinzu.
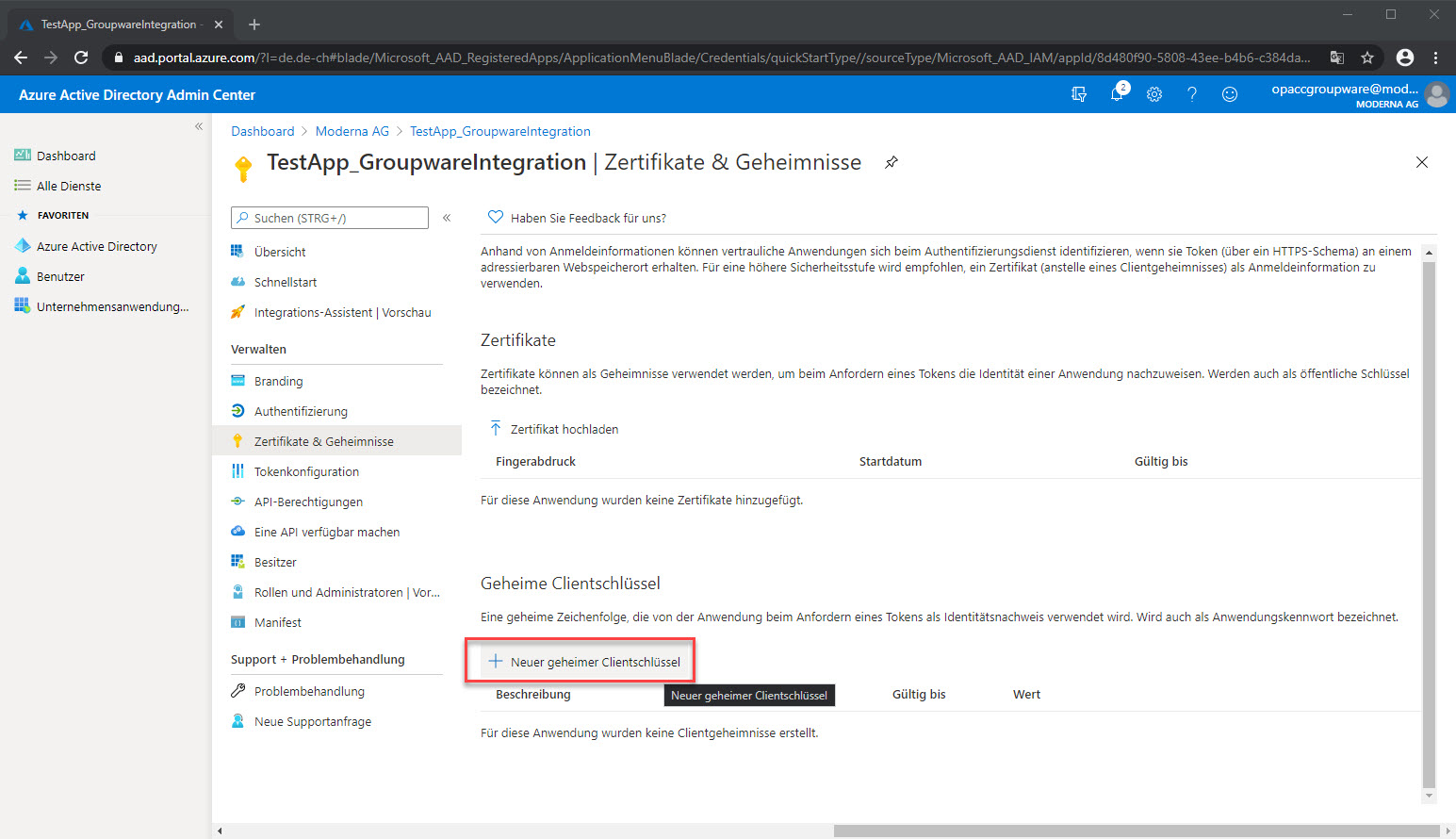
-
Geben Sie eine Beschreibung ein und wählen Sie eine Zeitspanne "Gültig bis" (z.B. Nie für ein Testsystem). Klicken Sie auf den Button "Hinzufügen".
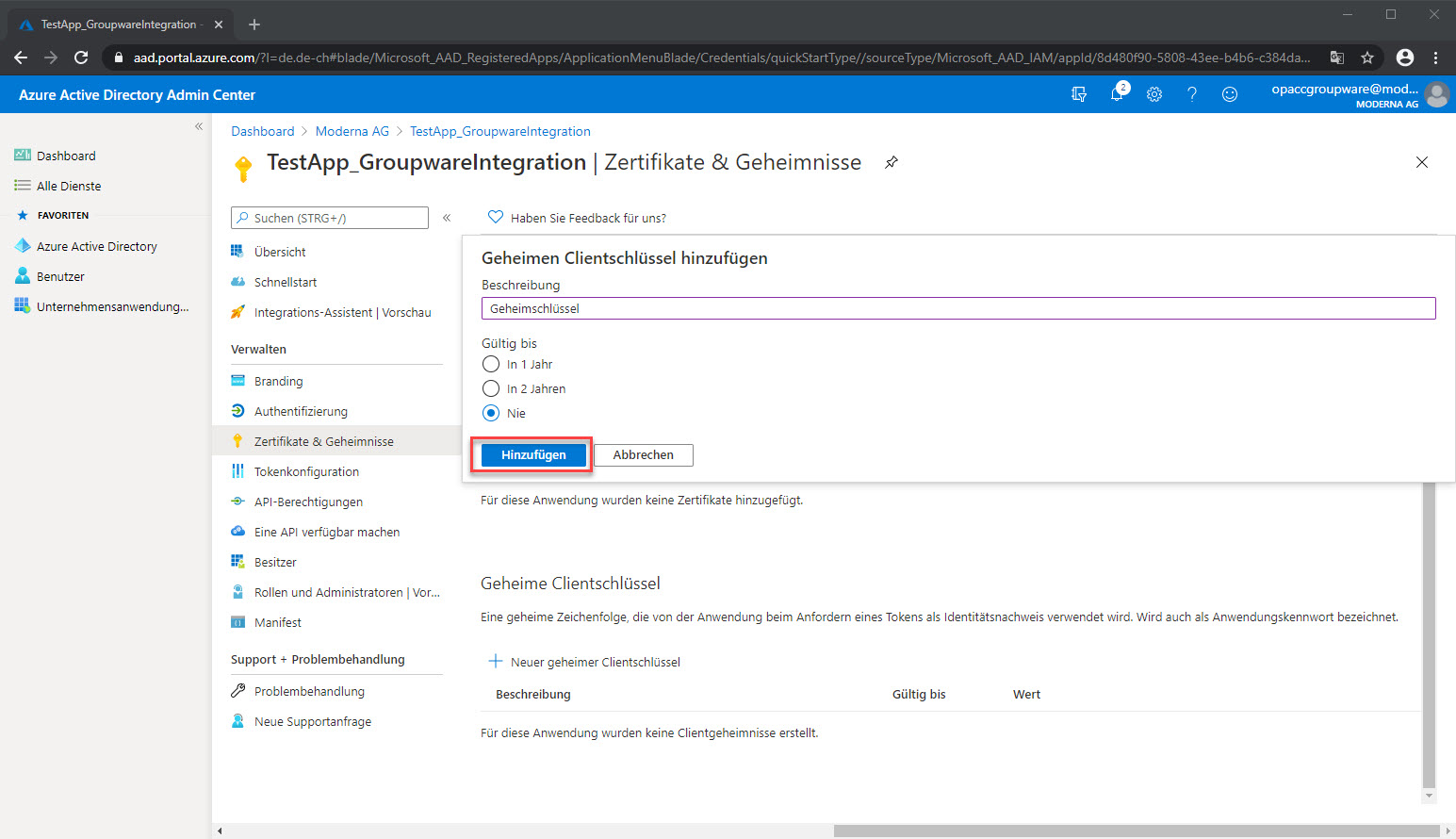
Der
Schlüssel wurde erstellt.
-
Kopieren Sie den Wert und speichern Sie diesen an einem sicheren Ort. Der Schlüssel wird später im OpaccOXAS Studio BC 98126 bei der Verbindung als "Anwendungs-Schlüssel" hinterlegt.

Wichtig
Der Schlüssel ist nach einer Aktualisierung nicht mehr einsehbar. Es kann aber jederzeit ein neuer Schlüssel erstellt werden.
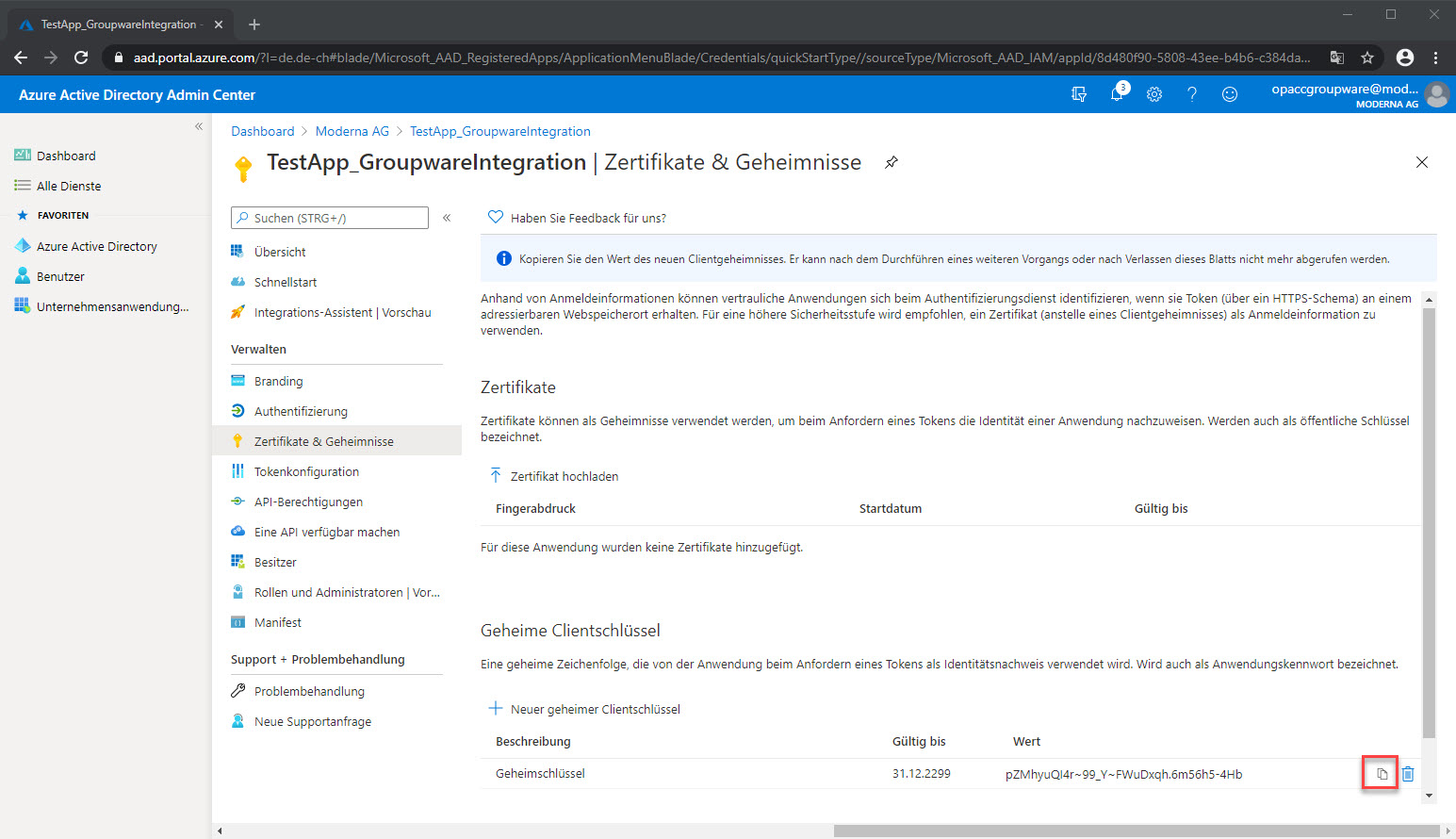
Zugriffstest auf den Groupware-Server (Beispiel: Microsoft Exchange)
Bevor Sie mit
der Installation des Dienstes beginnen, können Sie mit dem Tool
GroupwareAccessTester die Verbindung und Zugriffsrechte der
Groupware-Umgebung testen.
Starten Sie das Programm
Opacc.Groupware.GroupwareAccessTester.exe aus dem
Programmverzeichnis \Insyde\Groupware.
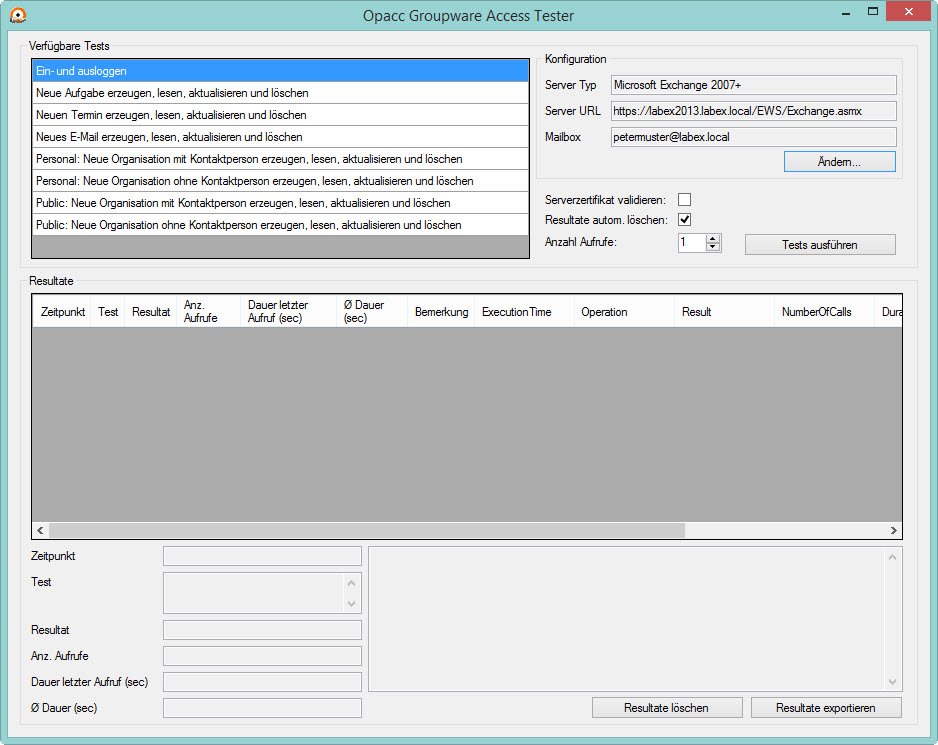
Klicken Sie auf den Button
Ändern und geben Sie die für ihre Installation zutreffenden Daten
ein.
Verwenden Sie die Exchange WebService Schnittstelle:
Microsoft Exchange 2007+.
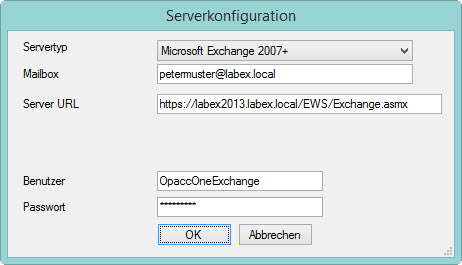
Für Office 365 verwenden Sie
die Schnittstelle Microsoft Exchange 365.
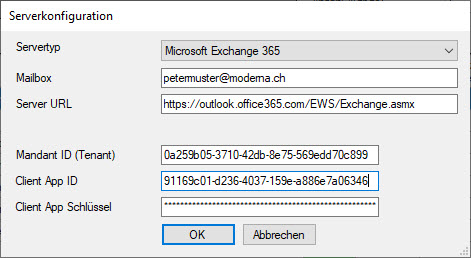
WichtigDer Domain-Name bei Mailbox
und Benutzer ist der Name des Active-Directory und nicht der
Domain-Name der Mail-Adresse!
|
Markieren Sie im linken
Programmfenster die auszuführenden Tests (z.B. mit Ctrl-A) und klicken Sie
auf den Button Tests ausführen. Die Ausführung der Tests kann ein
paar Minuten in Anspruch nehmen.
Zusammen mit den auszuführenden
Tests, können Sie auch das Serverzertifikat validieren lassen. Aktivieren
Sie dafür einfach die Checkbox Serverzertifikat
validieren.
WichtigFalls Sie
mit persönlichen Kontakten/Adressbuch arbeiten: Achten Sie darauf, dass
die beiden Public-Tests nicht ausgewählt sind.
|
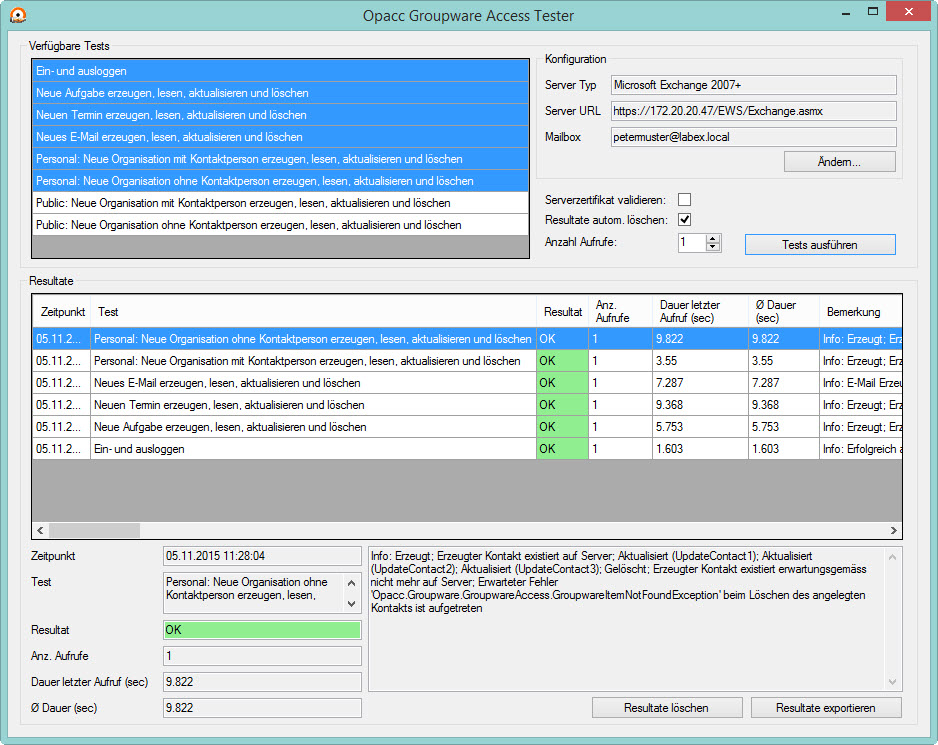
WichtigBevor mit der Installation weitergefahren wird, müssen
alle Tests mit Resultat OK abgeschlossen sein. Sollte einer
oder mehrere Tests fehlschlagen, sind die Fehler vor der weiteren
Installation zu bereinigen. Details zu jedem Test, sowie Informationen zu
aufgetretenen Fehlern, werden im unteren Bereich des Programmfensters
angezeigt.
Diese Tests betreffen nur die Groupware. Fehler, die hier
auftreten, haben nichts mit OpaccERP zu tun und müssen durch den
verantwortlichen Systemtechniker oder Administrator auf Seite der
Groupware behoben werden.
|
Zugriffstest auf den Groupware-Server (Beispiel: KerioConnect)
Beispiel einer Serverkonfiguration für
den Zugriffstest auf KerioConnect:
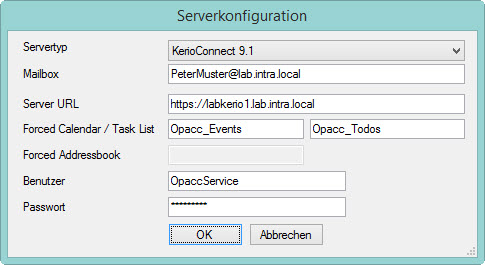
WichtigBeachten Sie, dass Kalender, Aufgaben und Kontakte in
KerioConnect für den hier angegebenen Benutzer (im Beispiel oben:
OpaccService) durch die Anwender freigegeben werden müssen. Siehe auch:
Freigeben
von Kalender, Aufgaben und Kontakten 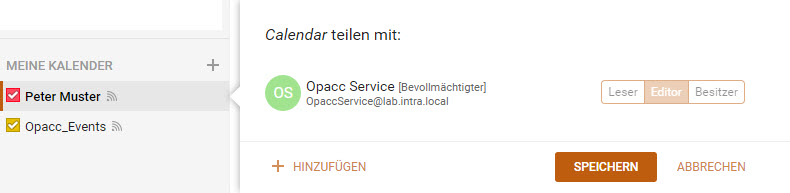 |
KerioConnect
unterstützt kein gemeinsames öffentliches Adressbuch. Achten Sie deshalb
darauf, dass die beiden Public-Tests nicht ausgewählt
sind.
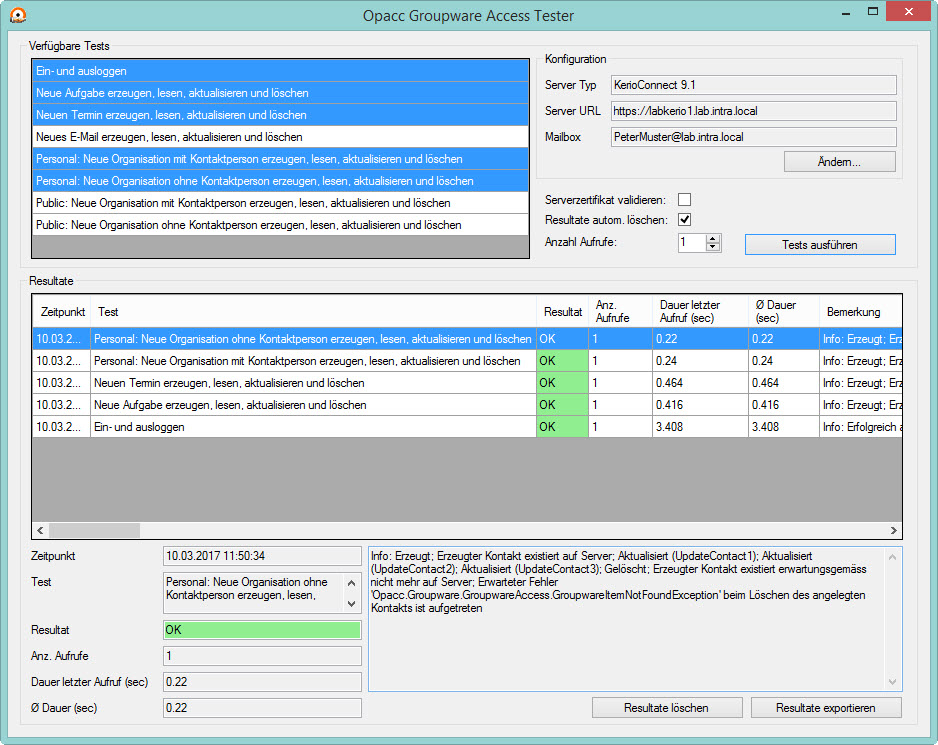
WichtigBevor mit der Installation
weitergefahren wird, müssen alle Tests mit Resultat OK
abgeschlossen sein. Sollte einer oder mehrere Tests fehlschlagen, sind die
Fehler vor der weiteren Installation zu bereinigen. Details zu
jedem Test, sowie Informationen zu aufgetretenen Fehlern, werden im
unteren Bereich des Programmfensters angezeigt.
Diese Tests
betreffen nur die Groupware. Fehler, die hier auftreten, haben nichts mit
OpaccERP zu tun und müssen durch den verantwortlichen Systemtechniker oder
Administrator auf Seite der Groupware behoben werden.
|