OpaccERP CloudClient
Der CloudClient ermöglicht Ihnen mit OpaccERP bzw. OpaccOXAS Studio zu
arbeiten, ohne dass ein direkter Zugriff auf das Verzeichnis \Insyde
notwendig ist. Das Verzeichnis \Insyde muss in diesem Fall nicht mehr für
OpaccERP-Benutzer freigegeben werden.
Das Arbeiten mit OpaccERP und OpaccOXAS Studio ist mit dem CloudClient
unabhängig vom Standort möglich. Es wird keine zentrale Infrastruktur
(Terminalserver) für Remote-Benutzer benötigt. Eine VPN-Verbindung
genügt.
NotizSie können in Ihrer Umgebung den
Classic-Client und den CloudClient parallel einsetzen. So können Sie
einzelne Arbeitsplätze nach und nach vom Classic-Client auf den
CloudClient umstellen.
|
WichtigFalls sich zwischen dem
CloudClient und dem OpaccOXAS-APS (Server) eine Firewall befindet,
empfehlen wir das TCP-Connection Timeout auf zwei Stunden
einzustellen.
|
Voraussetzungen
Um mit dem CloudClient
arbeiten zu können, müssen die folgenden Voraussetzungen erfüllt
sein:
-
Arbeitsplätze auf denen mit dem CloudClient gearbeitet wird, müssen komplett im Servermode laufen.
-
Der FrontendService muss auf dem OpaccOXAS-APS installiert und konfiguriert sein.
-
Die WebService-Schnittstelle inklusive WebSockets muss auf dem OpaccOXAS-APS installiert und konfiguriert sein.

Notiz
Sollte die WebService-Schnittstelle bei Ihnen noch nicht installiert und konfiguriert sein, wenden Sie sich bitte an Ihren OpaccERP-Projektleiter oder unsere Systemtechnik. -
In der Konfigurationsdatei OpaccOneInstallation.xml muss bei der entsprechenden ServiceBusInstance das CohortPattern eingetragen sein.
Anpassen der Konfiguration - OpaccOneInstallation.xml
Der CloudClient
bestimmt über seine CohortId (wird beim jeweiligen Client konfiguriert)
die für ihn zuständige ServiceBus-Instanz. Ist beim CloudClient keine
CohortId konfiguriert, wird per Default folgende CohortId verwendet:
Default.ErpClient. Damit die Zuordnung von CloudClient zu
ServiceBus-Instanz möglich ist, muss in der Konfiguration
(OpaccOneInstallation.xml) ein zusätzliches Kriterium erfasst werden. Name
dieses Kriteriums: ClientCohortId.
Öffnen sie die Datei
OpaccOneInstallation.xml mit einem für die Bearbeitung von xml-Files
geeigneten Editor. Wir empfehlen, einen der folgenden Editoren zu
verwenden:
- Notepad++
- XML Notepad von Microsoft
- TextPad
AchtungNotepad.exe
(Bestandteil von Windows) ist aufgrund der schlechten Darstellung von
XML-Dateien nicht für die Bearbeitung von XML-Dateien
geeignet.
|
Suchen Sie im entsprechenden ServiceBusCluster (in
dem auch die WebService-Schnittstelle aktiv sein muss) den Abschnitt
ServiceBusInstance und erfassen Sie den Eintrag
AllowedClientCohortPattern.
NotizSie können hier auch mit Wildcards
arbeiten.
Beispiele:
|
Vorher:
... ... ... <ServiceBusInstance> <Name>APS_22E</Name> <Description> </Description> <Comment> </Comment> <Activated>true</Activated> <Path>./ServiceBus/Opacc.ServiceBus.App.exe</Path> <Mode>Server</Mode> <!--CPU 4,3,2,1 (Bitset: 0000 1111) 8+4+2+1=15--> <ServerModeProcessorAffinity>15</ServerModeProcessorAffinity> <ProgressUpdateIntervalInSeconds>15</ProgressUpdateIntervalInSeconds> <OrderedAccessRule> ... ... ...
Nachher:
... ... ... <ServiceBusInstance> <Name>APS_22E</Name> <Description> </Description> <Comment> </Comment> <Activated>true</Activated> <Path>./ServiceBus/Opacc.ServiceBus.App.exe</Path> <Mode>Server</Mode> <!--CPU 4,3,2,1 (Bitset: 0000 1111) 8+4+2+1=15--> <ServerModeProcessorAffinity>15</ServerModeProcessorAffinity> <ProgressUpdateIntervalInSeconds>15</ProgressUpdateIntervalInSeconds> <AllowedClientCohortPattern>Default.ErpClient</AllowedClientCohortPattern> <OrderedAccessRule> ... ... ...
WichtigStarten Sie nach
dieser Anpassung den ServiceBus-Dienst neu!
|
CloudClient - Installation und erster Start
Die Installation des CloudClient erfolgt über den Browser
und erfordert keine Administrator-Berechtigung. Im Browser wird einfach
die URL des entsprechenden Frontend-Service eingegeben:
http://SERVERNAME/. Damit wird die Startseite des FrontendService
angezeigt. (SERVERNAME = Name des OpaccOXAS-APS auf dem der
FrontendService läuft.)
Über den Link OpaccERP CloudClient
starten Sie den Download des OpaccERP CloudClient. Sie können das
Installationsprogramm entweder direkt ausführen oder zuerst in einem
beliebigen Verzeichnis speichern und anschliessend von dort
ausführen.
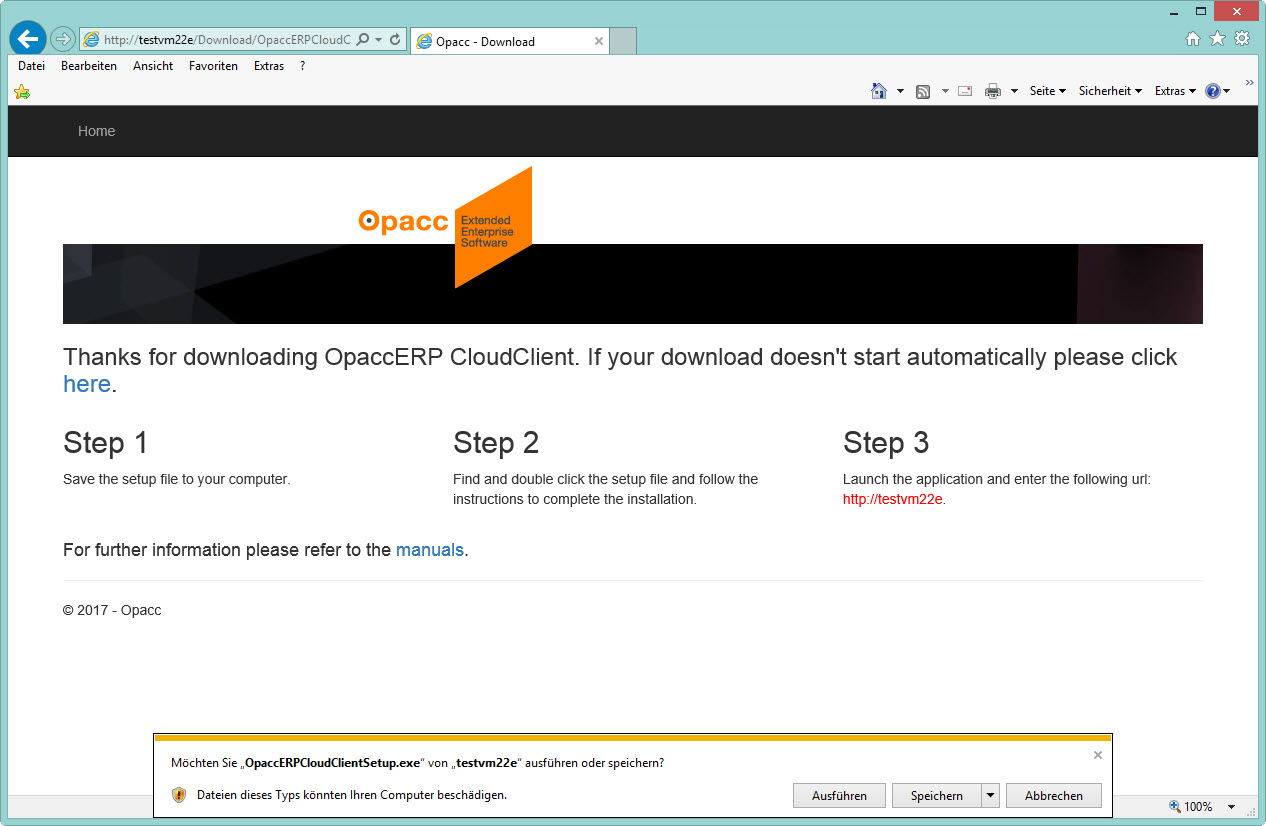
Nach der
Installation können Sie direkt mit dem OpaccERP CloudClient
arbeiten.
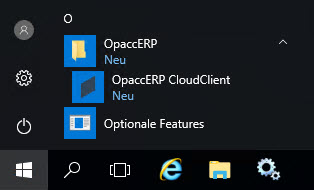
Beim
ersten Start des CloudClient wird Ihnen ein leeres Anmeldefenster
angezeigt.
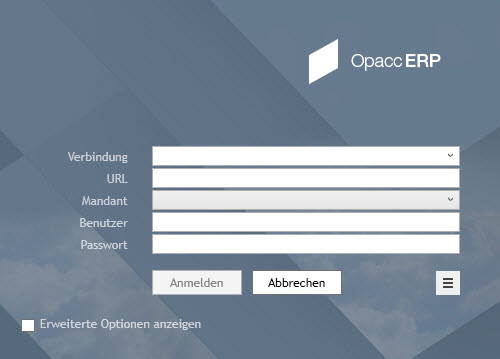
Für jede
Installation mit welcher Sie sich verbinden möchten, müssen Sie einmalig
die Verbindungsdaten erfassen.
-
Verbindung: Beliebiger Name für die Verbindung.
-
URL: URL des OpaccOXAS-APS auf welchem der FrontendService läuft.

Notiz
Die URL welche Sie eingeben müssen, wird Ihnen beim Download unter Step 3 angezeigt. (Siehe Printscreen weiter oben.) -
Mandant: Nachdem die URL eingegeben wurde, wird die Mandantenliste angezeigt. Sie können einen Mandanten für die Anmeldung vorauswählen.
-
Benutzer: Ihre OpaccERP Benutzernummer.
-
Passwort: Ihr OpaccERP-Passwort.

Notiz
Das Passwort können Sie auf Wunsch speichern. Öffnen Sie dafür über die Checkbox Erweiterte Optionen anzeigen den Bereich mit den erweiterten Optionen.
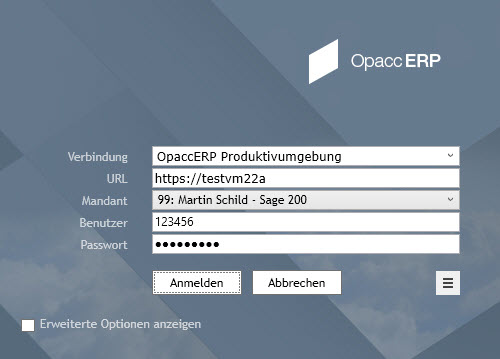
Erweiterte
Optionen
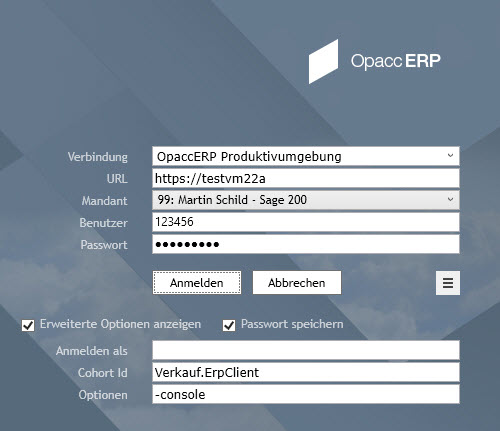
Durch
Aktivieren der Checkbox Erweiterte Optionen anzeigen stehen Ihnen
weitere Optionen/Möglichkeiten zur Verfügung.
-
Passwort speichern: Aktivieren Sie die Checkbox, wenn Sie das Passwort für die aktive Verbindung speichern wollen.
-
Anmelden als: Um sich unter einer anderen Mitarbeiter-Nr. anzumelden (Impersonation) geben Sie hier die entsprechende Mitarbeiter-Nr. ein. Beachten Sie, dass Sie für das Nutzen der Impersonation über die entsprechende Berechtigung (Administrator) verfügen müssen..

Notiz
Unter Impersonation verstehen wir folgendes: Ich (Administrator oder Benutzer mit Administrator-Stufe) melde mich mit meinem Login (Benutzer-Nr. und Passwort) am System an, gebe dabei aber (zusätzlich) eine andere Benutzer-Nr. an. Als Administrator "imitiere" ich also einen bestimmten Benutzer.Beachten Sie, dass für das Nutzen der Impersonation die Checkbox Einloggen mit Admin Passwort gesperrt beim entsprechenden Benutzer nicht aktiv sein darf. Sie finden diese Einstellung (Checkbox) in den persönlichen Einstellungen (BC 99004).Beachten Sie, dass eine Anmeldung mit Impersonation nicht mehr möglich ist, sobald der entsprechende Benutzer (Impersonation) über eine Administrator-Berechtigung verfügt (Administrator-Stufe > 0). -
Cohort Id: Über die hier erfasste Cohort Id erfolgt die Zuordnung zur entsprechenden ServiceBus Instance. Siehe auch Kapitel Anpassen der Konfiguration - OpaccOneInstallation.xml
-
Optionen: Aktuell werden folgende Optionen unterstützt: -console, -console:file und -test.
-
-console - OpaccERP bzw. OpaccOXAS Studio werden direkt mit aktivierter Konsole gestartet.
-
-console:file - Ab dem Start werden sämtliche Aktionen in ein Logfile geschrieben. Das Logfile wird lokal im Verzeichnis ...AppData\Local\Opacc\Erp\Log abgelegt.
-
-test:<Testverzeichnis> - Mit dieser Option können Sie speziell von unserer Entwicklung zur Verfügung gestellte Test-Versionen des User Interface nutzen.
-
Weitere Funktionen
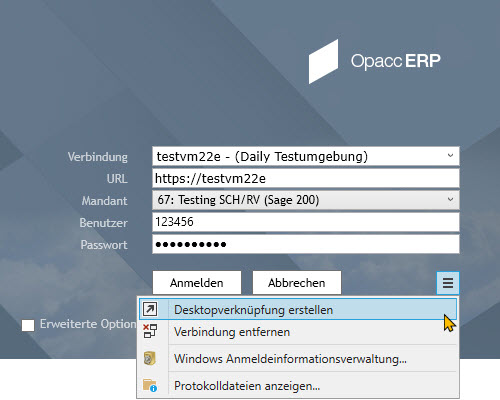
Mit Klick auf den
Hamburger Button stehen Ihnen die folgenden weiteren Funktionen zur
Verfügung:
-
Desktopverknüpfung erstellen: Erstellt eine Desktopverknüpfung mit der aktiven Verbindung bzw. den eingegebenen Werten.
-
Verbindung entfernen: Entfernt die aktive/ausgewählte Verbindung.
-
Windows-Anmeldeinformationsverwaltung...: Öffnet die Windows-Anmeldeinformationsverwaltung (Windows Credential Manager).
-
Protokolldateien anzeigen...: Öffnet das Verzeichnis mit den Protokolldateien (Logs) im Windows Explorer.
Mit Klick auf den Button Anmelden werden die eingegebenen
Verbindungsdaten gespeichert und OpaccERP gestartet.
CloudClient starten
Sofern mindestens eine Verbindung konfiguriert ist, wird
die zuletzt verwendete Verbindung beim nächsten Start automatisch
vorgeschlagen.
Sind mehrere Verbindungen konfiguriert, können Sie
aus der DropDown-Liste eine Verbindung auswählen.
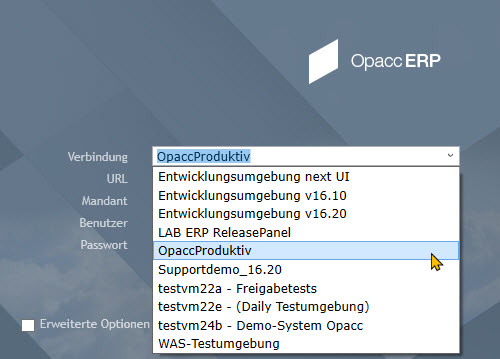
OpaccOXAS Studio
Die Installation des OpaccOXAS Studio erfolgt analog wie
die Installation des OpaccERP CloudClient. Auf der Startseite des
FrontendService verwenden Sie einfach den Link OpaccOXAS Studio für
die Installation.