Vorbereitung
Für die Durchführung der Tests wird ein eigens dafür konfigurierter
Mandant benötigt. Dieser Mandant trägt fix die Mandantennummer 49. Dieser
Mandant kann vom Opacc-Downloadbereich heruntergeladen und anschliessend
auf der zu testenden Installation importiert werden. Sollte in ihrer
OpaccERP Installation bereits ein produktiver Mandant 49 vorhanden sein,
wenden Sie sich für das weitere Vorgehen bitte an ihren OpaccERP Partner,
Projektleiter oder den Opacc Support.
Schritt 1 - Download
-
Rufen Sie die Webseite https://doku.opacc.net auf und melden Sie sich mit ihrem Kunden-Login an.
-
Klicken Sie unter Downloads auf die Versionsnummer Ihres OpaccERP (z.B. OpaccERP v16.00)
-
Laden Sie die Ihrer OpaccERP-Version (inkl. ServicePack) entsprechende Datei herunter. Beispiel für v16.00.02: OpaccERP 16.00.02 M49 TestmandantDie heruntergeladene Datei hat folgenden Namen: OpaccERP_M49-Testmandant_16nnnn.exe. (16nnnn steht für die Version. z.B. 160002)
-
Speichern Sie die Datei in einem Ordner auf der OpaccERP Dateifreigabe und entpacken Sie diese. Nach dem Entpacken finden Sie den Ordner M49 auf dem Laufwerk. Beispiel: O:\ OpaccERP_M49-Testmandant_160002\M49
-
Verschieben Sie den Unterordner M49 in die Opacc-Installation. Beispiel: O:\Insyde\M49
Schritt 2 - Mandant 49 in der Mandantenverwaltung eröffnen
-
Beachten Sie, dass Sie über die für das Anlegen eines neuen Mandanten notwendige Berechtigung verfügen müssen. (Anmeldung mit User 0 und Administrator Passwort).
-
Starten Sie das OpaccERP Studio und wechseln Sie im Navigationsbereich (links) auf das Register Installation.
-
Wählen Sie im Navigationsbereich (links) die Gruppe Einrichten OpaccERP aus und starten Sie das BC 98217 (Mandanten einrichten).
-
Erfassen Sie den neuen Mandanten mit der Nummer 49 (diese Nummer ist zwingend) und der Bezeichnung Stabilitäts- & Performancetest.

-
Aktivieren Sie diesen neuen Eintrag nach dem Speichern und klicken Sie auf den Button BO-Setup.
-
Klicken Sie im BC 98214 (BO-Setup) auf den Button Re-/Installieren.
-
Wählen Sie als ersten Monat des Geschäftsjahres den Januar und als laufendes Buchungsjahr das aktuelle Kalenderjahr.
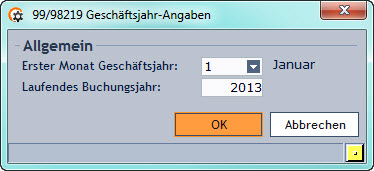
-
Warten Sie nach dem Klick auf OK bis sich das Verarbeitungsfenster schliesst. Der Mandant ist nun eröffnet.
Schritt 3 - Mandant importieren
AchtungDieser
Schritt funktioniert nur, wenn auf der Installation das Management (Studio
BC 98240) eingerichtet wurde.
|
-
Melden Sie sich am OpaccOXAS-SQL oder OpaccOXAS-APS an.
-
Stellen Sie sicher, dass keine Anmeldungen am Mandant 49 offen sind.
-
Starten Sie das OpaccOXAS Studio und öffnen Sie das BC 98243.
-
Wählen Sie den System-Administrator (Benutzer-Nr. -2) aus und geben Sie das entsprechende Passwort ein.
-
Wählen Sie die Registerkarte Mandant importieren aus.
-
Wählen Sie als Ziel-Mandant den vorher erstellten M49 aus.
-
Die Quell-Datei liegt im Ordner \Insyde\M49 und trägt den Namen OpaccERP_M49-Testmandant_16nnnn.exp. (16nnnn steht für die Version. z.B. 160002)
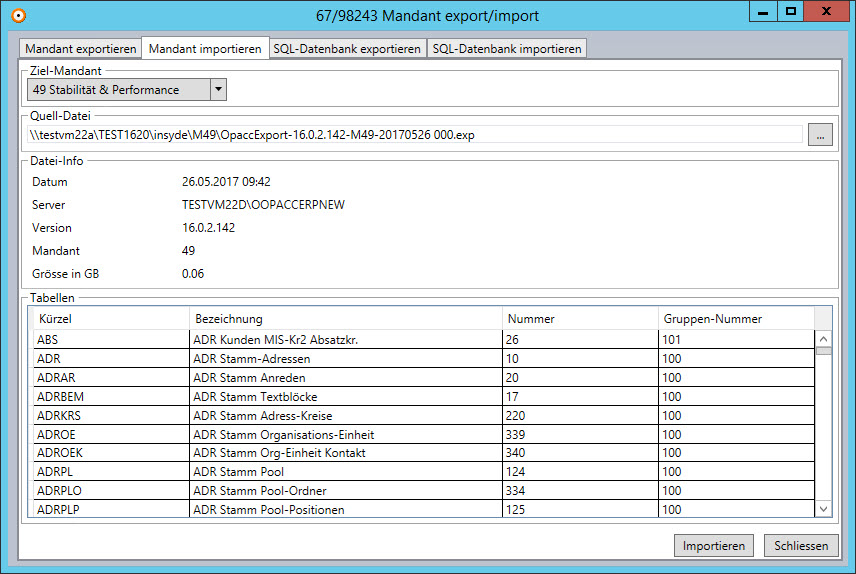
-
Importieren Sie den Mandanten durch Klick auf den Button Importieren.
Schritt 4 - Anmelden mit User 10000
-
Nun können Sie OpaccERP starten und sich am Mandant 49 anmelden. Verwenden Sie User "10000" mit dem Passwort "10000".
Schritt 5 - Vorbereitung
Nach der Anmeldung mit User 10000 zeigt sich im
OpaccERP Explorer folgendes Bild:
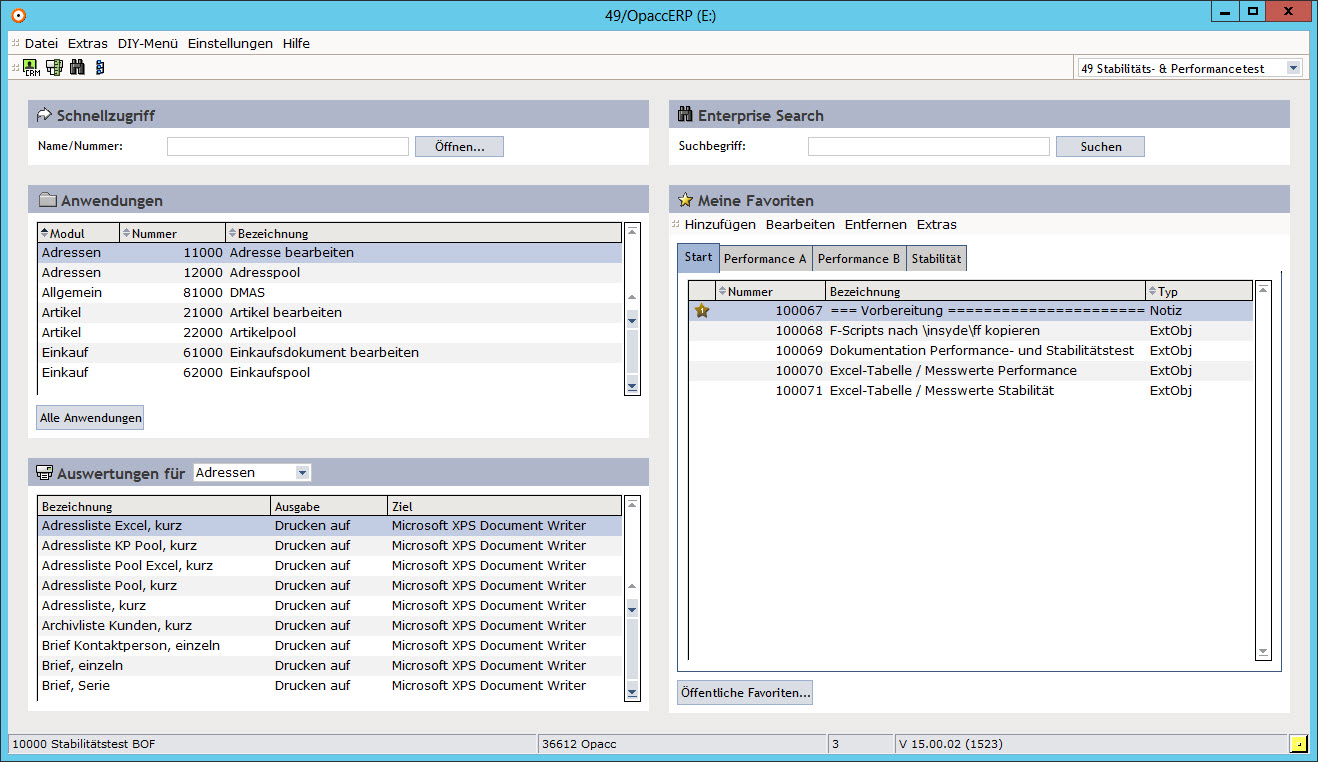
Unter Meine Favoriten finden Sie auf dem Register
Start folgende Punkte.
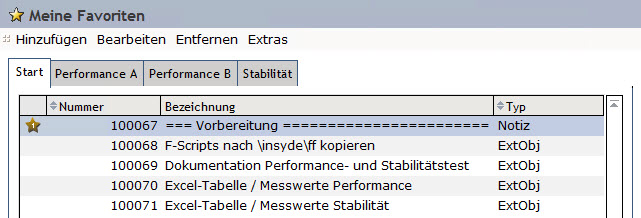
-
F-Scripts nach \insyde\ff kopieren.Kopiert alle für die Tests benötigten F-Scripts aus dem Verzeichnis \Insyde\M49 in das Verzeichnis \Insyde\ff. Diese Verarbeitung muss ein Mal gestartet werden, damit die Tests überhaupt durchgeführt werden können.
-
Dokumentation Performance- und Stabilität.Zeigt dieses Dokument als PDF-Datei an.
-
Excel-Tabelle / Messwerte Performance.Öffnet eine Excel-Tabelle in welche die Messwerte eingetragen werden können. Die Excel-Tabelle kann anschliessend an einem beliebigen Ort gespeichert werden. Die Originaldatei finden Sie im Ordner \Insyde\M49.
-
Excel-Tabelle / Messwerte Stabilität.Öffnet eine Excel-Tabelle in welche die Messwerte eingetragen werden können. Die Excel-Tabelle kann anschliessend an einem beliebigen Ort gespeichert werden. Die Originaldatei finden Sie im Ordner \Insyde\M49.
-
Kontrollieren Sie im BC 98251 ob das laufende Buchungsjahr dem aktuellen Kalenderjahr entspricht. Falls nein, eröffnen Sie das korrekte Buchungsjahr.