Editor
Um ein F-Script zu erstellen oder zu editieren, kann praktisch jeder
Editor verwendet werden. Opacc empfiehlt als Editor Visual Studio
Code (OpenSource). WebLink: https://code.visualstudio.com/
Opacc bietet keine Support-Unterstützung zur Verwendung des Editors
und/oder Erweiterungen dritter.
Die im nachfolgenden aufgeführten 3rd Party Erweiterungen sind "free to
use". Bei Fragen zu diesen Erweiterungen sind die jeweiligen Personen oder
die Community zu kontaktieren.
Bei Fragen wie spezifische Einstellungen an Visual Studio Code
vorzunehmen sind, konsultieren Sie die offizielle Webseite: https://code.visualstudio.com/docs
Bei Fragen oder Problemen steht zudem eine Community zur Verfügung:
https://code.visualstudio.com/community
Visual Studio Code
Einleitung
Was ist Visual Studio Code?
Visual Studio Code, kurz auch VS Code, ist ein Quelltext-Editor
von Microsoft.
Dieser dient vorrangig der Entwicklung von Webanwendungen und
ermöglicht die Programmierung mit Programmier- und
Auszeichnungssprachen wie Batch, C#, C++, Clojure, CoffeeScript,
CSS, Dart, Dockerfile, F#, Go, Groovy, Handlebars.js, HTML, Ini,
Jade, Java, JavaScript, JSON, Less, Lua, Makefile, Markdown,
Objective-C, Perl, PowerShell, PHP, Python, R, Razor, Ruby, Rust,
Sass, SQL, Swift, TypeScript, Visual Basic und XML.
Es handelt sich bei VS Code um einen kostenlosen und quelloffenen
Texteditor, der plattformübergreifend für die Betriebssysteme
Windows, macOS und Linux verfügbar ist.
Bis auf den Namen, das Logo und einigen Funktionen wie
IntelliSense hat VS Code nichts mit Visual Studio gemeinsam.
VS Code basiert auf dem Framework Electron und ermöglicht auch
Debugging, Autovervollständigung und Versionsverwaltung. Im
Unterschied zu Visual Studio arbeitet VS Code nicht mit
Projektdateien, sondern auf Basis von Codedateien und Ordnern.
VS Code wird hauptsächlich von einem Team in der Schweiz
entwickelt, das von Erich Gamma geleitet wird. Die erste finale
Version (1.0.0) von VS Code erschien am 14. April 2016 auf Deutsch
und in neun anderen Sprachen. Dabei bezifferte Microsoft die Anzahl
der monatlich aktiven Nutzer von VS Code auf 500'000.
Vorteile von Visual Studio Code
Neben build-in support für JavaScript, TypeScript und Node.js
ermöglicht VS Code die Erstellung kompletter Erweiterungen für
spezifische Sprachen wie z.B. F-Scripts (s.g.
Language-Extensions).
Extensions werden zentral über Microsoft Marketplace verwaltet
und lassen sich somit automatisch updaten.
Quelle: Wikipedia
Benutzeroberfläche
Visual Studio Code besitzt eine einfache und intuitive
Benutzeroberfläche, welche in 5 Bereiche aufgeteilt ist.
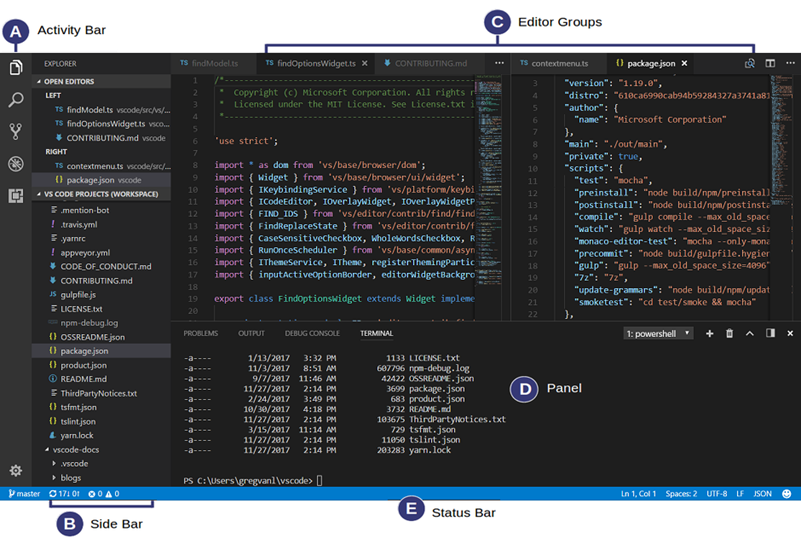
Für weiterführende Informationen: https://code.visualstudio.com/docs
Activity Bar
Zugriff auf die einzelnen Ansichten. Öffnet/Schliesst die
jeweilige Funktion der Side Bar.
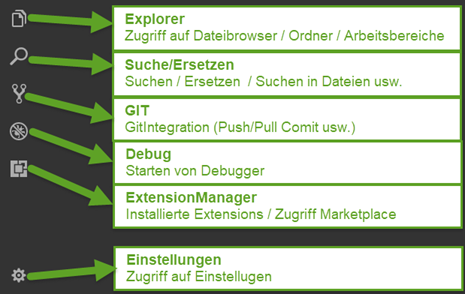
Side Bar
Die Side Bar enthält die verschiedenen Ansichten. Dieser Bereich
wird je nach Auswahl in der Activity Bar gesteuert.
Editor
Hauptbereich, um Dateien anzupassen. Es können bis zu 3
Editor-Fenster nebeneinander geöffnet sein.
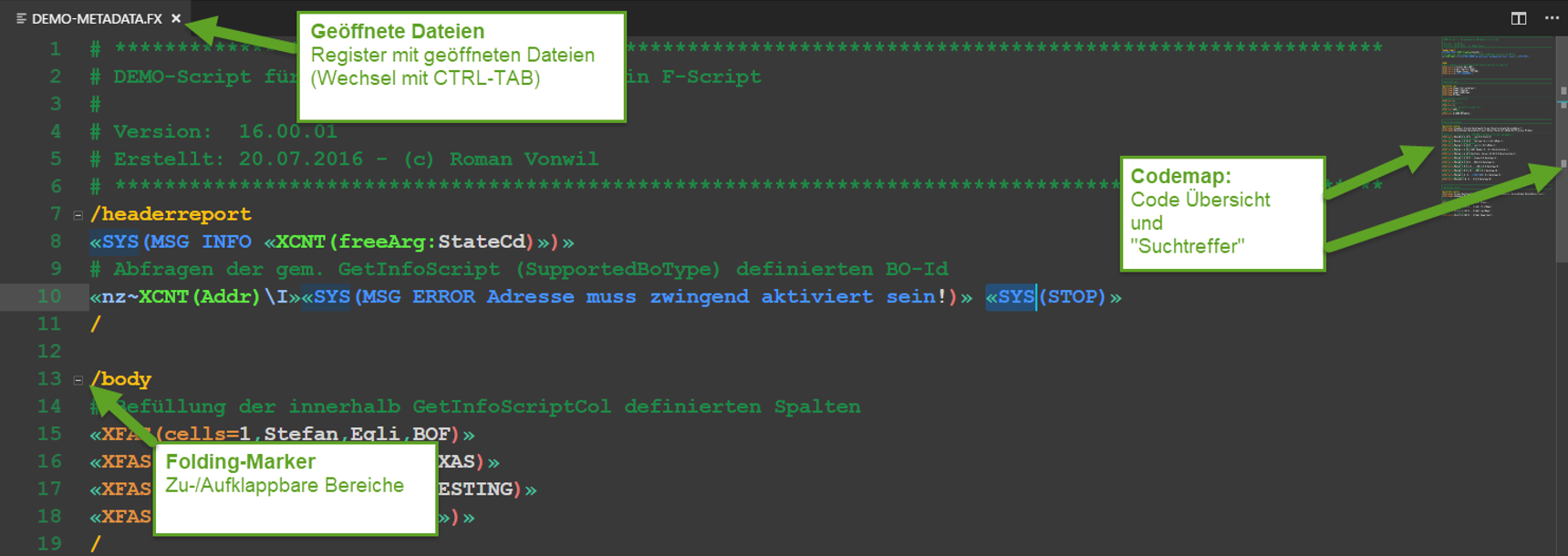
Panels
Der Bereich Panels kann ein-/ausgeblendet werden, wie jeder
andere Teilbereich. Standardmässig enthält der Bereich Panels
folgende Register:
-
Terminal (wahlweise cmd/powershell)
-
Debugging-Konsole (wenn Debuger installiert)
-
Probleme (bei F-Script nicht verwendet)
-
Ausgabe (z.B. GIT Aktionen)
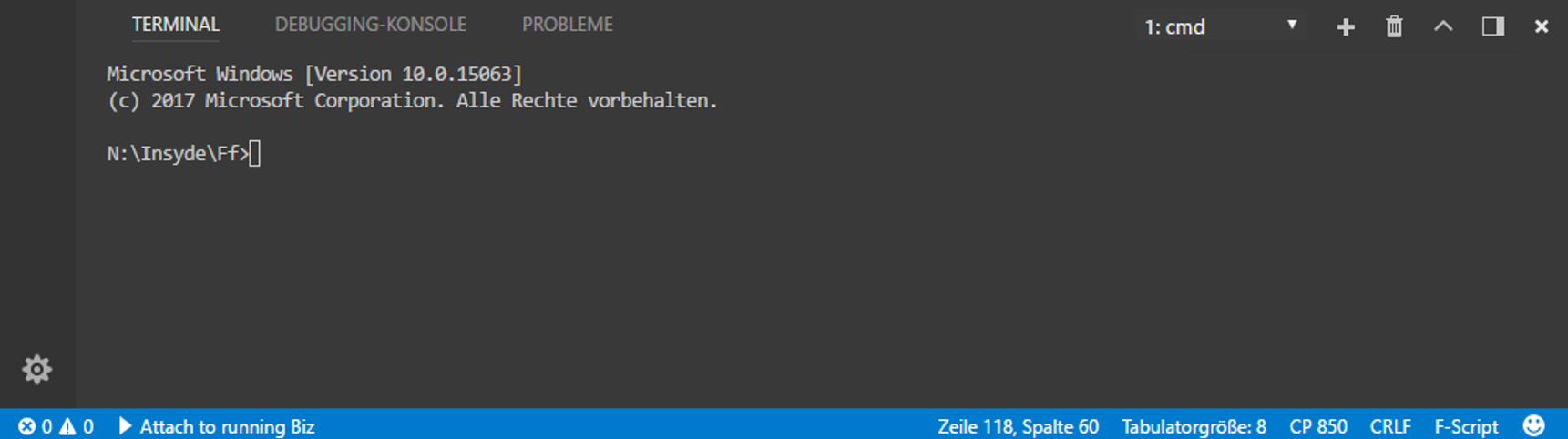
Status Bar
Ganz unten am Editor befindet sich die Status Bar. Sie enthält
Informationen über die geöffnete Datei und das geöffnete
Projekt.
Ist ein Projekt geöffnet, befinden sich auf der linken Seite der
Status Bar von links nach rechts der momentane Git-Branch und ein
Git-Refresh-Button, wenn das Projekt per Git verwaltet wird.
Auf der rechten Seite sind von links nach rechts die Zeilen- und
Spaltennummer der momentanen Position im Editor, das Encoding, der
verwendete Zeilenumbruch und die erkannte Sprache der aktuellen
Datei aufgeführt.

Installation und Einrichten
Installation von Visual Studio Code
Laden Sie VS Code unter http://code.visualstudio.com/Download
herunter und führen Sie anschliessend das Setup aus.
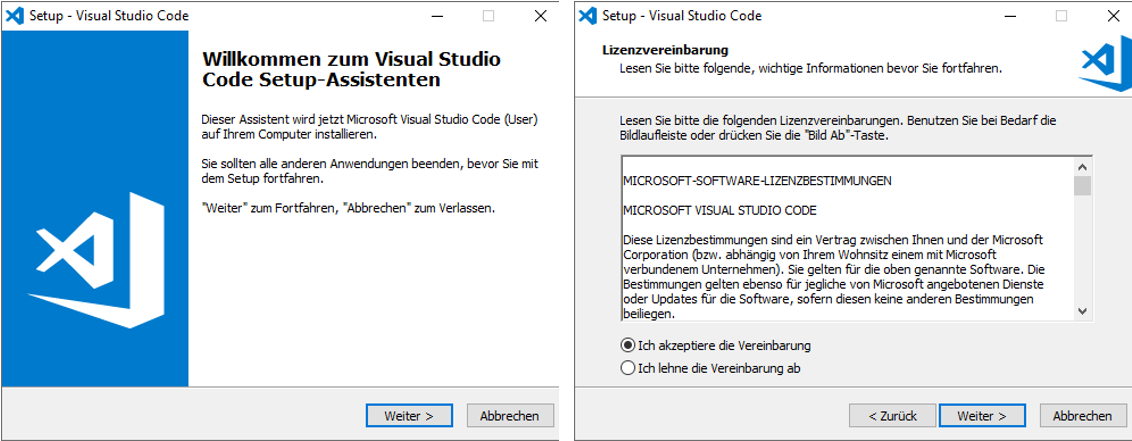
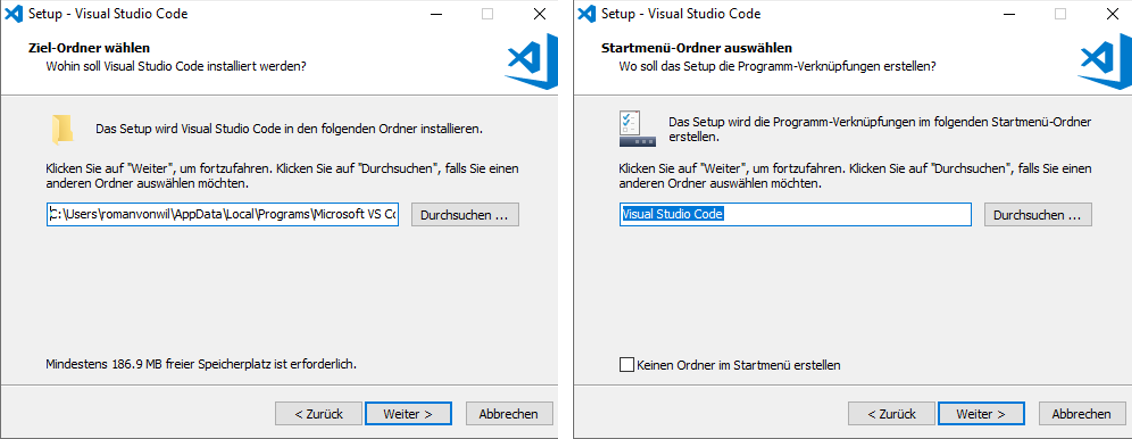
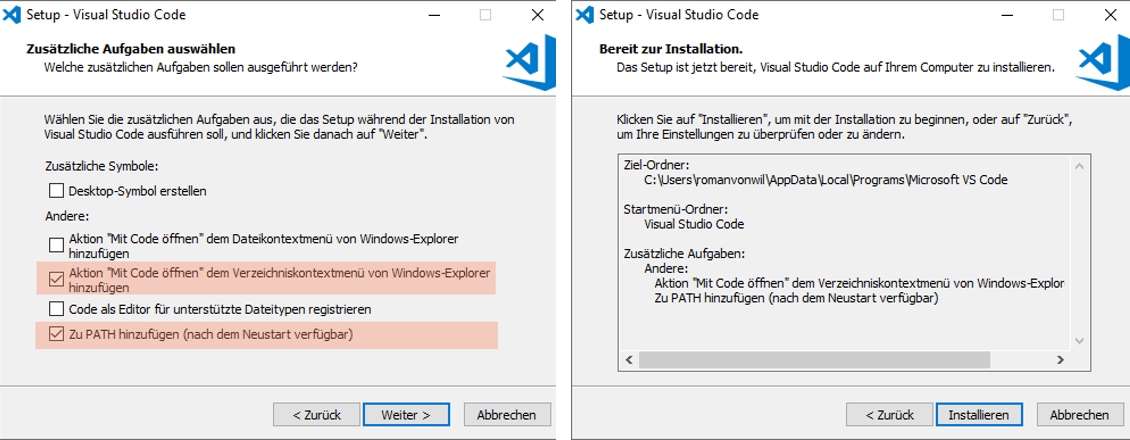
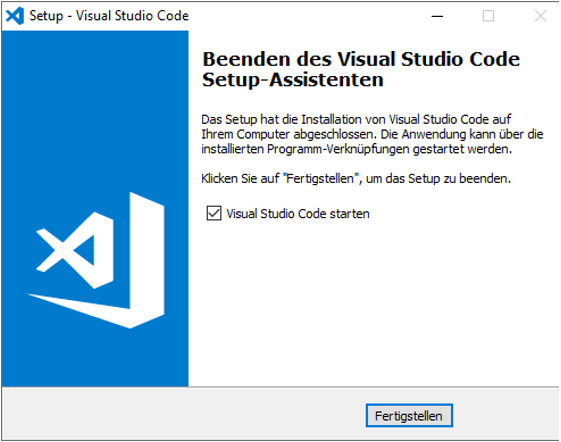
Installation von Extensions
Microsoft Marketplace
Microsoft Marketplace stellt eine Plattform dar, über welche die
Installation und vor allem die Aktualisierung von Inhalten sehr
einfach erledigt werden kann. Diese Inhalte werden "Extensions"
resp. "Erweiterungen" genannt.
Der Zugriff des relevanten Bereichs von Microsoft Marketplace ist
in Visual Studio Code direkt integriert und lässt sich über das
entsprechende Icon starten.
Erweiterungen von Opacc
Wird im Suchpanel der Begriff "Opacc" eingegeben, werden die von
Opacc zur Verfügung gestellten Erweiterungen angezeigt:
Klicken Sie auf "Installieren" und die gewünschten Erweiterungen
werden automatisch zu VS Code hinzugefügt.
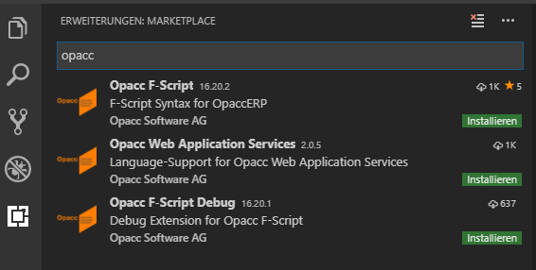
Installation "Opacc F-Script"
Diese Extension stellt das Syntax-Highlighting (also das
farbliche Hervorheben von Schlüsselwörtern) für F-Script bereit. Die
Opacc F-Script Extension wird von Opacc regelmässig
aktualisiert.
Klicken Sie nun auf die Schaltfläche "Installieren" neben der
Erweiterung "Opacc F-Script", um diese zu VS Code hinzuzufügen.
Erweiterungen werden immer im Hintergrund heruntergeladen und
installiert. Nachdem dies geschehen ist, werden Sie darauf
hingewiesen, dass VS Code neu gestartet werden muss.
Klicken Sie nun auf die Schaltfläche "Neu starten".
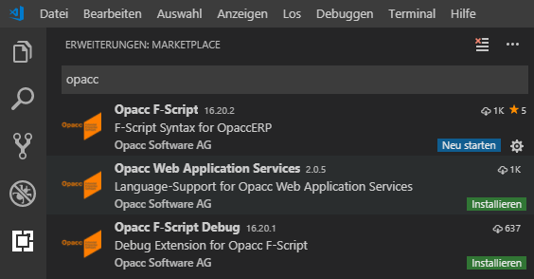
NotizDateien, welche noch geöffnet sind, werden beim Neustart
automatisch wieder geöffnet!
|
Aktualisierung von Extensions
Wenn dies nicht explizit deaktiviert wurde, werden Extensions
beim Start von VS Code automatisch geprüft. Findet VS Code
aktualisierte Erweiterungen, werden diese automatisch
heruntergeladen und Visual Studio Code fordert Sie zum neuen Starten
des Editors auf.
Sollten Sie dies nicht wollen, finden Sie hier Informationen, wie
dies deaktiviert werden kann:
Die "Opacc F-Script Extension" wird jeweils zum Termin "Freigabe
alle" der entsprechenden OpaccERP Version aktualisiert und über
Marketplace veröffentlicht.
Es ist nicht vorgesehen, dass mehrere Versionen von "Opacc
F-Script" parallel installiert werden können.
Die Erweiterung hat keinen direkten Bezug zur bei Ihnen
installierten Version von OpaccERP, sondern repräsentiert jeweils
den aktuellsten Stand.
Verwendung einer älteren Version von "Opacc F-Script"
Die Extension "Opacc F-Script" wird automatisch bei "Freigabe
alle" auf Marketplace aktualisiert. Dies führt dazu, dass die
aktuellste Version automatisch installiert wird.
Dies kann natürlich dazu führen, dass innerhalb "Opacc F-Script"
Funktionen enthalten sind, welche in der jeweiligen Version von OXAS
(z.B. beim Kunden) noch gar nicht verfügbar wären.
Seit Version 1.30.2 von VS Code ist es möglich, auch auf ältere
Stände einer Extension zurückzugreifen.
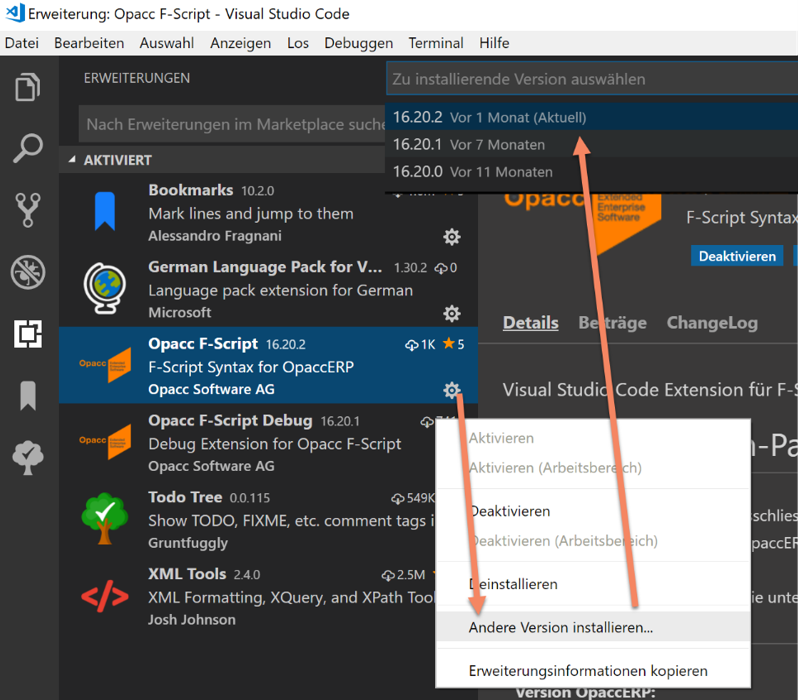
Extension "Opacc F-Script"
Die Erweiterung "Opacc F-Script" besteht aus mehreren
Bestandteilen.
Language Configuration (Sprache)
Dieser Teil beinhaltet die für die Erkennung von F-Script
relevanten Funktionen.
-
Grammatik (Erkennung von Befehlen)
-
Definition von Kommentaren
-
Erkennung von Klammerpaaren (inkl. automatischem "Schliessen")
-
Auf-/Zuklappen von Subroutinen
-
Tastaturbefehl für das Einfügen von «» (ALT-174/ALT-175)
-
Vorgabe Default Schrift, Grösse, LineNumbers usw.
-
Auto-Vervollständigung auf Basis des bestehenden Scripts
-
Zuteilung von Encoding cp850 zu folgenden Filetypen:.ff .fs .fss .fx .lb .lbd .lbf .lbe .lbi .lbx .lb51 .lb53 .lb54 .lb55 .config
Snippets (Codeauschnitte)
"Opacc F-Script" enthält über hundert Snippets, welche die
Erstellung von Scripts vereinfachen und durch
Auto-Vervollständigung beschleunigen soll.
Die Snippets sind in folgende Bereiche unterteilt:
-
APSFUNCTION.CastTo (Casten von Werten)
-
APSFUNCTION.Expression (Expressions)
-
APSFUNCTION.Math (Rechnungsoperationen)
-
APSFUNCTION.Validation (Validierungen)
-
COMMENT (Kommentarblöcke)
-
CONTEXT (Kontext-Befehle)
-
CONDITION (Bedingungen)
-
OPERATION (Operationen (IBOS))
-
SCRIPTFUNC (ScriptFunctions)
-
SERVICES (Services (XSER / XRES / XQRY / XQRS))
-
SYSTEM (System-Befehle)
Color Themes (Farbdesigns)
In der aktuellen Version der Extension sind zwei verschiedene
Farb Designs enthalten, welche die grundlegenden Farbeinstellungen
der Benutzeroberfläche, sowie die Farben für das
Syntax-Highlighting (farbliche Hinterlegung des Codes) enthalten.
Grundsätzlich kann auch ein anderes Farbdesign verwendet werden,
auch diese erkennen die meisten Befehle korrekt, jedoch werden
Gruppierungen von Befehlen nicht zwingend differenziert.
"F-Script light"
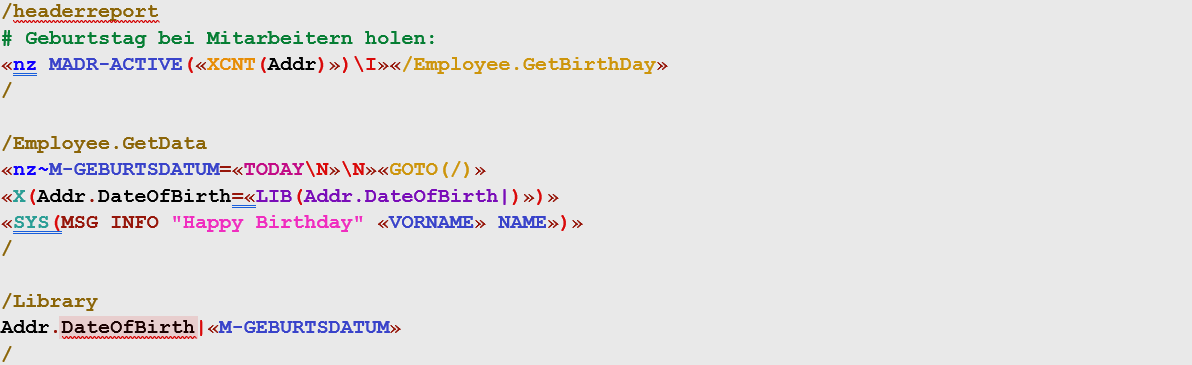
"F-Script dark"
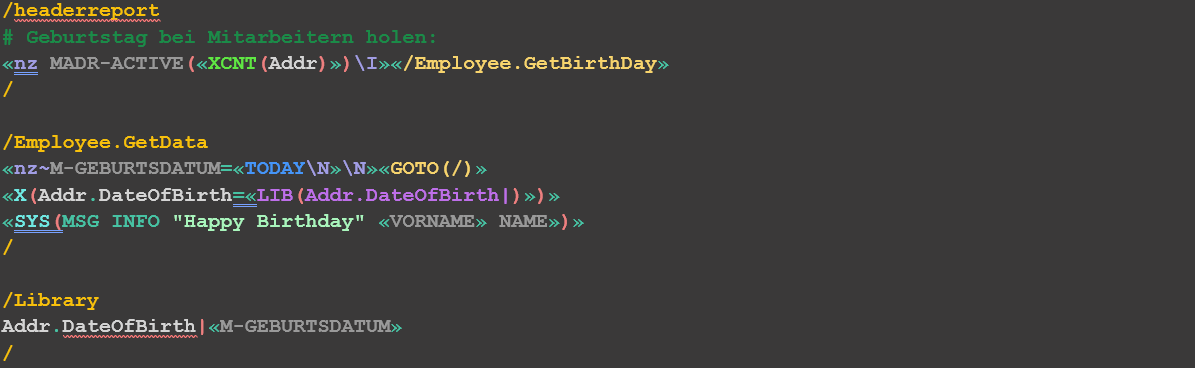
Standard Farbschema "Dark+"
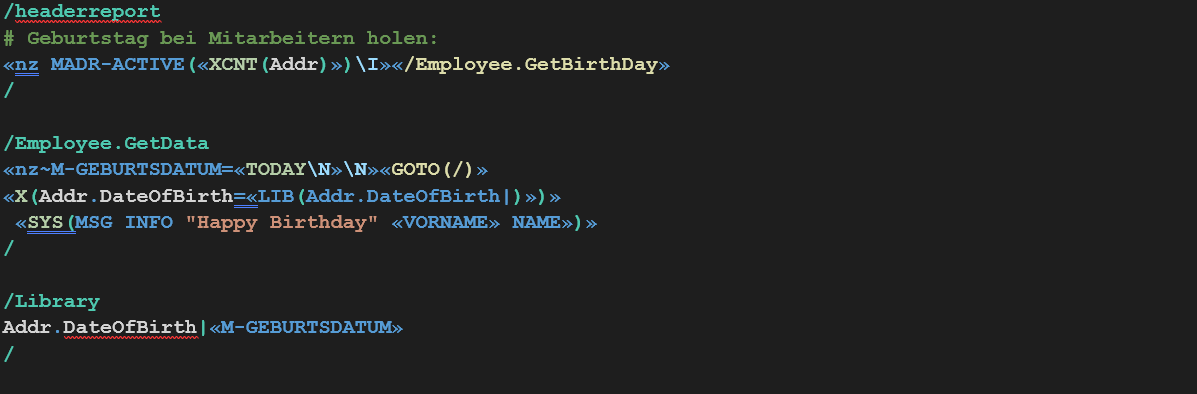
Einrichten von Visual Studio Code
Farbschema (Color Theme)
Um das gewünschte Farbschema auszuwählen, gehen Sie
folgendermassen vor:
1. Klicken Sie auf das Icon für "Verwalten" in der unteren linken
Ecke von VS Code
2. Wählen Sie "Farbdesign"
3. Nun können Sie aus der Dropdownliste das gewünschte Farbschema
auswählen
Diese Einstellung kann jederzeit wieder geändert werden.
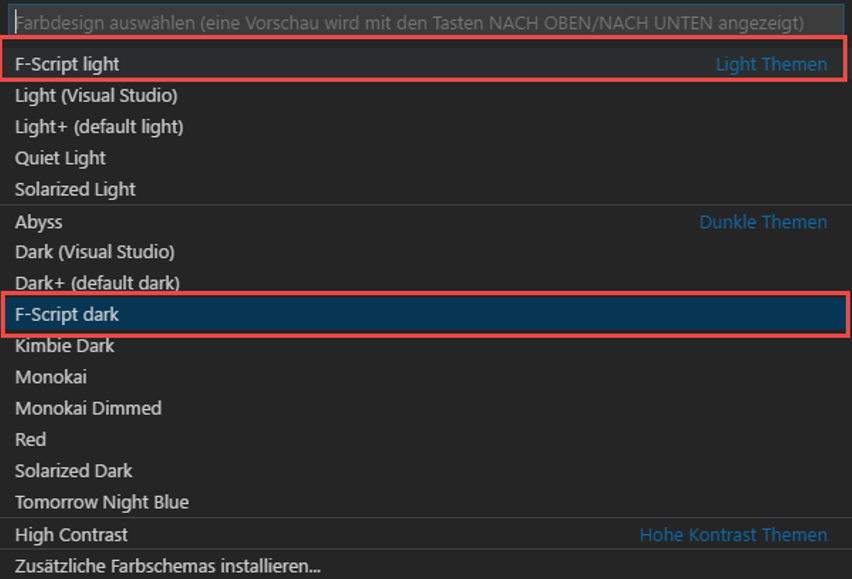
Einstellungen
Möchten Sie Einstellungen des Editors vornehmen, gehen Sie wie
folgt vor:
1. Klicken Sie auf das Icon für "Verwalten" in der unteren linken
Ecke von VS Code
2. Alle Einstellungen des Editors werden gruppiert nach
Themenbereich angezeigt.
Wenn Sie Einstellungen direkt in der entsprechenden JSON-Datei
vornehmen möchten, können Sie auch einfach auf das Symbol { }
klicken.
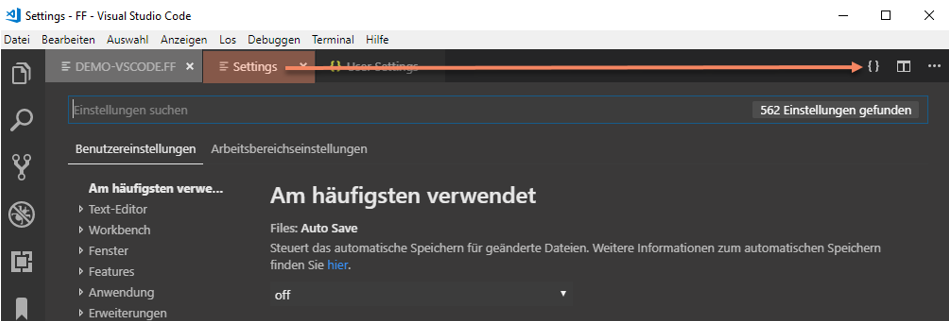
Dies öffnet die Datei settings.json und erlaubt es gezielt nach
Einstellungen zu filtern und diese gemäss eigenem Wunsch zu
modifizieren.
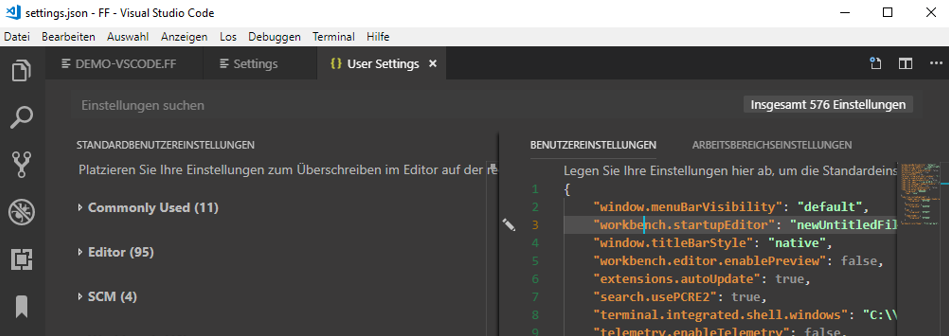
Möchten Sie z.B. eine andere Schriftart für F-Scripts verwenden,
als dies vorgegeben ist, können Sie einfach nach dem Begriff
"f-script" filtern und mittels Klick auf das "edit-Symbol" in die
eigenen Einstellungen übernehmen ändern:
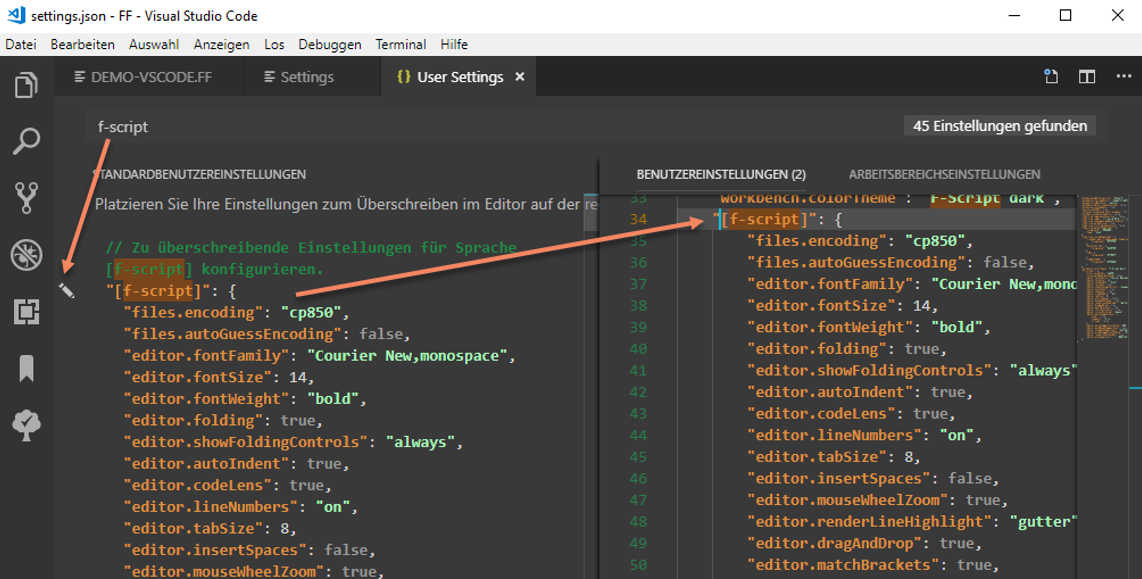
Tastenkombinationen
Um eine Tastenkombination für das Einfügen von F-Script Klammern
zu definieren, gehen Sie folgendermassen vor:
1. Klicken Sie auf das Icon für "Verwalten" in der unteren linken
Ecke von VS Code
2. Wählen Sie "Tastenkombinationen"
3. Klicken Sie auf "keyBindings.json"

4. Fügenden Sie folgende Einstellungen ein:
// Place your key bindings in this file to overwrite the defaults
[
{
"key": "ctrl+oem_2",
"command": "editor.action.insertSnippet",
"description": "Einfügen der F-Script Klammern (Alt+174 / Alt+175)",
"when": "editorTextFocus && !editorReadonly",
"args": {
"name": "fscript.brackets"
}
]
Dies weist die Tastenkombination CTRL + § dem Snippet
"fscript.brackets" zu. Wird nun diese Tastenkombination aufgerufen,
fügt VS Code automatisch die F-Script Klammern « und » ein und der
Cursor wird automatisch "dazwischen" platziert.
Diese Einstellung kann jederzeit wieder geändert werden.
Sollten Sie eine andere Tastenkombination wünschen, klicken Sie
auf den Button "Tastenbindung definieren" und lassen sich so den
entsprechenden Wert für das Attribut „key“ des obigen Textes
anzeigen.

Ersetzten Sie anschliessend lediglich den Inhalt des Wertes „key“
im oberen Muster mit dem Wert der eigenen Definition.
Empfohlene 3rd Party Erweiterungen
Nachfolgend werden empfohlene Erweiterungen im Zusammenhang mit
F-Script aufgeführt.
German Language Pack for Visual Studio Code
Das deutsche Sprachpaket bietet eine lokalisierte
Benutzeroberfläche für VS Code. Diese Erweiterung wir je nach
Ländereinstellungen automatisch vorgeschlagen.
Bookmarks
Diese Erweiterung ermöglicht das Setzen von Markierungen auf
Codezeilen und das Springen zu diesen Markierungen.
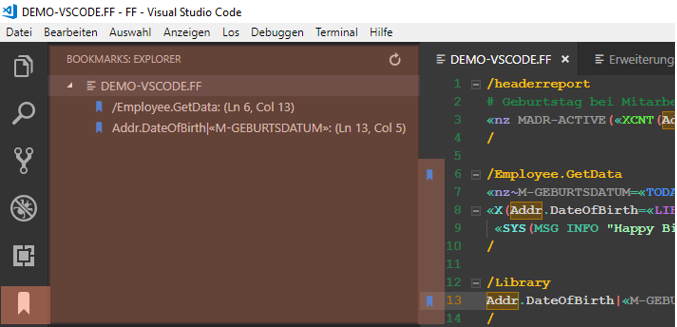
Todo Tree
Stellt definierte Begriffe (in unserem Fall Subroutinen) in einer
Baumansicht dar. Damit dies korrekt funktioniert, müssen
entsprechende Einstellungen vorgenommen werden.
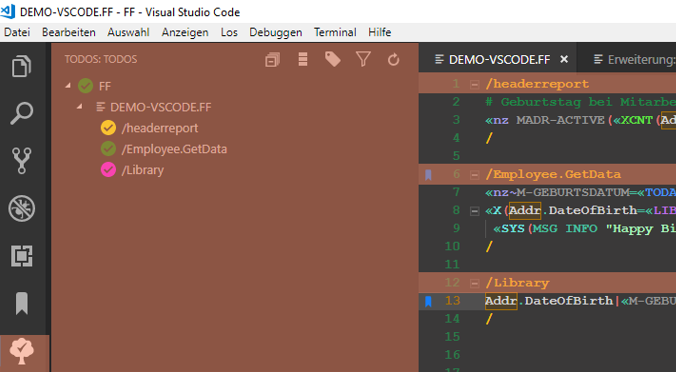
Einstellungen für empfohlene Erweiterungen
Damit man nicht immer die Einstellungen für die vorab erwähnten
Erweiterungen manuell vornehmen muss, können diese von hier 1:1 nach
"settings.json" kopiert werden.
Dies stellt den Editor sowie die Erweiterungen für die Verwendung
von F-Scripts ideal ein.
Wie und wo diese einzufügen sind, entnehmen Sie unter dem Kapitel
Einrichten von Visual Studio Code > Einstellungen.
{
"window.menuBarVisibility": "default",
"workbench.startupEditor": "newUntitledFile",
"window.titleBarStyle": "native",
"workbench.editor.enablePreview": false,
"extensions.autoUpdate": true,
"search.usePCRE2": true,
"terminal.integrated.shell.windows": "C:\\WINDOWS\\System32\\cmd.exe",
"telemetry.enableTelemetry": false,
"todo-tree.regexCaseSensitive" : false,
"todo-tree.regex": "^(/[a-zA-Z0-9_.\\\\-«»/(/)]{1,}|# TODO|# FIXME)",
"todo-tree.showTagsFromOpenFilesOnly": true,
"todo-tree.autoRefresh": true,
"todo-tree.filterCaseSensitive": false,
"todo-tree.defaultHighlight":
{
"foreground": "#088A08",
"type": "none"
},
"todo-tree.customHighlight":
{
"(/headerreport|/headerpage|/headercarry|/totalcarry|/totalreport|/body|/totalpage|/totalreport)":
{
"foreground": "#FFFF00"
},
"GetInfoScript":
{
"foreground": "#A5DF00"
},
"LIB":
{
"foreground": "#FF00FF"
},
"(TODO|FIXME)":
{
"foreground": "#FF0000"
}
},
"workbench.colorTheme": "F-Script dark",
}
Keybindings für empfohlene Erweiterungen
Damit man nicht immer die Keybindings für die vorab erwähnten
Erweiterungen manuell vornehmen muss, können diese von hier 1:1 nach
"keybindings.json" kopiert werden.
Dies stellt den Editor sowie die Erweiterungen für die Verwendung
von F-Scripts ideal ein.
Wie und wo diese einzufügen sind, entnehmen Sie Kapitel
Einrichten von Visual Studio Code > Tastenkombinationen.
// Place your key bindings in this file to overwrite the defaults
[
{
"key": "ctrl+oem_2",
"command": "editor.action.insertSnippet",
"description": "Einfügen der F-Script Klammern (Alt+174 / Alt+175)",
"when": "editorTextFocus && !editorReadonly",
"args": {
"name": "fscript.brackets"
}
},
{
"key": "ctrl+f2",
"command": "bookmarks.toggle",
"when": "editorTextFocus"
},
{
"key": "f2",
"command": "bookmarks.jumpToNext",
"when": "editorTextFocus"
}
]
Arbeiten mit Visual Studio Code
Kommando-Palette
Das wichtigste Tool in VS Code ist die Kommando-Palette. Sie
erlaubt es, den kompletten Editor mit Kommandos zu bedienen. Mit F1
können Sie den Kommando-Modus öffnen.
Es erscheint eine Eingabebox und eine Liste mit allen Befehlen. Das
Eingabefenster funktioniert dabei wie ein Such-Dialog, zeigt die
entsprechenden Befehle an und mit den Pfeiltasten können Sie diese
weiter durchsuchen. Mit Enter kann ein Kommando ausgewählt werden, das
dann ausgeführt wird.
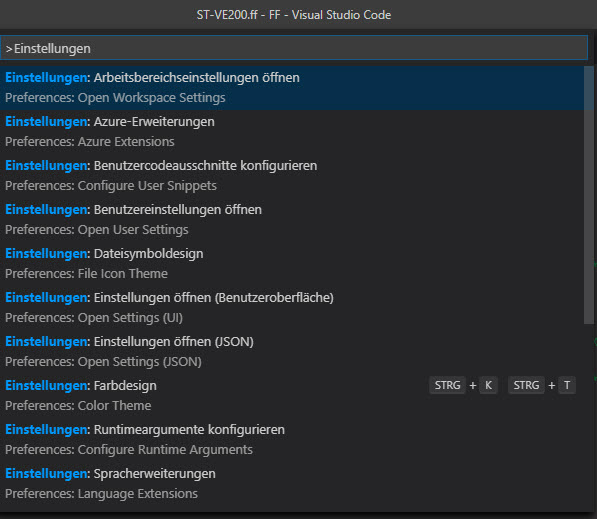
Wenn Sie das Zeichen > löschen und danach einen Dateinamen
angeben, wird im Arbeitsbereich nach dieser Datei gesucht. Diese
Funktion ist insbesondere dann hilfreich, wenn Sie einen F-Script
Ordner (\Insyde\Ff) im Arbeitsbereich geöffnet haben.
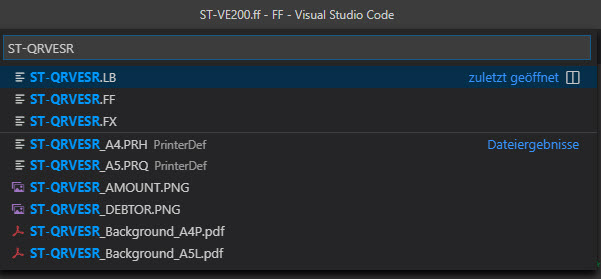
Allerdings ist noch mehr möglich, denn bei genauerem Hinsehen
erkennt man, dass nach Klick auf F1 bereits ein > in der
Eingabezeile steht. Das erste Zeichen oder Wort bestimmt den Modus der
Eingabe. Das „>“zum Beispiel aktiviert den Kommando-Modus.
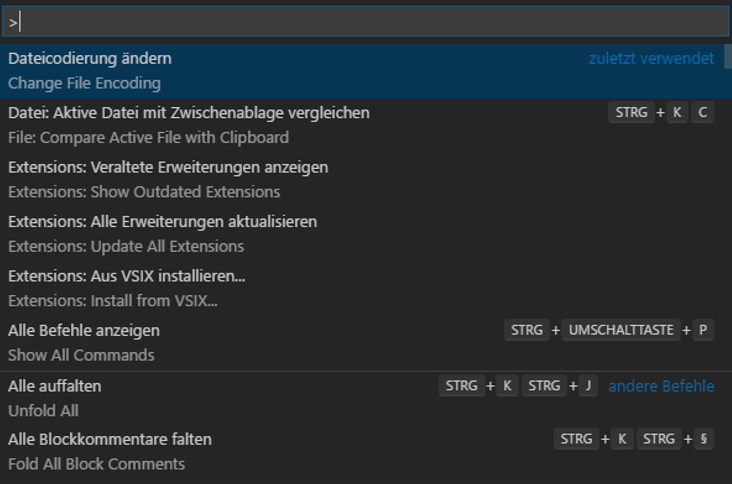
Es gibt noch weitere Modi, mit denen sich viele Bereiche von VS
Code steuern lassen. Eine Liste aller Kombinationen wird nach Eingabe
von ? angezeigt.
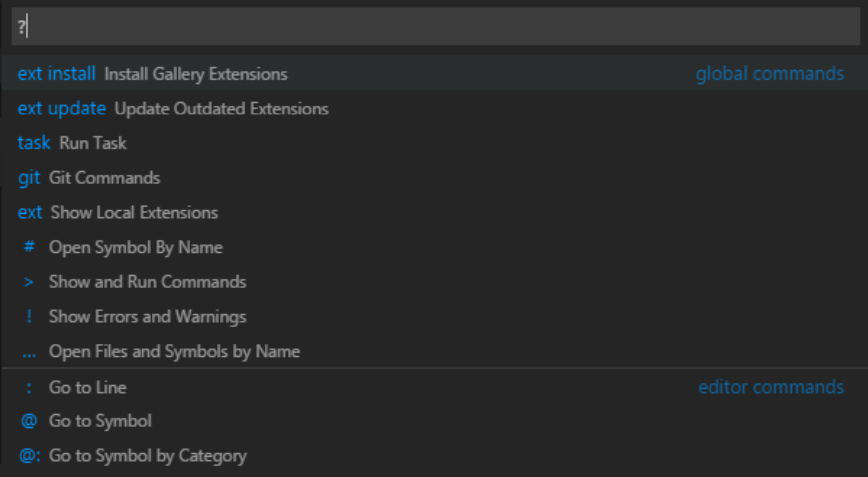
Dateien vs. Ordner vs. Arbeitsbereiche
Visual Studio Code kennt 3 verschiedene Varianten, um Code-Dateien
zu bearbeiten.
Wird Visual Studio Code geschlossen, merkt sich Visual Studio Code
die geöffneten Dateien/Ordner/Arbeitsbereiche und stellt diese direkt
wieder zur Verfügung, wenn die Applikation erneut gestartet wird.
Einzelne Dateien:
Eine einzelne Datei wird geöffnet und direkt bearbeitet.
Ordner:
In Visual Studio Code können ganze Ordner geöffnet werden. Dieser
wird dann inkl. Subverzeichnissen im Navigationsbereich angezeigt.
Dateien können direkt per Klick geöffnet werden.
Sie können ein Verzeichnis auch direkt aus Windows Explorer über
das Kontextmenü öffnen.
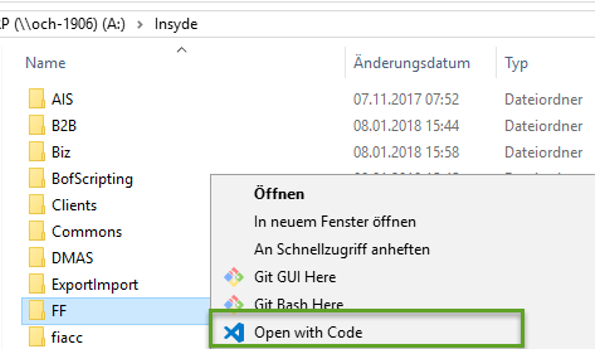
Wenn Sie den Ordner \Insyde\Ff\ hinzufügen, werden Ihnen
alle F-Scripts dieses Ordners im Navigationsbereich aufgelistet.
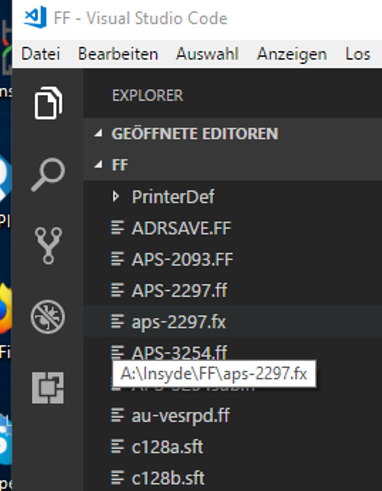
Arbeitsbereiche:
In einem Arbeitsbereich können Sie mehrere Ordner und Dateien (auch
von unterschiedlichen Quellen) zusammenfassen. Diese Gruppierung von
Verzeichnissen kann dann in einer spezifischen Datei abgelegt
werden.
Dies hat den Vorteil, dass man auf viel verwendete Ressourcen
schnell wieder zurückgreifen kann.
Arbeitsbereiche erlauben die projektübergreifende Verwaltung von
Source-Dateien und den entsprechenden Verzeichnissen.
NotizWenn beim Öffnen via UNC-Pfad ein Fehler auftritt, muss
allenfalls über die Einstellung (Settings) > Allowed UNCHosts der
entsprechende UNCHost mittels Klick auf den Button "Add Item"
hinzugefügt werden. 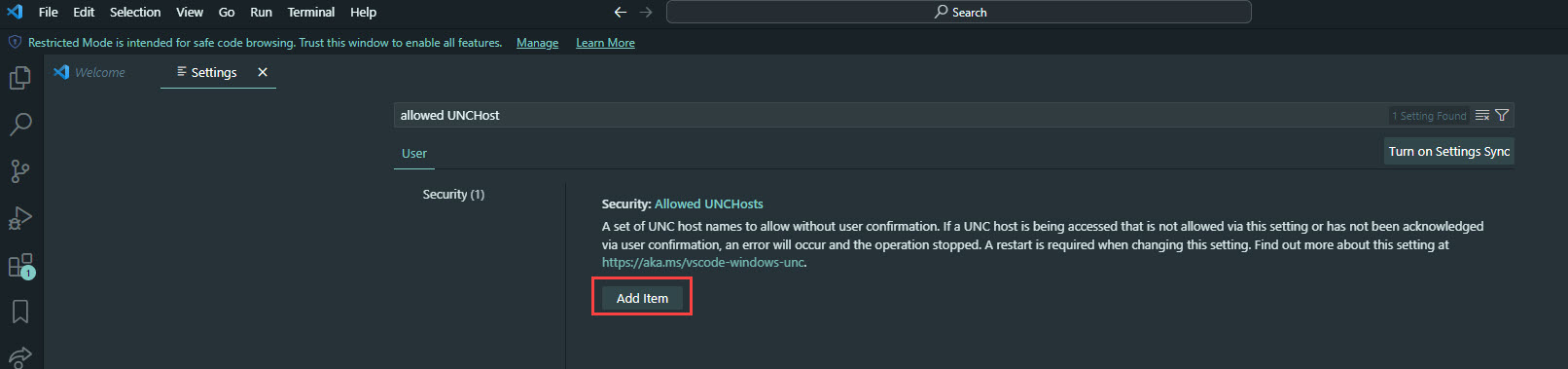 |
Suchpanel
Das Suchpanel erlaubt das direkte Durchsuchen von Dateien ausgehend
des aktiven Ordners in welchem gearbeitet wird.
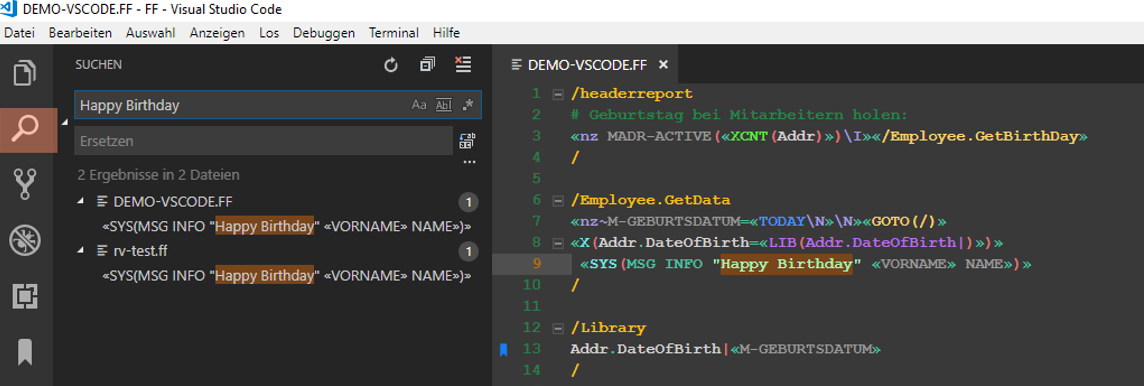
Über das Suchpanel kann nach Stichworten oder auch nach regulären
Ausdrücken (Regex) gesucht werden:
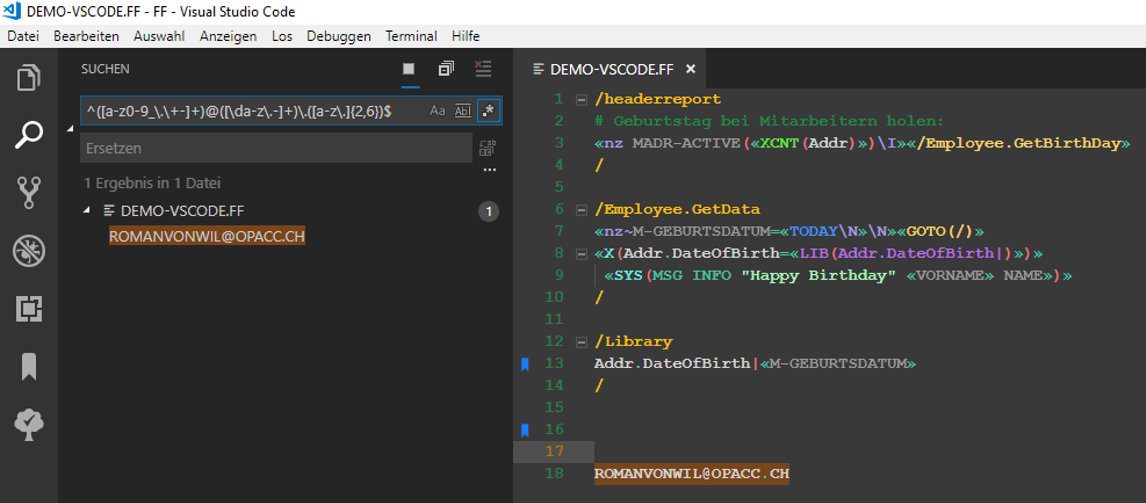
Integriertes DIFF (Dateien miteinander vergeleichen)
Über die Kommando-Palette können Dateien miteinander verglichen
werden.
Drücken Sie hierzu die Taste F1 und geben "compare" oder
"vergleichen" ein.
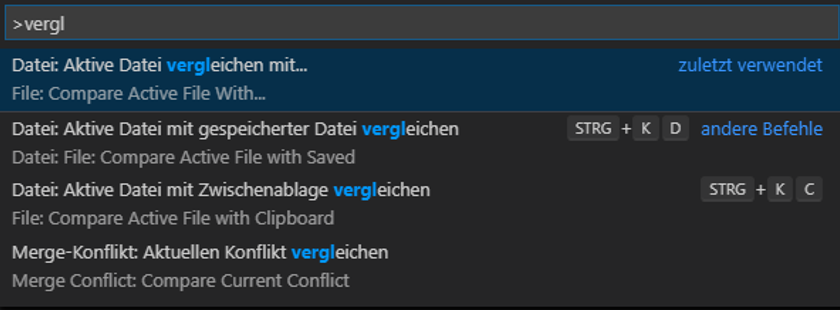
Wählen Sie anschliessend die zu vergleichende Datei aus:
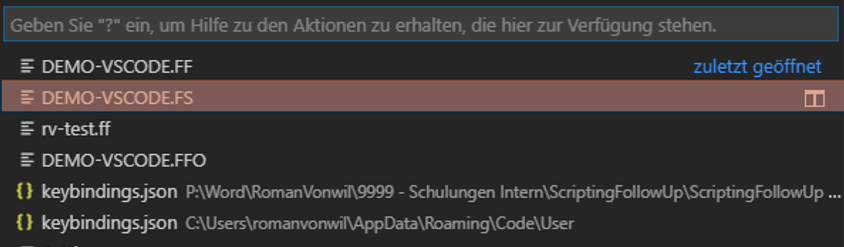
VS Code zeigt nun sämtliche Unterschiede mittels Hervorhebung
an:
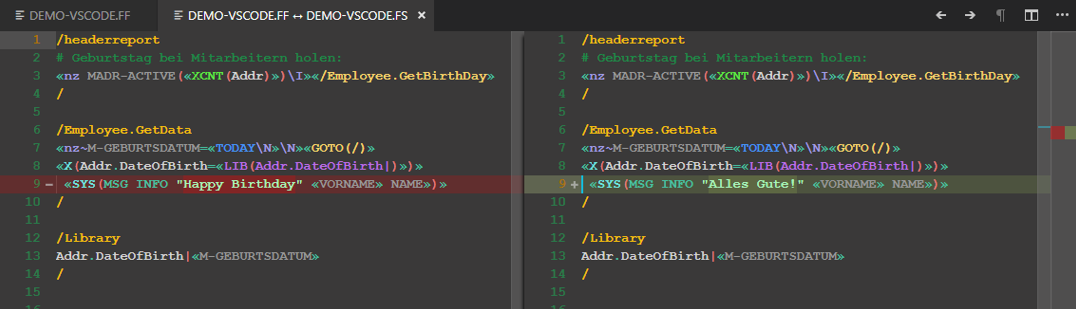
Mehrfach-Cursor
VS Code erlaubt es an mehreren Positionen gleichzeitig einen Cursor
zu positionieren. Dies erlaubt es gleichzeitig an mehreren Stellen
Änderungen vorzunehmen.
Klicken Sie hierzu an die erste gewünschte Stelle und markieren mit
gedrückter ALT-Taste die weiteren Positionen.
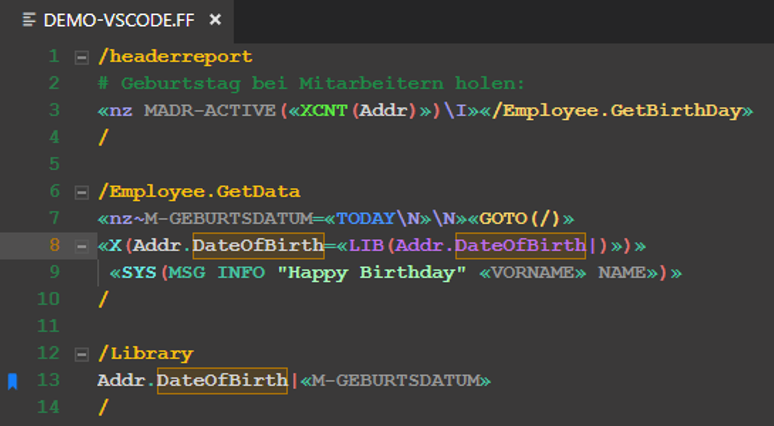
Nun können Sie einfach mittels Tastatur die gewünschten Änderungen
vornehmen.
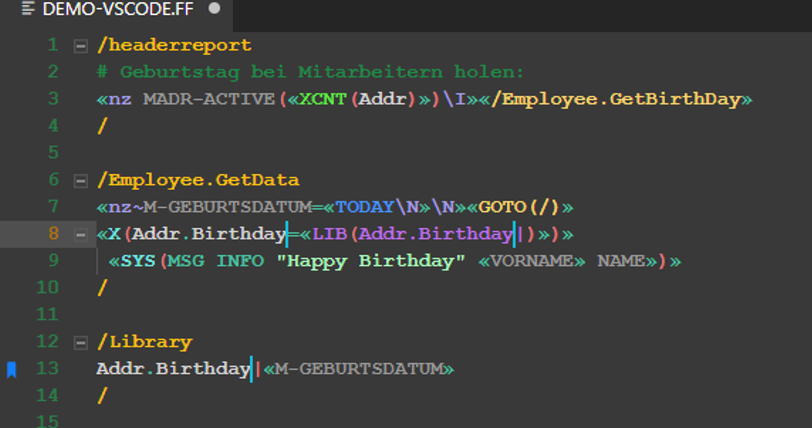
Gleiche Begriffe können Sie auch direkt über das Kommando "alle
Vorkommen ändern" anpassen.
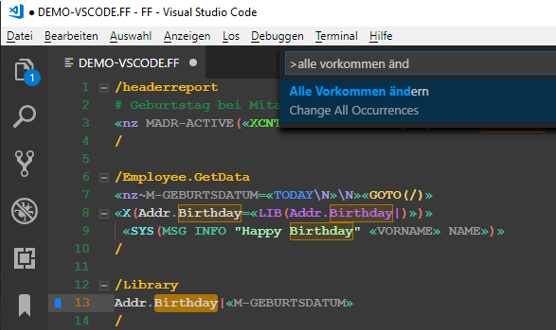
Tipps und Tricks
Informationen zur Bedienung von Visual Studio Code können Sie in
der Online-Dokumentation (Hilfe) nachlesen. Wir listen hier aber
einige Tipps und Tricks zum Arbeiten mit Visual Studio Code auf,
welche wir als nützlich betrachten. Die hier beschriebenen
Befehle/Tastenkombinationen beziehen sich auf die
Standardeinstellungen von Visual Studio Code.
Massenmutation eines Begriffs
Mit der Tastenkombination Ctrl + F2 werden alle Treffer
des aktuell markierten Begriffs gleichzeitig ausgewählt. So können
Sie alle Treffer innerhalb eines F-Scripts auf einmal mutieren.
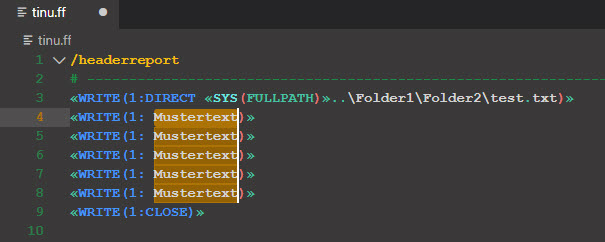
WichtigBeachten Sie, dass über diese Funktion
auch "Teil-Strings" gefunden werden.
|
Blockweise markieren
Um Code blockweise zu markieren, halten Sie Alt + Shift
gedrückt und markieren anschliessend bei gedrückter linker Maustaste
den zu bearbeitenden Bereich.
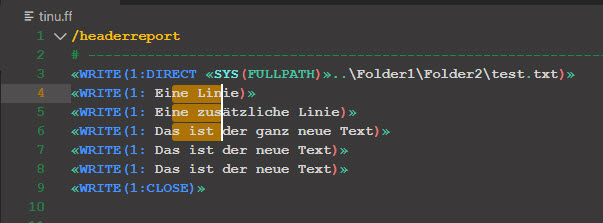
Encoding wird nicht korrekt erkannt
Visual Studio Code lädt Eigenschaften einer Extension erst nach
dem Start der Applikation.
Wird ein F-Script per Doppelklick z.B. aus Windows Explorer
gestartet, kann es vorkommen, dass das Encoding nicht automatisch
erkannt wird.
Dieses Problem besteht nur bei direktem Start von VS Code auf
Basis einer Datei. Wenn mit Ordnern und/oder Arbeitsbereichen
gearbeitet wird, tritt dieses Problem nicht auf.
Wenn das Encoding nicht erkannt wird, sieht das wie folgt
aus:
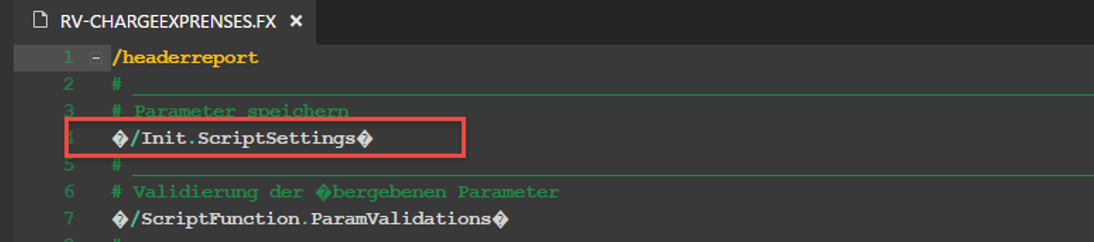
Um nun im korrekten Encoding weiterarbeiten zu können, gehen Sie
wie folgt vor:
1. Klicken Sie in diesem Falle auf das Encoding (hier UTF-8)…

2. Wählen Sie im Funktionsmenü „Mit Codierung erneut öffnen“

3. Wählen Sie Western European DOS (CP 850)

Automatisches Speichern
Unter "Datei / Automatisch speichern" kann die automatische
Speicherung aktiviert werden. Per Default wird, wenn diese
Einstellung aktiv ist, alle 1000ms gespeichert.
Möchten Sie diese Frequenz anpassen, fügen Sie unter der
Einstellung…

…zusätzlich folgende Einstellung ein:

Zuordnen eines Dateityps zur Sprache F-Script
Durch die Erweiterung "Opacc F-Script" werden alle Dateitypen
gem. Standardkonzept automatisch mit der Sprache F-Script
gemappt.
In den Projekten kann es nebst F-Script auch andere Datei-Typen
geben. Um einen „unbekannten“ Dateityp der Sprache F-Script zuteilen
zu können, gehen Sie wie folgt vor:
1. Öffnen Sie die gewünschte Datei im Editor von VS Code
2. Auf der Taskbar wird das vermutete Encoding und die
Sprachzuteilung angezeigt

3. Klicken Sie nun auf "Nur-Text", um die Dateizuordnung zu
öffnen.
Klicken Sie anschliessend auf Dateizuordnung für
"<DateiTyp>" konfigurieren… und wählen die gewünschte Sprache,
zu welcher Sie den Dateityp hinzufügen wollen aus
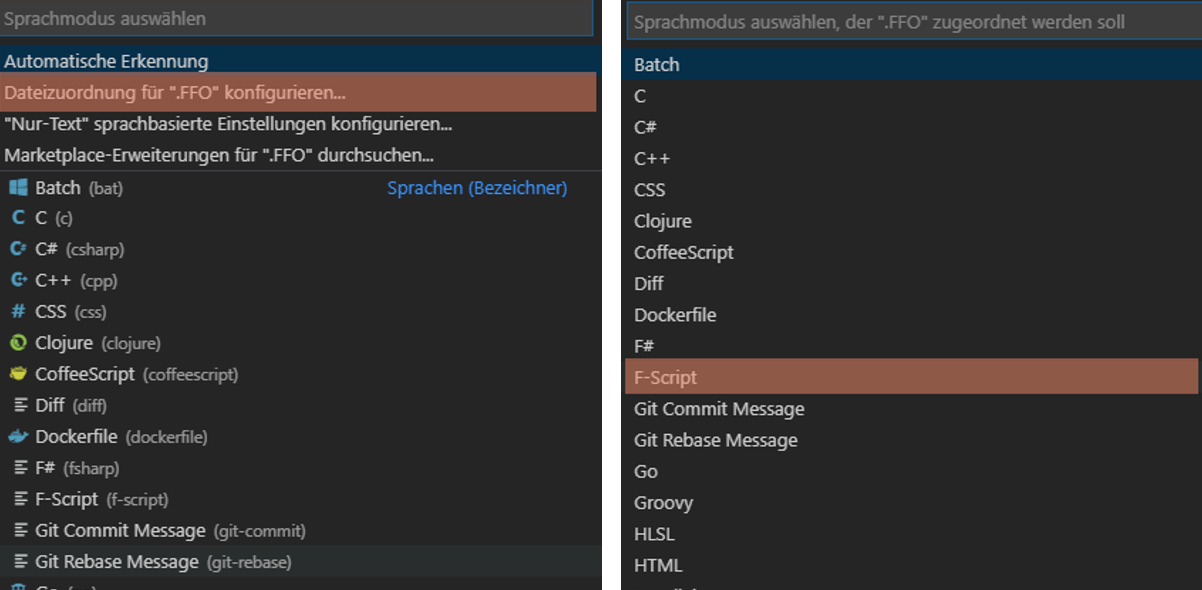
Wichtige Links / Quellen
Offizielle Dokumentation Visual Studio Code
Visual Studio Code GitHub
Visual Studio Code Grundlagen (Techwiese)
Standard Keybindings für Windows