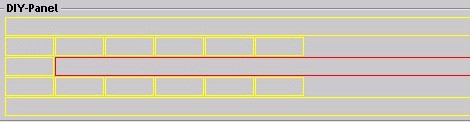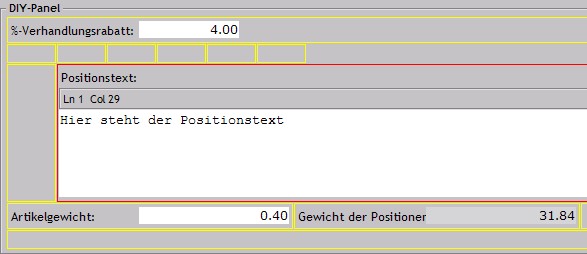In jedem Workspace (
ausser
in 71000) steht ein DIY-Panel zur
Verfügung. In diesem Panel können Attribute, welche in Relation zum
aktiven BO-Typ stehen, frei definiert werden. Für jedes Attribut können
Attribut-Eigenschaften
(Status, Wert, Beschriftung, Eingabe, Bezeichnung) festgelegt werden.
Diese Einstellungen können über die Vorlagen pro "Mandant",
"Benutzergruppe" oder "Benutzer" gespeichert werden.
Beispiel
Wenn Sie Im Workspace 51000 Attribute wie Rabatte, Texte oder Freie
Felder im DIY-Panel definieren, können Sie diese Attribute direkt bei der
Eingabe einer Position bearbeiten und müssen nicht mehr die BC's starten,
welche diese Attribute in der Standardvorlage enthalten. Ein Beispiel
hierfür finden Sie am
Ende der
Beschreibung.
 |
Hinweis
Die
Einstellungen des DIY-Panels können Sie rückgängig machen, indem Sie
wieder die Standardvorlage verwenden. Beachten Sie dabei, dass beim
Speichern der Standardvorlage auch die übrigen Einstellungen (Kolonnen,
Indices etc.) rückgängig gemacht werden.
|
Aufruf
des DIY-Panels
Das DIY-Panel mit seinen Kontextmenü-Einträgen
-
Attribut Browser...
-
Attribut Eigenschaften...
-
Attribut löschen
-
Alle Attribute löschen...
-
Attribute verschieben (D&D)
-
Attributsräume
rufen Sie über das Kontextmenü (rechte Maustaste innerhalb des
DIY-Panels des aktiven Workspaces) auf.
Attribute
auswählen (Attribut Browser)
Über den Kontextmenü-Eintrag
Attribut-Browser rufen Sie das BC
86950 Attribut-Browser auf. Der Attribut-Browser
erlaubt Ihnen, die für den aktiven BO-Typ zur Verfügung stehenden
Attribute in den DIY-Panel zu ziehen (Drop and Go).
Attribut-Eigenschaften bestimmen
Über Kontextmenü-Eintrag
Attribut-Eigenschaften rufen Sie das BC
86912 Attribut-Eigenschaften
auf, in welchem Sie die Eigenschaften eines Attributes festlegen. Es wird
immer dasjenige Attribut aktiviert, auf welchem der Mauszeiger beim Aufruf
des Kontextmenüs steht. Dieses BC wird nach Betätigen des Buttons "OK"
nicht automatisch geschlossen, d.h. das Symbol

ist defaultmässig aktiviert. Auf diese Weise haben
Sie die Möglichkeit nach einander Attribute aus dem DIY-Panel in das BC
"Attribut Eigenschaften" zu ziehen (Drag & Drop) und deren
Eigenschaften zu bearbeiten.
Attribut
löschen
Über diesen Menüpunkt können Sie das aktive Attribut
löschen. Es ist immer dasjenige Attribut aktiviert, auf welchem der
Mauszeiger beim Aufruf des Kontextmenüs steht.
Alle
Attribute löschen
Über diesen Menüpunkt können Sie alle
Attribute des DIY-Panels auf einmal löschen. Vor dem eigentlichen Löschen
werden Sie noch einmal gefragt, ob Sie wirklich alle Attribute löschen
wollen.
Attribute
verschieben
Wenn Sie den Schalter in diesem Menüpunkt
aktivieren, können Sie Attribute innerhalb des DIY-Panels mit der Maus
verschieben (Drag & Drop).
Attributsräume
Wenn Sie den
Schalter in diesem Menüpunkt aktivieren, werden die Attributsräume des
DIY-Panels angezeigt. Diese Hilfestellung erlaubt Ihnen, die Attribute von
einem "Raum" in einen andern zu verschieben und die Darstellung nach Ihren
Anforderungen zu gestalten. Damit Sie die vollständigen Möglichkeiten der
Attributsräume nutzen können, müssen Sie zuerst alle Attribute löschen, da
bei der Übernahme der Attribute des "Info-Panels" nicht alle
Attribut-Räume genutzt wurden.
Gelb = jeder gelbe Rahmen entspricht
einem Attributsraum
Rot = das ist der zentrale Attributsraum; dieser
Raum dehnt sich in alle Richtungen aus.
Beispiel:
Beispiel für ein DIY-Panel im WS
51000
Zielsetzung:
Die Erfassung der
Verkaufsdokument-Positionen soll mit dem DIY-Panel markant verbessert
werden. Die folgenden Attribute sollen beim Erfassen der Position direkt
eingegeben werden können:
Das folgende Attribut soll angezeigt werden
Schritt 1
Sie löschen
alle Attribute des DIY-Panels.
Schritt 2
Sie aktivieren
die Attributsräume, damit Sie sehen, in welche Gruppe Sie die Attribute
ziehen.
Schritt 3
Sie öffnen den
Attribut-Browser und ziehen die gewünschten Attribute in die gewünschten
Attributsräume. Dabei beachten Sie, dass sie den Positionstext in den
roten Attributsraum ziehen, damit Sie die ganze Breite für die Erfassung
nutzen können.
Schritt 4
Anschliessend
definieren Sie die Attribut-Eigenschaften, in unserem Beispiel sind
dies:
-
Verhandlungsrabatt: Attribut-Status: Default (Erfassen und
Speichern), Beschriftung: - Eigene Beschriftung "%
Verhandlungsrabatt"
-
Positionstext: Attribut-Status: Default (Erfassen und
Speichern)
-
Artikelgewicht: Attribut-Status: Default (Erfassen und
Speichern)
-
Gewicht der Positionen: Attribut-Status: Nicht speichern
Anzahl der
anzuzeigenden Zeilen einer Textbox festlegen und in einer Vorlage
speichern
Es gibt zwei Möglichkeiten, die Anzahl der
anzuzeigenden Zeilen zu festzulegen:
- Zeilenanzahl in der Textbox
über <Ctrl+> oder <Ctrl-> einstellen. Dieser Wert wird
automatisch im BC 86912 (Attribut-Eigenschaften) unter Eingabe > Layout
hinterlegt
- Zeilenanzahl manuell im BC 86912
(Attribut-Eigenschaften erfassen
Damit der festgelegte Wert beim
nächsten Aufruf des WS / BC wirksam ist, muss die Definition in einer
Vorlage gespeichert werden.

 ist defaultmässig aktiviert. Auf diese Weise haben
Sie die Möglichkeit nach einander Attribute aus dem DIY-Panel in das BC
"Attribut Eigenschaften" zu ziehen (Drag & Drop) und deren
Eigenschaften zu bearbeiten.
ist defaultmässig aktiviert. Auf diese Weise haben
Sie die Möglichkeit nach einander Attribute aus dem DIY-Panel in das BC
"Attribut Eigenschaften" zu ziehen (Drag & Drop) und deren
Eigenschaften zu bearbeiten.