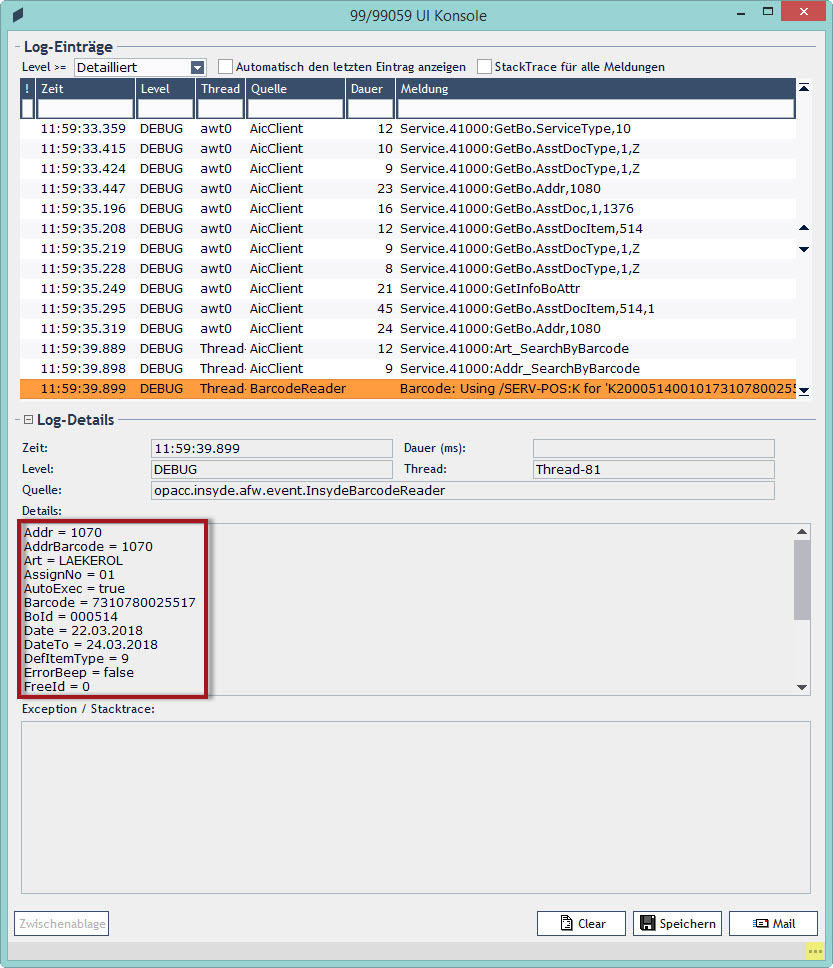In diesem BC werden alle Log-Einträge angezeigt. Wenn Sie dieses BC
öffnen, ist die Checkbox für das automatische Anzeigen des letzten
Eintrags automatisch aktiv. Das bedeutet, dass die Log-Einträge während
des Arbeitens laufend aktualisiert werden und der Fokus immer auf dem
letzten (neuesten) Log-Eintrag steht. Sobald Sie in der UI-Konsole
navigieren oder einen Log-Eintrag aktivieren, wird die Checkbox
deaktiviert. Damit ist sichergestellt, dass der gewählte Log-Eintrag in
jedem Fall sichtbar bleibt.
Wenn OpaccERP bzw. OpaccOXAS Studio direkt mit der UI-Konsole gestartet
werden soll, verwenden Sie den Parameter "console" beim Aufruf des
Programms:
-
OpaccERP.exe console
-
OpaccStudio.exe console
Diese beiden Aufrufe ersetzen die ggf. noch vorhandenen Batch-Files wie
z.B. support.bat, welche nicht mehr verwendet werden sollten.
 |
Hinweis
Dieses BC lässt sich aus jedem
anderen BC und WS mittels Tastenkombination CTRL+SHIFT+L direkt
starten.
|
Level:
Die Anzeige der
Log-Einträge kann in der Gruppe "Log-Einträge" auf ein bestimmtes
Log-Level eingestellt werden. Beim Aufruf des BC ist er auf "detailliert"
eingestellt. Auf folgende Log-Level können Sie die Anzeige
einschränken:
Automatisch scrollen:
Beim
Starten der UI-Konsole ist diese Checkbox automatisch aktiv. Das bedeutet,
dass die Log-Einträge während des Arbeitens laufend aktualisiert werden
und der Fokus immer auf dem letzten (neuesten) Log-Eintrag steht. Sobald
Sie in der UI-Konsole navigieren oder einen Log-Eintrag anwählen, wird die
Checkbox deaktiviert. Damit ist sichergestellt, dass der angewählte
Log-Eintrag in jedem Fall sichtbar bleibt.
Request Hash:
Über diese
Checkbox können Sie die Hash-Werte von einzelnen Requests ein- oder
ausblenden. Standardmässig wird diese Checkbox aktiviert und somit der
Hash-Wert angezeigt. Über die Hash-Werte können Sie mehrere identisch
abgesetzte Requests schneller finden.
Stack Trace:
Wenn über das
automatische Scrollen der letzte Log-Eintrag im Cursor-Fokus steht, können
Sie über die Checkbox im Attribut Stack Trace die Anzeige unter Exception
/ Stacktrace einblenden. Ist das automatische Scrollen ausgeschaltet, wird
der Stack-Trace immer angezeigt.
Total (s):
Hier sehen Sie
die zeitliche Differenz zwischen dem ersten und letzten Eintrag einer
Aktion. Auf diese Weise ist z.B. die Gesamtladezeit beim Öffnen eines BCs
rasch ersichtlich. Um zuverlässige Werte zu erhalten, empfehlen wir Ihnen,
vor Ausführung einer Aktion in der UI-Konsole auf den Clear-Button zu
klicken.
Express Filter
Das Filtern
erfolgt case-insensitive. Geprüft wird dabei das Vorhandensein eines
Teil-Strings.Beispiel:
Bei "Meldung" wird im Express-Filter
"pack" eingegeben.
Gefunden werden dann u.a.
"Service.51443:GetBoSalPackingUnit,..." oder
"Service.51443:SalPackingList_Report..."
Für das einfache
Anzeigen/Finden der Exceptions können Sie einen Express-Filter (z.B. x)
auf die Exception-Spalte "!" setzen.
Log-Details
In dieser Gruppe werden
die Details (Zeit, Level, Quelle, Details, Dauer und Thread) zum
jeweiligen Log-Eintrag (z.B. der StackTrace im Fehlerfall)
angezeigt.
Wird eine Exception protokolliert, wird in den
Log-Details ein Notification-Panel angezeigt. Dieses Notification-Panel
bleibt sichtbar, bis Sie es explizit schliessen.
Die Gruppe
Log-Details kann nach Bedarf ein- oder ausgeblendet werden
(+/-).
Die Anzahl anzuzeigender Zeilen unter Details und
Exception / Stacktrace können Sie in einer BC-Vorlage speichern.
Gespeichert wird dabei die via Ctrl-Plus bzw. Ctrl-Minus eingestellte
Anzahl Zeilen.
Anzeige des Inhalts eines Barcodes in der
UI Konsole:
Es werden die einzelnen Segmente des Barcodes gemäss
seiner Konfiguration (BCL-File) gelistet: