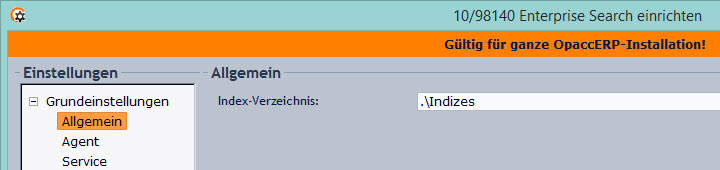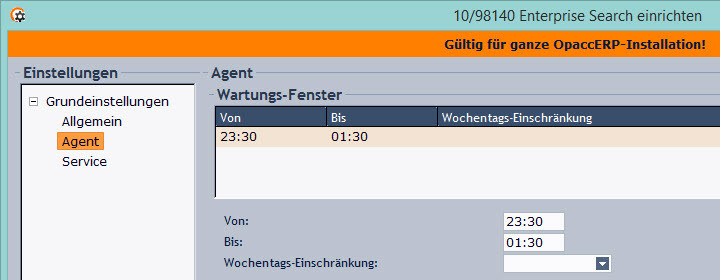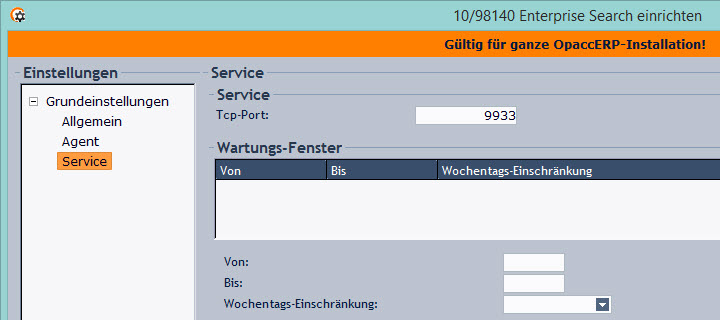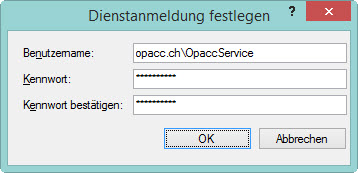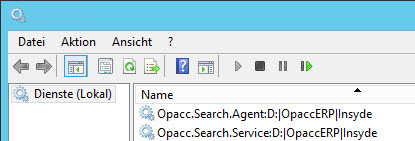Vorgaben
Die
Installation erfolgt wie im vorangehenden Kapitel beschrieben, auf dem
OpaccOXAS APS. Beachten Sie die Vorgaben gemäss unseren
TechNotes.
Programmverzeichnis
Als
Programmverzeichnis (aus welchem die Search Dienste installiert werden)
wird folgendes Verzeichnis verwendet: \insyde\Search\
a)
Installation auf dem OpaccOXAS APS
Bei der Installation auf dem
OpaccOXAS APS ist der lokale Pfad zu verwenden.
Beispiel:
D:\Daten\OpaccERP\Insyde\Search\
b) Installation auf einem dedizierten
Server
Falls der OpaccOXAS-APS nicht genug Leistung hat oder der
Dienst aus anderen Gründen nicht dort installiert werden soll, können Sie
den Dienst auf einem anderen Server installieren. Die Installation muss
dabei zwingend über den UNC-Pfad erfolgen.
Beispiel:
\\OpaccOXAS_APS\OpaccERP\Insyde\Search\
Verzeichnis für die Ablage der Indexfiles
(Indizes)
Aus Performancegründen sollte das Verzeichnis welches
die Indexfiles enthält lokal angelegt werden. Wir empfehlen deshalb
folgenden Ablagepfad: .\Indizes (Die Indexfiles liegen somit in einem
Unterverzeichnis des Programmpfads.) Bezogen auf unsere
Standard-Verzeichnisse bedeutet das: \insyde\Search\Indizes\
 |
Wichtig
Stellen Sie in jedem Fall sicher,
dass das gewünschte Verzeichnis existiert. Falls das Verzeichnis noch
nicht existiert, erstellen Sie es bevor Sie die nächsten Schritte
ausführen.
|
Beispiele für weitere mögliche Pfade:
Installationsvariante a) D:\Daten\OpaccERP\Enterprise_Search\Indizes
Installationsvariante b) \\OpaccOne_DB-Server\OpaccERP\Enterprise_Search\Indizes
Enterprise Search
einrichten (BC 98140)
Starten Sie das OpaccOXAS Studio BC
98140
Gruppe Allgemein: Geben Sie hier den Pfad auf das
Index-Verzeichnis an. Wir empfehlen, wie im vorangegangenen Kapitel
beschrieben, den Pfad .\Indizes
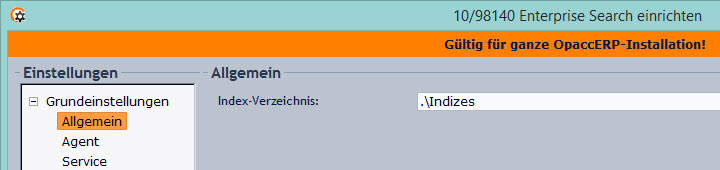
Gruppe Agent: Geben Sie hier das Zeitfenster für Wartung
bzw. Datensicherung an. Während diesem Zeitfenster greift der Dienst nicht
auf OpaccERP Daten zu. Es ist möglich, mehrere Zeitfenster zu definieren.
Die Zeitfenster können Sie dabei auf einzelne Wochentage
einschränken.
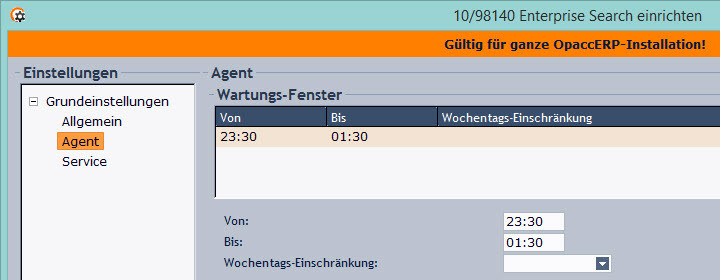
Gruppe Service: Geben Sie hier das Zeitfenster für Wartung
bzw. Datensicherung an. Während diesem Zeitfenster greift der Dienst nicht
auf OpaccERP Daten zu. Es ist möglich, mehrere Zeitfenster zu definieren.
Die Zeitfenster können Sie dabei auf einzelne Wochentage einschränken.
Belassen Sie den TCP-Port auf der Einstellung 9933.
 |
Achtung
Beachten Sie, dass der
Search-Service während dieser Zeit keine Antwort auf Suchanfragen
gibt.
Halten Sie das Wartungsfenster deshalb möglichst kurz oder
definieren Sie gar kein Wartungsfenster, wenn der Search-Service (z.B. für
Web-Shops) immer verfügbar sein muss.
|
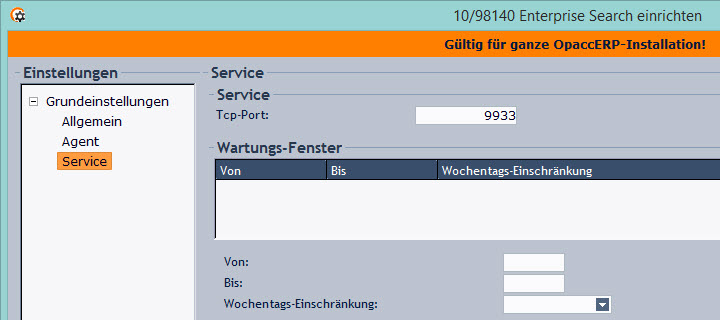
 |
Achtung
Beachten Sie, dass nach
Anpassungen an der zentralen Konfiguration im BC 98140 die Dienste
(Search-Service und Search-Agent) jeweils neu gestartet werden
müssen!
|
Search-Plugin
in der zentralen Konfiguration aktivieren
(OpaccOneInstallation.xml)
Damit in OpaccERP die Suchfunktionen
genutzt werden können, muss der ServiceBus über die Information verfügen
auf welchem Server der Search-Service läuft. Suchanfragen aus OpaccERP
werden dann vom ServiceBus an den Search-Service weitergeleitet.
Die
Konfiguration wird in folgendem File vorgenommen:
\insyde\OpaccOneInstallation.xml. Dieses xml-File wird immer beim
Start von OpaccERP ein Mal gelesen. Die darin enthaltenen Informationen
werden dann vom OpaccERP ServiceBus verwendet. (Siehe auch
OpaccOneInstallation.xml
in den TechNotes.)
Öffnen Sie die Datei mit einem für die
Bearbeitung von xml-Files geeigneten Editor. Wir empfehlen, einen der
folgenden Editoren zu verwenden:
- Notepad++
- VisualStudio Code
- XML Notepad von Microsoft
 |
Achtung
Notepad.exe
(Bestandteil von Windows) ist aufgrund der schlechten Darstellung von
XML-Dateien nicht für die Bearbeitung von XML-Dateien
geeignet.
|
Suchen Sie im xml-File nun den Abschnitt <!--
Search-Plugin (Port "Search") --> Ändern Sie die beiden Werte bei
Activated und Autostart auf true und geben Sie bei
SearchServiceIpAddressOrHosName unter value die IP-Adresse
oder den Maschinennamen des Servers ein, auf welchem der Search-Service
läuft.
 |
Achtung
Diese Änderung muss
pro Cluster vorgenommen werden!
|
Vorher:
<!-- Search-Plugin (Port "Search") -->
<ServiceBusPlugin>
<Name>Opacc.ServiceBus.Connector.Search.Plugin</Name>
<Activated>false</Activated>
<Autostart>false</Autostart>
<ServiceBusPluginSetting>
<Name>SearchServiceIpAddressOrHostName</Name>
<Value>localhost</Value>
</ServiceBusPluginSetting>
<ServiceBusPluginSetting>
<Name>SearchServiceTcpPort</Name>
<Value>9933</Value>
</ServiceBusPluginSetting>
</ServiceBusPlugin>
Nachher:
<!-- Search-Plugin (Port "Search") -->
<ServiceBusPlugin>
<Name>Opacc.ServiceBus.Connector.Search.Plugin</Name>
<Activated>true</Activated>
<Autostart>true</Autostart>
<ServiceBusPluginSetting>
<Name>SearchServiceIpAddressOrHostName</Name>
<Value>OPACC_DB-Server</Value>
</ServiceBusPluginSetting>
<ServiceBusPluginSetting>
<Name>SearchServiceTcpPort</Name>
<Value>9933</Value>
</ServiceBusPluginSetting>
</ServiceBusPlugin>
Installation von Search-Service und
Search-Agent
Die Installation des Search-Service erfolgt mit der
Batch-Datei Opacc.Search.Service.InstallWinService.bat.
Die
Installation des Search-Agent erfolgt mit der Batch-Datei
Opacc.Search.Agent.InstallWinService.bat.
Die Installation der
Services muss mit einem Benutzer erfolgen, welcher mindestens über
folgende Berechtigungen verfügt:
- Vollzugriff auf die OpaccERP Installation (Verzeichnis \insyde\
und Unterverzeichnisse)
- Vollzugriff auf das Installationsverzeichnis der Enterprise Search
und das Ablageverzeichnis der Indexfiles.
Ausserdem darf das Windows Passwort dieses Benutzers (unter
dessen Account der Service läuft) nicht ablaufen.
Erfassen Sie einen
speziellen Windows User (z.B. OpaccService) mit welchem Sie alle OpaccOXAS
ExtendedApplicationServices installieren und unter dessen Account diese
als Windows-Dienste laufen. Dieser User muss über lokale
Administratorenrechte verfügen und das Windows Passwort darf nicht
ablaufen. Für die Dienstanmeldung bei der Installation des Search-Service
und Search-Agent, wird nun dieser User verwendet. Beachten Sie, dass vor
den Usernamen noch die Domäne gestellt werden muss.
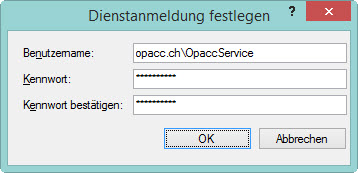
Prüfen Sie nach der Installation, ob Search-Service und
Search-Agent in den Windows-Diensten angezeigt werden.
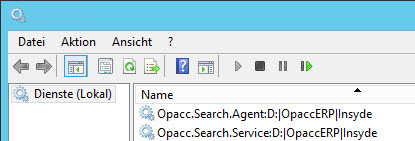
Ist dies nicht der Fall, war die Installation nicht erfolgreich.
(z.B. aufgrund ungenügender Windows-Berechtigungen.)
Testen von
Search-Service und Search-Agent
Nach erfolgreicher Installation,
können Search-Service und Search-Agent interaktiv getestet werden. Dabei
wird, wenn die Such-Indizes vorgängig komplett eingerichtet und
konfiguriert wurden, auch gleich die erste Indexierung
durchgeführt.
Starten Sie hierzu den Search-Service über folgende
Batch-Datei: Opacc.Search.Service.StartAsWinApp.bat (Aus dem Verzeichnis
\insyde\search\)
Starten Sie anschliessend den Serarch-Agent über
folgende Batch-Datei: Opacc.Search.Agent.StartAsWinApp.bat (Aus dem
Verzeichnis \insyde\search\)
Beobachten Sie nun die
Konsolen-Fenster. Eventuelle Fehler werden direkt hier im Konsolen-Fenster
angezeigt. Das Protokollieren erfolgt in jedem Fall auch in den
Logfiles.
 |
Hinweis
Ist alles in Ordnung, können die Windows
Dienste Opacc.Search.Service und Opacc.Search.Agent (falls
nicht durch die Installation bereits erfolgt) so eingestellt werden, dass
sie automatisch mit dem System (Windows) starten. Damit die Indexierung
gemäss Konfiguration läuft, muss nun niemand mehr am Server angemeldet
sein.
|