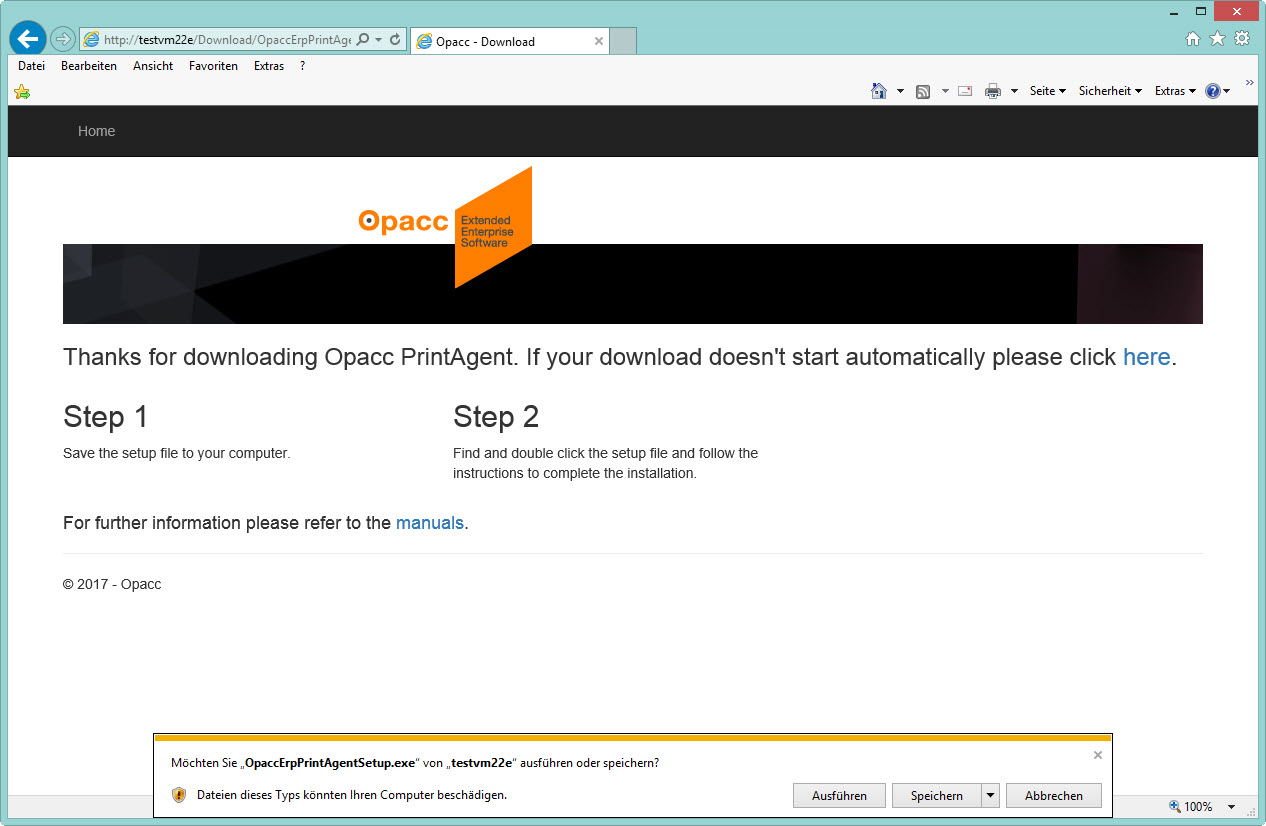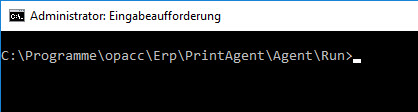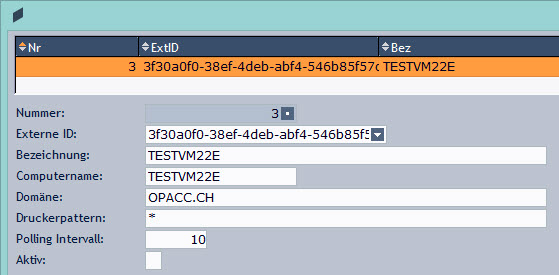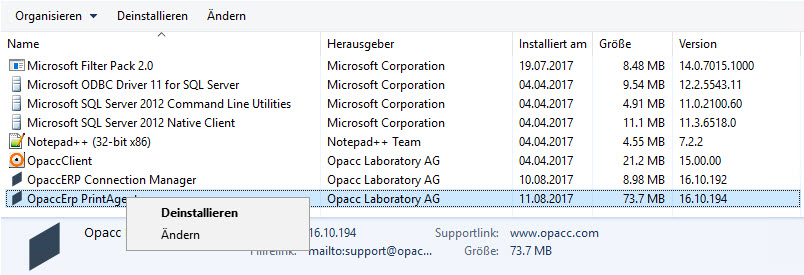Der PrintAgent ermöglicht beim Arbeiten mit dem CloudClient das
dezentrale Drucken. (z.B. Das Drucken von Lieferscheinen in einer
Filiale.)
Der PrintAgent wird als Windows-Dienst installiert. Die Installation
erfolgt dabei z.B. auf dem Print-Server der Filiale. Durch die
Konfiguration des PrintAgent (u.a. Mandant, Drucker(-Pattern),
Polling-Interwall, etc.) wird festgelegt, wie Druckaufträge abgearbeitet
werden. Wird ein Dokument über eine Druckersteuerung ausgegeben die für
das Drucken via Agent konfiguriert ist, wird der Output nicht direkt an
den Drucker gesendet. Stattdessen wird ein PrintJob erstellt, der dann
durch den jeweiligen Print-Agent abgearbeitet wird.
 |
Hinweis
Ein Print-Agent kann nur
PrintJobs von einer OXAS-Installation verarbeiten.
Für jeden aktiven
PrintAgent wird ein Monitor-Objekt erstellt. (BC 98801)
|
Installation und Konfiguration
Der
Opacc PrintAgent kann auf einer beliebigen Maschine installiert
werden.
Da mit dem PrintAgent nur PDF-Druck möglich ist, müssen die
entsprechenden Druckertreiber auf der Maschine installiert sein. Der
PrintAgent wird deshalb mit Vorteil auf einem PrintServer installiert wo
die entsprechenden Druckertreiber bereits installiert sind.
 |
Wichtig
Da der PrintAgent als
Windows-Dienst installiert wird, sind für die Installation
Administrator-Rechte notwendig.
|
Die Installation des
PrintAgent erfolgt über den Browser. Im Browser wird einfach die URL des
entsprechenden Frontend-Service eingegeben: http://SERVERNAME/. Damit wird
die Startseite des FrontendService angezeigt. (SERVERNAME = Name des
OpaccOXAS-APS auf dem der FrontendService läuft.)
Über den Link
Opacc PrintAgent starten Sie den Download des Opacc PrintAgent. Sie
können das Installationsprogramm entweder direkt ausführen oder zuerst in
einem beliebigen Verzeichnis speichern und anschliessend von dort
ausführen.
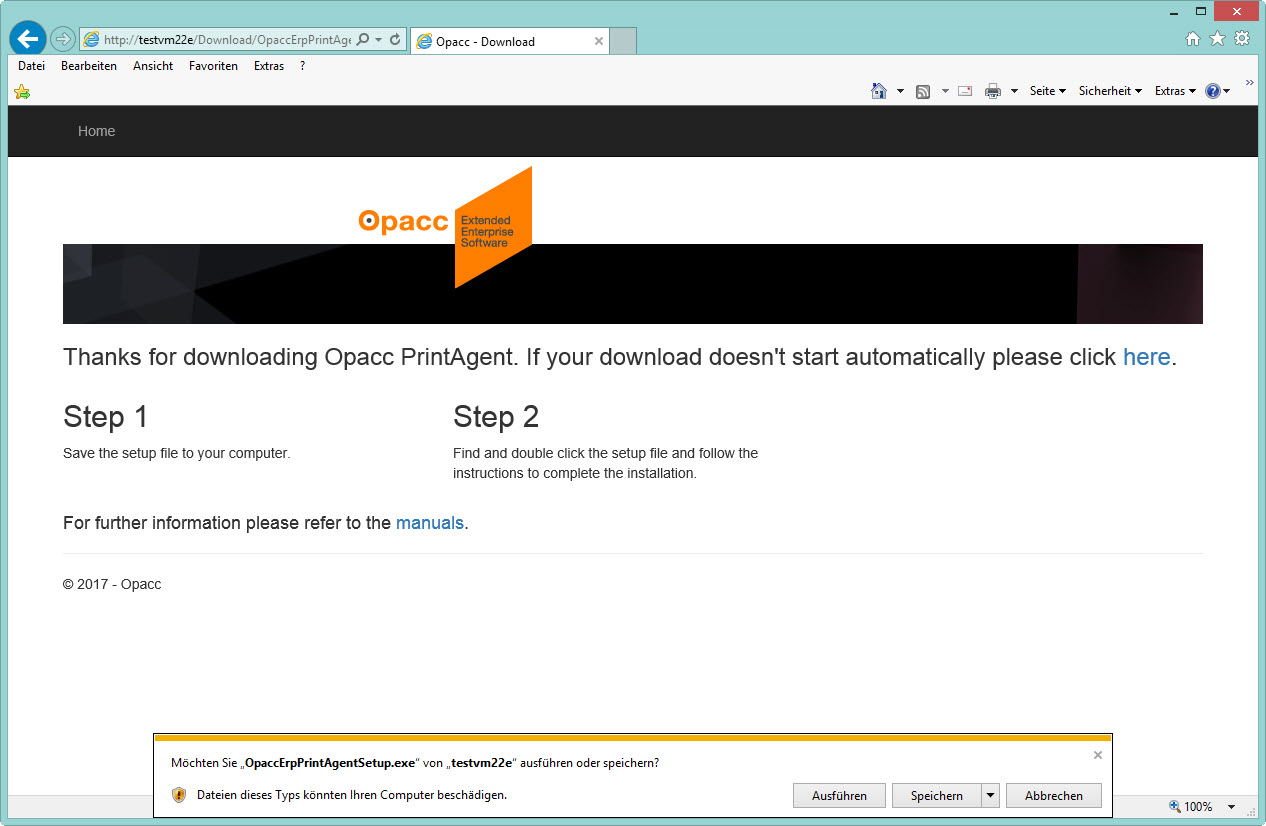
Während der Installation wird eine eindeutige ID
erzeugt, die im BO PrintAgent eingetragen wird. Siehe auch Kapitel
Konfiguration im OpaccOXAS Studio.
Prüfen Sie nach der
Installation, ob der PrintAgent in den Windows-Diensten angezeigt
wird.

 |
Hinweis
Der PrintAgent aktualisiert sich
automatisch. Sie müssen also nach einem Update oder nach dem Einlesen
eines Servicepacks keine weiteren Arbeiten vornehmen. Während eines Update
oder während dem Einlesen eines Servicepacks muss ein PrintAgent nicht
beendet werden.
|
Konfiguration auf dem Client (Server /
PC)
Jeder PrintAgent verfügt auf Clientseite (Server / PC) über
eine eigene Konfigurationsdatei. Die Konfigurationsdatei befindet sich
unter: C:\Programme\Opacc\Erp\PrintAgent\Config.
Folgende
Einstellungen lassen sich konfigurieren:
-
CohortId: Über die CohortId erfolgt die Zuordnung von
PrintAgent zu ServiceBus-Instanz. Default:
Default.PrintAgent.
-
Url: URL des OpaccOXAS-APS auf welchem der FrontendService
läuft.
-
Id: Eindeutige ID des PrintAgent. Die ID wird bei der
Installation des PrintAgent erzeugt.
-
PollingInterval: Intervall (in Sekunden) innerhalb dem der
PrintAgent prüft ob neue Print-Jobs abgearbeitet werden müssen. Kopie
der Einstellung im BC 87761. Diese Einstellung wird beim Polling
automatisch aktualisiert.
-
Clients: Liste der Mandanten die der PrintAgent nach PrintJobs
durchsucht. Pro Mandant (Client) müssen User und Passwort angegeben
werden. Das Passwort muss für das WebService-Interface verschlüsselt
werden.
-
MaintenanceWindows: Kopie der Einstellung gemäss
OpaccOneInstallation.xml. Diese Einstellung wird beim Polling
automatisch aktualisiert.
Konfiguration
Starten Sie eine Konsole (cmd) und
wechseln Sie in das Verzeichnis
C:\Programme\Opacc\Erp\PrintAgent\Agent\Run\
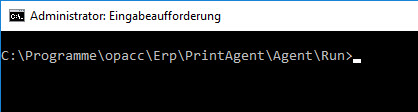
Erfassen der CohortId. Beachten
Sie, dass die CohortId in der Konfiguration OpaccOneInstallation.xml
definiert sein muss.

Erfassen der URL des
Frontend-Service.

Erfassen
von Client (Mandant) und User.

Das Passwort des Users wird
abgefragt und dann automatisch verschlüsselt.

 |
Wichtig
Beachten Sie, dass es unter Umständen mehrere Minuten
dauern kann bis der PrintAgent im BO PrintAgent eingetragen und
damit im BC 87761 sichtbar ist.
|
Beispiel einer
Konfigurationsdatei unter
C:\Programme\Opacc\Erp\PrintAgent\Config\PrintAgent.config
<?xml version="1.0" encoding="utf-8"?>
<PrintAgent xmlns:xsi="http://www.w3.org/2001/XMLSchema-instance" xmlns:xsd="http://www.w3.org/2001/XMLSchema">
<Agent>
<CohortId>Default.PrintAgent</CohortId>
<Id>1607773c-a5bb-4745-b0fb-636504607f42</Id>
<PollingInterval>10</PollingInterval>
</Agent>
<OXAS>
<Clients>
<Client EncryptedPassword="024ajzARUlgh2gAiVJMk/7TVA==UEzVb8Fj7mFob2jHOHXpOA==" Number="99" User="9999" />
</Clients>
<MaintenanceWindows>
<MaintenanceWindow End="PT23H59M" Start="PT22H" />
</MaintenanceWindows>
<Url>http://testvm22e:80</Url>
</OXAS>
</PrintAgent>
Konfiguration im OpaccOXAS
Studio
Während der Installation bzw. nachdem auf Clientseite die
Konfiguration vorgenommen wurde, wird der PrintAgent im BO
PrintAgent eingetragen. Im BC 87761 können Sie weitere
Einstellungen des PrintAgent konfigurieren.
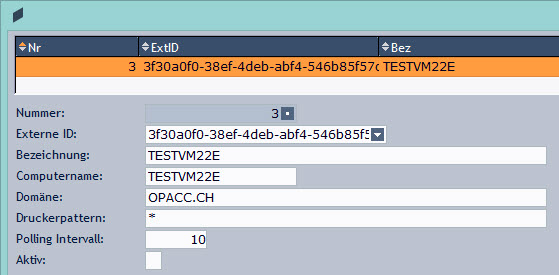
-
Externe ID: Eindeutige ID des PrintAgent. Die ID wird bei der
Installation des PrintAgent erzeugt.
-
Bezeichnung: Bezeichnung des PrintAgent.
-
Computername: Name des Computers/Servers auf dem der PrintAgent
installiert wurde.
-
Domäne: Domäne in welchem sich der Computer/Server befindet,
auf welchem der PrintAgent läuft.
-
Druckerpattern: Über das Druckerpattern wird bestimmt, auf
welche Drucker (BC 98400) der PrintAgent druckt.
Das
Druckerpattern bezieht sich dabei auf das Attribut
Device/Dateiname (Printer.Device). Sie können hier mit
Wildcards arbeiten.
Beispiel: \\PRINTSERVER\HP*
 |
Hinweis
Beachten Sie, dass für das Drucken
via PrintAgent die entsprechende Einstellung beim Drucker vorgenommen
werden muss. (BC 98410)
|
-
Polling Interval: Intervall (in Sekunden) innerhalb dem der
PrintAgent prüft ob neue Print-Jobs abgearbeitet werden
müssen.
Es können Werte zwischen 5 und 120 erfasst werden.
Default: 10
-
Aktiv: Über diese Checkbox kann der PrintAgent aktiv/passiv
gesetzt werden. Ein passiv gesetzter PrintAgent führt keine Print-Jobs
mehr aus.
 |
Wichtig
Beachten Sie, dass
ein neu installierter PrintAgent nicht aktiv ist. Sie müssen einen neu
installierten PrintAgent nach erfolgter Konfiguration aktiv
setzen.
|
PrintAgent deinstallieren
Das
Deinstallieren des PrintAgent erfolgt über die Windows
Systemsteuerung.
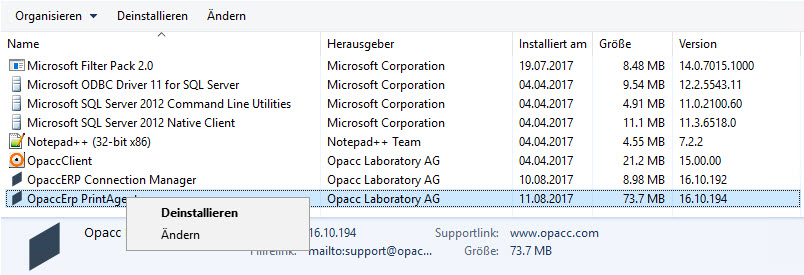
 |
Wichtig
Beachten Sie, dass nach dem Deinstallieren eines
PrintAgent der entsprechende Eintrag im BC 87761 separat gelöscht werden
muss!
|