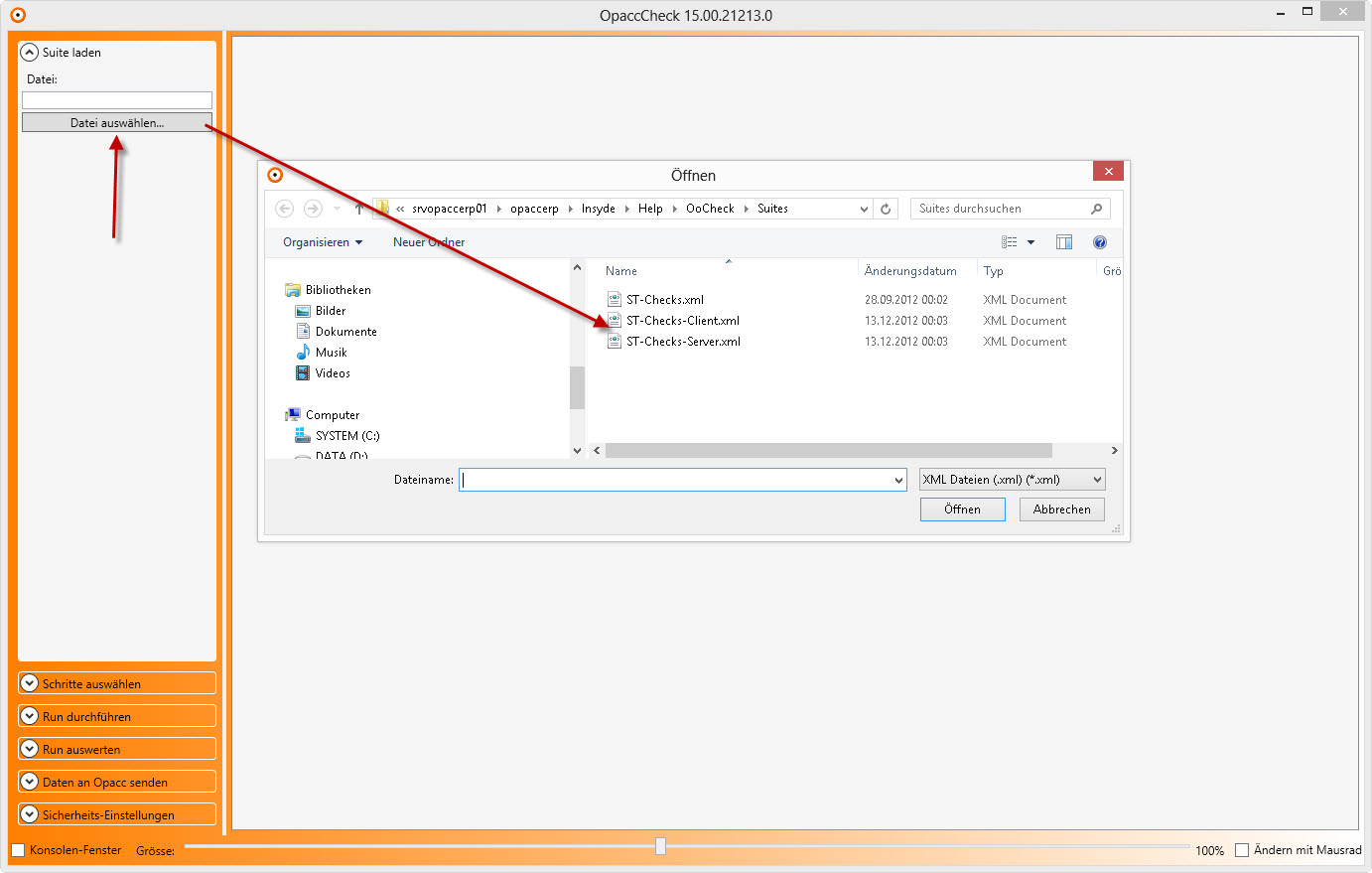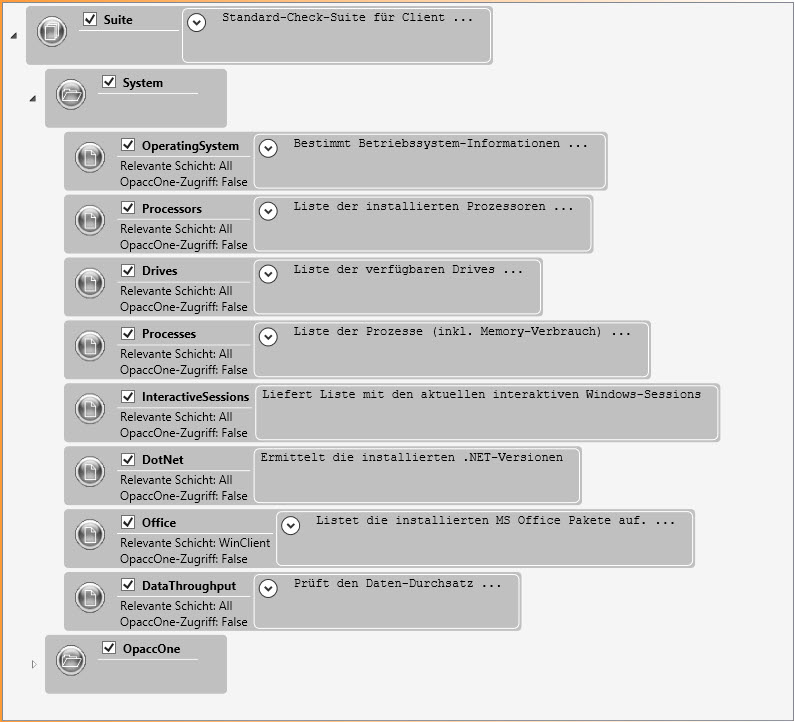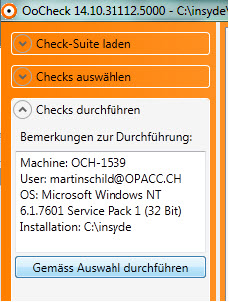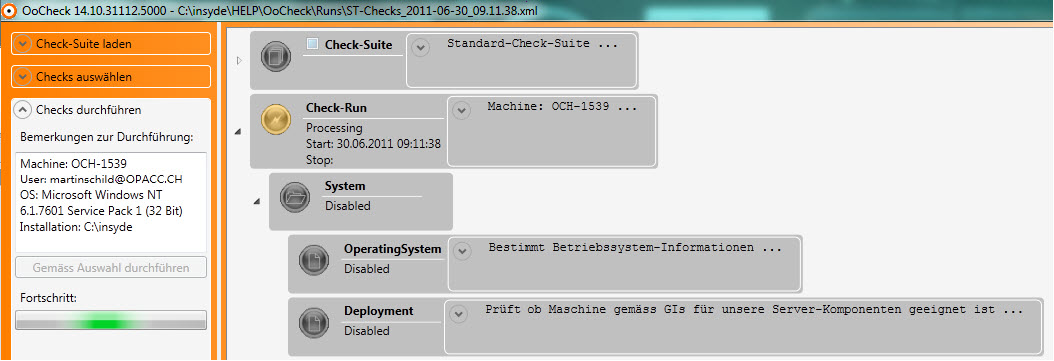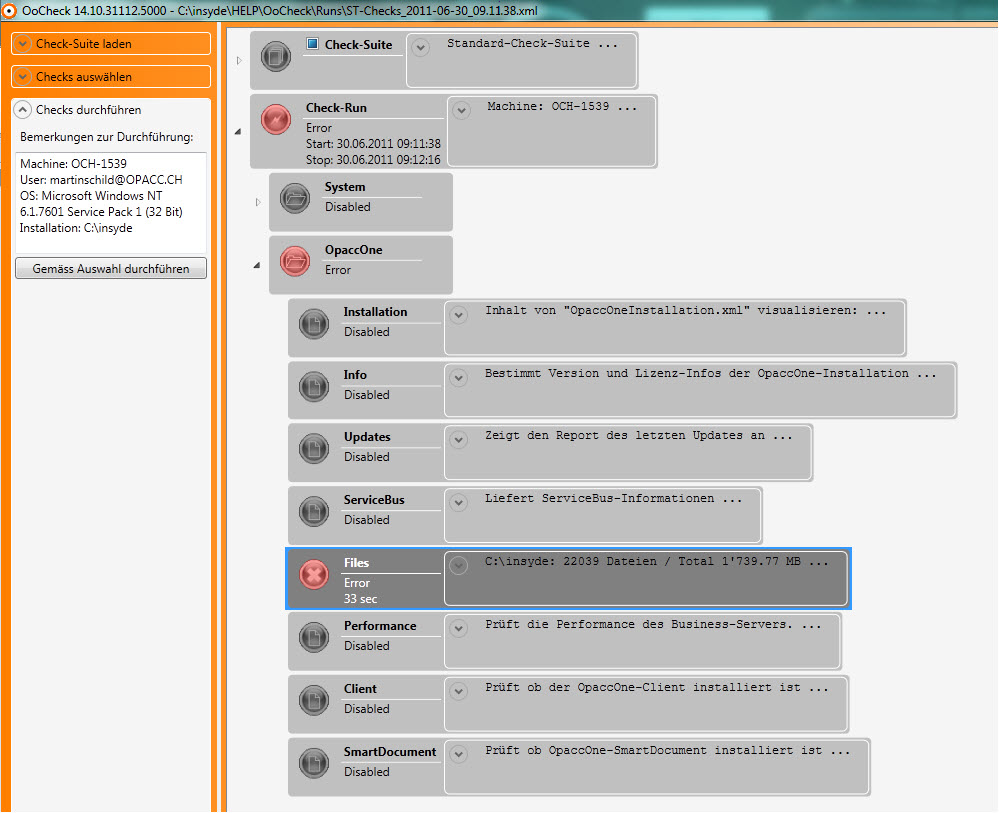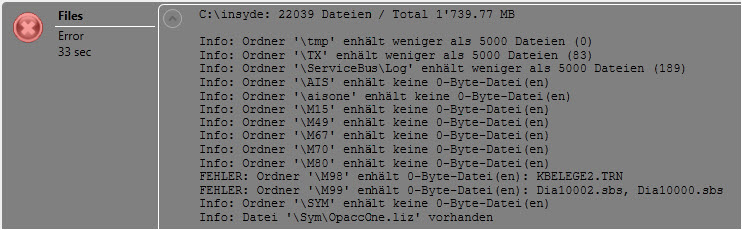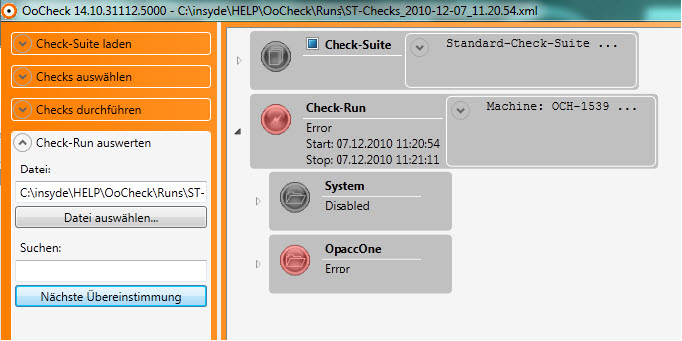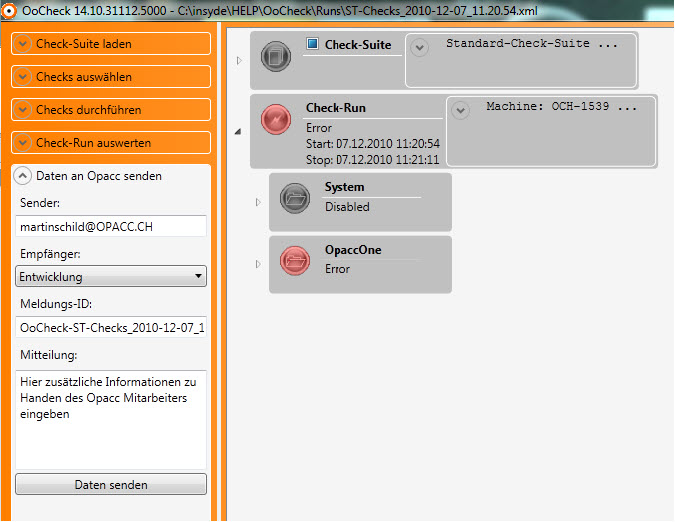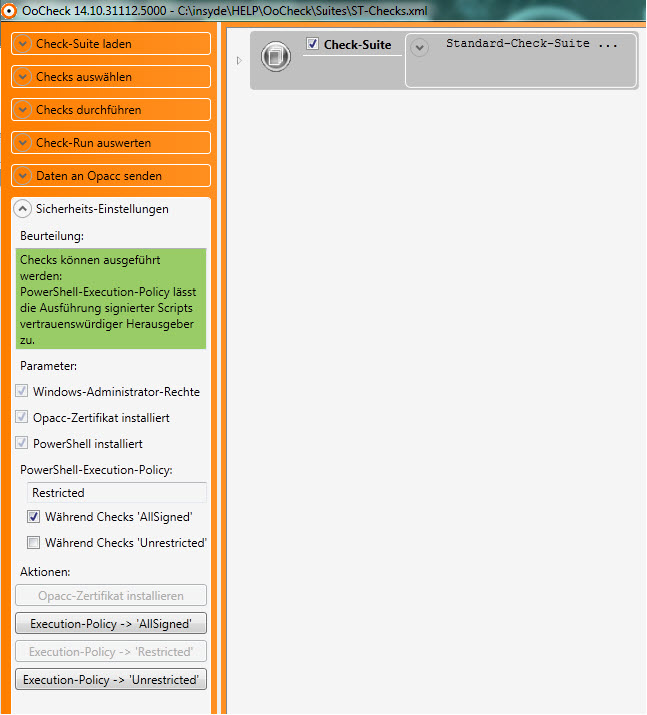Einleitung
OpaccClientCheck ist ein
Tool mit welchem sich systemrelevante Einstellungen und Komponenten
zentral überprüfen lassen. OpaccClientCheck wird über das BC 98810
gestartet.
Nach Auswahl einer Check-Suite können die in der Suite
definierten Checks (einzelne oder auch alle) ausgewählt und durchgeführt
werden. Die Check-Resultate werden als xml-Files im Verzeichnis
\insyde\HELP\OoCheck\Runs\ abgelegt und können anschliessend direkt in
OpaccCheck analysiert werden. Es ist auch möglich, bereits durchgeführte
Checks später noch mal zu analysieren. Zudem können Check-Resultate direkt
aus OpaccCheck heraus an unseren Support gemailt
werden.
OpaccClientCheck ist ein eigenständiges Tool, welches auch
unabhängig von OpaccERP ausgeführt werden kann. Deshalb gilt: Checks für
welche kein direkter Zugriff auf OpaccERP notwendig ist, können auch dann
durchgeführt werden, wenn OpaccERP nicht zur Verfügung steht. Dies kann
u.U. notwendig sein, wenn Systemplattform-Probleme analysiert werden
müssen.
Voraussetzungen
Für die Nutzung von
OpaccClientCheck gelten folgende Voraussetzungen:
-
Betriebssystem (Server, Client) gemäss Systemvorgaben in den
Technotes
-
Microsoft .NET Framework 4.6.1
-
Aktueller OpaccERP Client
-
Opacc-Code-Signing-Zertifikat
Dieses Zertifikat wird vom
OpaccERP Client Setup installiert. Damit sind unsere
PowerShell-Scripts signiert.
-
Das Ausführen von signierten PowerShell-Scripts muss möglich
sein.
Dafür benötigen sie eine der beiden nachfolgenden
Berechtigungen:
-
Lokale Administrator-Rechte
-
PowerShell-Execution-Policy auf AllSigned,
RemoteSigned oder Unrestricted
Diese Berechtigungen können über Policies gesetzt
werden.
Anwenden von
OpaccClientCheck
Gestartet wird OpaccCheck durch Öffnen des BC
98810 oder (falls OpaccERP nicht zur Verfügung steht), durch Ausführen von
\insyde\OoCheck.bat.
Alternativ kann das Programm
\insyde\Help\OoCheck\Opacc.Tools.Check.Frontend.exe auch direkt gestartet
werden (Als Administrator ausführen).
Check-Suite
laden
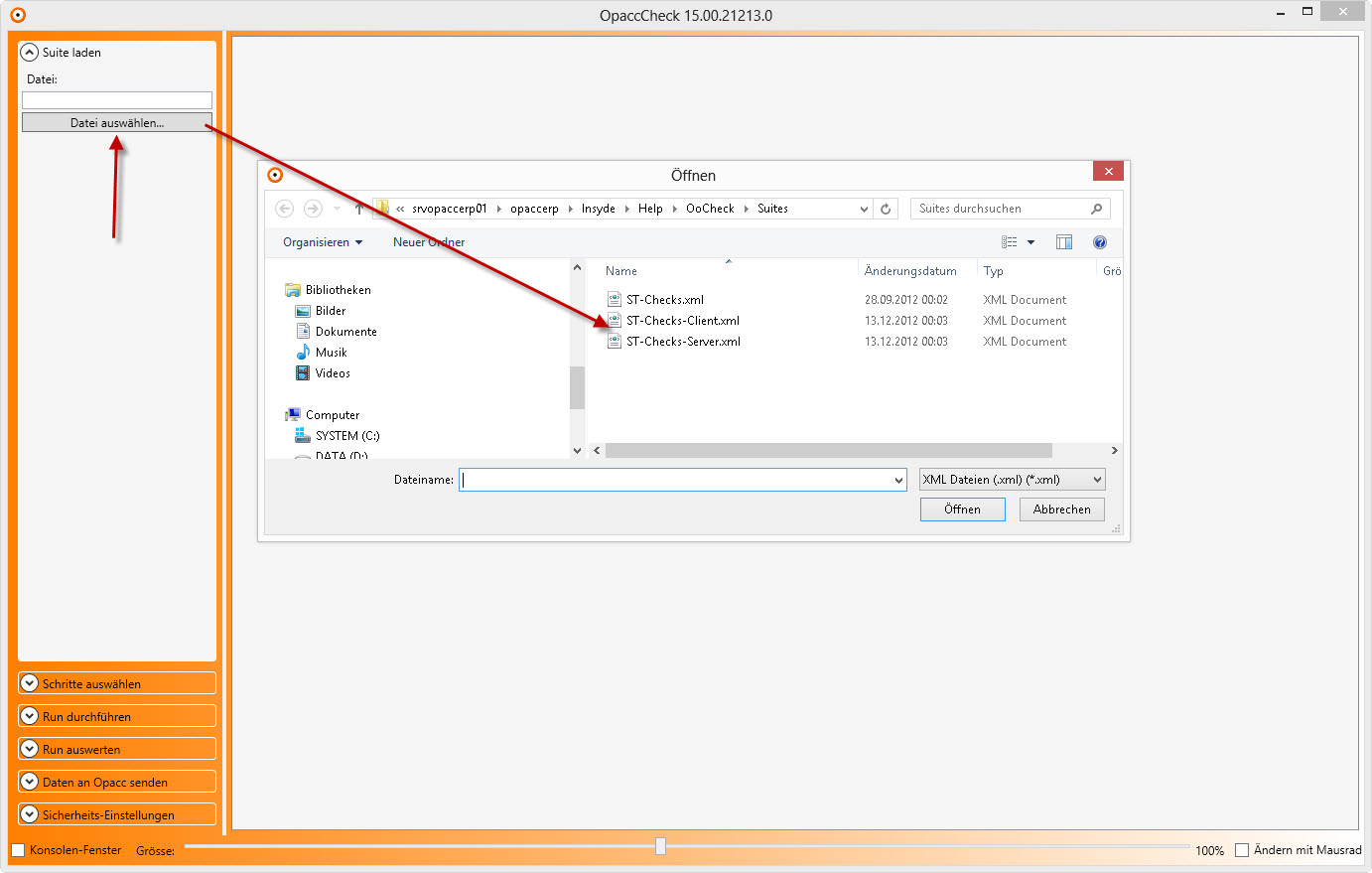
Als Erstes muss nun
eine Check-Suite geladen werden. Klicken sie im Navigationsbereich auf
Datei auswählen und öffnen sie eine Suite aus dem Ordner
\Insyde\Help\OoCheck\Suites.
Eine Check-Suite enthält (in Form eines
xml-Files) die Tests, welche anschliessend ausgeführt werden können. Es
werden folgende Check Suiten mitgeliefert:
-
ST-Checks.xml (enthält alle Checks).
-
ST-Checks-Client.xml (enthält Checks für die Prüfung einer
Arbeitsstation).
-
ST-Checks-Server.xml (enthält Checks für die Prüfung des Opacc
Datenbank-Servers).
Checks
auswählen
Per Default sind alle Checks aktiv! Sie können in der
Baumstruktur der Check-Suite navigieren und einzelne Checks markieren bzw.
demarkieren. Entsprechend der Markierung, werden diese Checks dann
durchgeführt oder nicht.
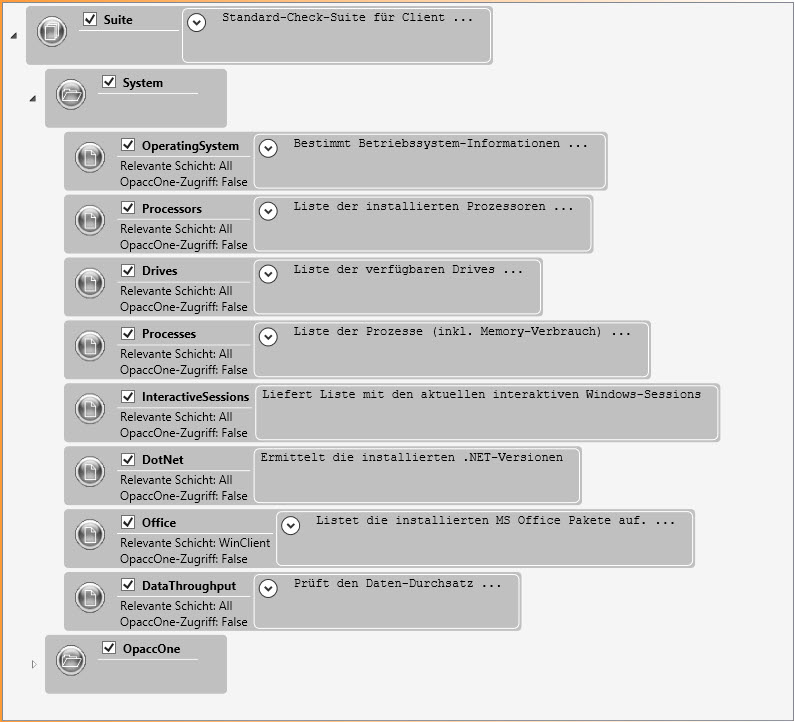
Checks
durchführen
Klicken Sie nun im Navigationsbereich auf Checks
durchführen. Die Verarbeitung können Sie dann mit Klick auf den Button
Gemäss Auswahl durchführen starten.
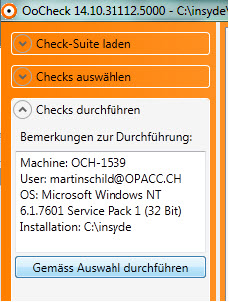
Ein Check welcher gerade abgearbeitet wird, wird durch ein gelb
blinkendes Symbol gekennzeichnet.
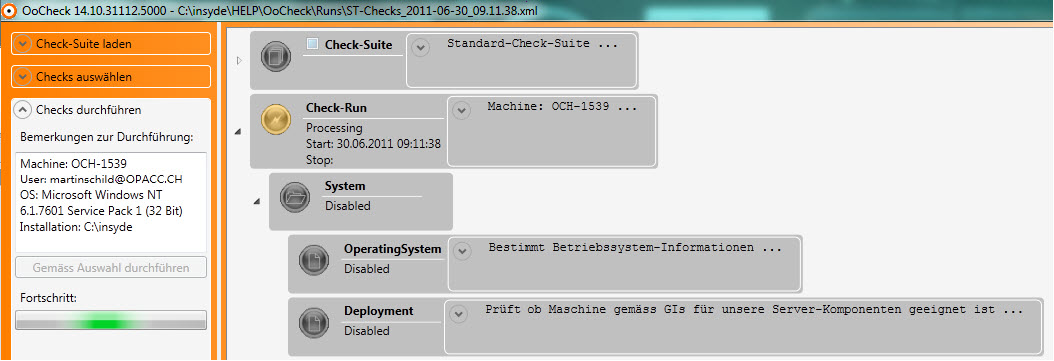
Abgeschlossene Checks werden durch grüne, gelbe, oder rote Symbole
gekennzeichnet.
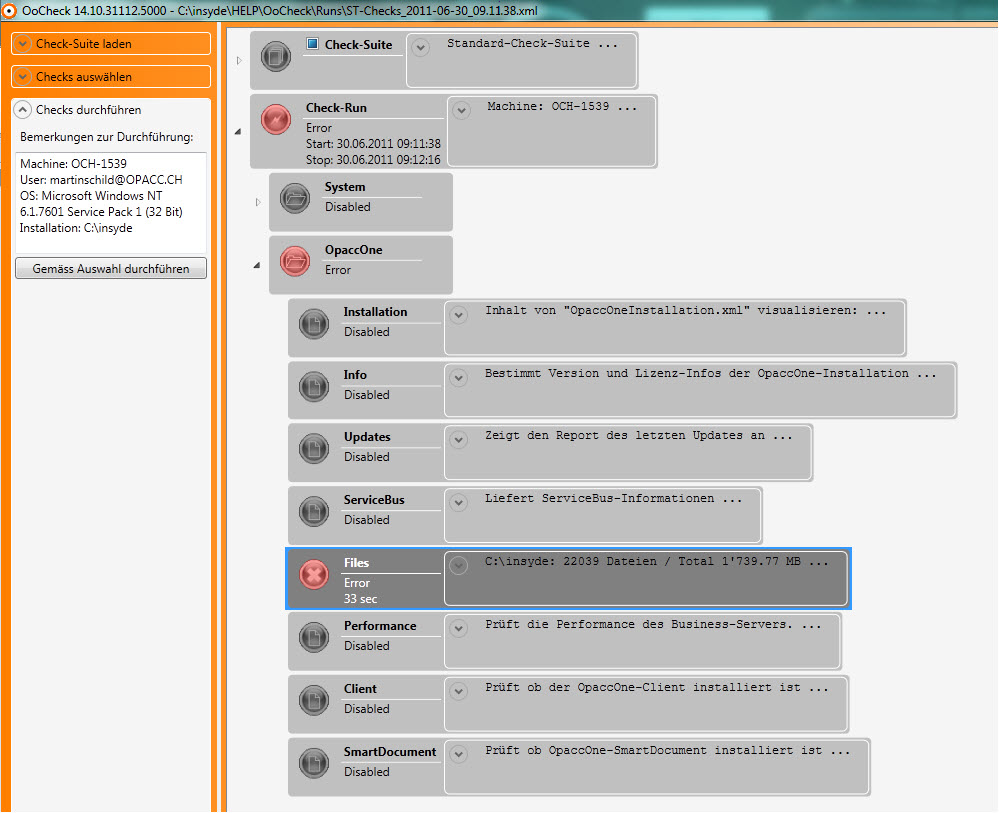
Grün: Der Check wurde erfolgreich beendet.
Gelb: Der Check
wurde mit einer Warnung beendet.
Rot: Der Check wurde mit einem
Fehler beendet.
Details zum jeweiligen Resultat können sie sich mit
Klick auf den Expand-Button anzeigen lassen. Beispiel Filecheck:
Fehler werden entsprechend dokumentiert.
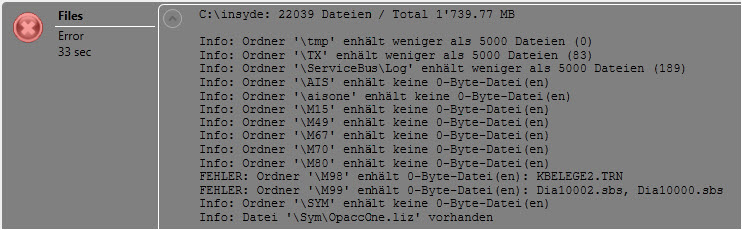
Check-Run
auswerten
Alle durchgeführten Checks werden automatisch im
Verzeichnis \insyde\Help\OoCheck\Runs\ gespeichert.
Filename: [Name
der Suite]_Datum_Zeit.xml
Beispiel:
ST-Checks_2011-06-30_09.11.38.xml
Sie können also jederzeit alte
Check-Runs erneut auswerten.
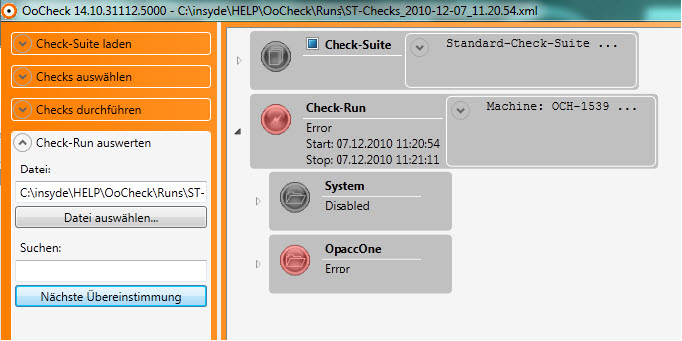
Das Auswerten von Check-Resultat-Files (xml) ist auch auf einer
anderen Installation möglich. In diesem Fall muss einfach das xml-File
transferiert und mit OpaccCheck geöffnet werden.
Beachten Sie in
diesem Zusammenhang, dass das Versenden von xml-Files via eMail in den
meisten Fällen nicht möglich ist. (Firewall, etc.) Benennen Sie das File
für den Mailversand deshalb von *.xml nach *.txt um. Für das Öffnen mit
OpaccCheck muss das File dann wieder von *.txt nach *.xml umbenannt
werden.
Daten an
Opacc senden
Der aktuell geladene Check-Run (entweder aus
aktuellem Check oder Check-Run auswerten) kann an die Opacc übermittelt
werden. Klicken Sie hierfür links im Navigationsbereich auf Daten an
Opacc senden.
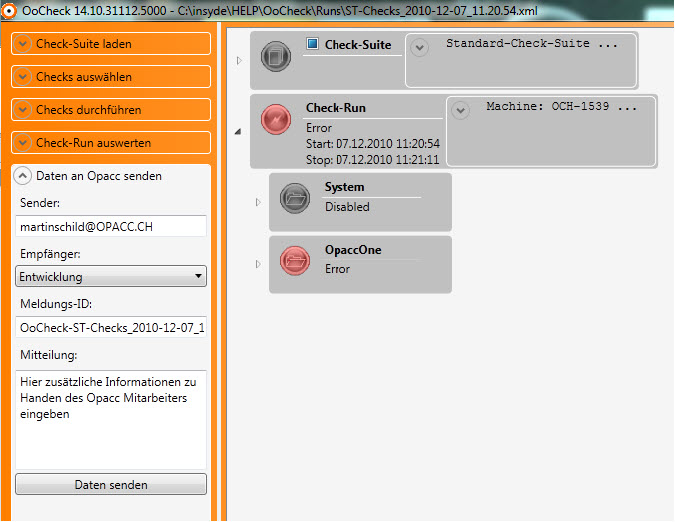
-
Sender: Ihre Absender eMail Adresse.
-
Empfänger: Wählen Sie hier einen der drei fix vorgegebenen
Empfänger aus.
In aller Regel ist dies unser Support. Bitte
halten Sie vor dem Versenden Rücksprache mit unserem Support.
-
Mitteilung: Hier können Sie ergänzende Informationen
hinterlegen.
Mit Klick auf den Button Daten senden wird der Check-Run
an die Opacc übermittelt.
 |
Hinweis
Diese
Art des Versands funktioniert auch dann, wenn auf der entsprechenden
Maschine (z.B. OpaccERP DB-Server) kein Mailprogramm installiert
ist!
|
Anhang
Nun noch
ein paar Informationen zu den Sicherheits-Einstellungen und zu eigenen
Check-Suites.
Sicherheits-Einstellungen
Klicken Sie
hierfür links im Navigationsbereich auf
Sicherheits-Einstellungen.
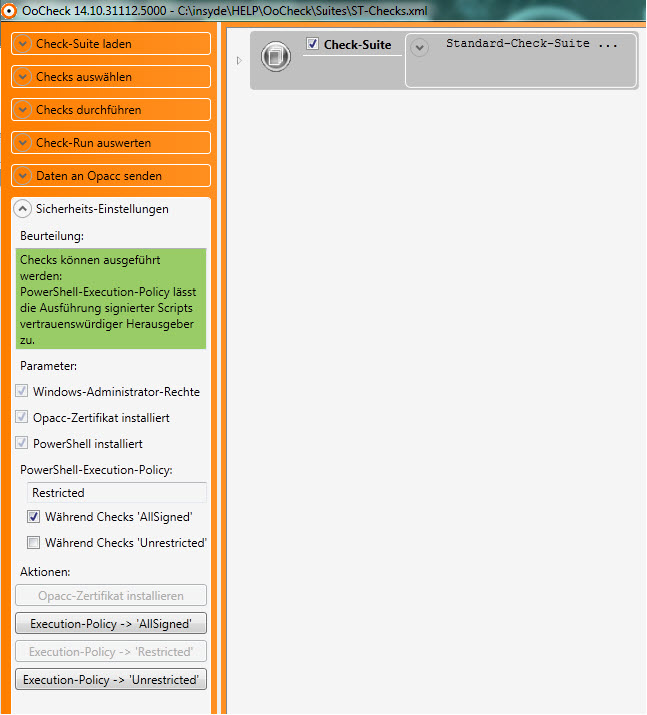
Hier wird Ihnen angezeigt, ob Checks durchgeführt werden können
(grün hinterlegter Text) oder nicht.
Sie können anhand der
Beurteilung die entsprechenden Einstellungen setzen. Beachten Sie, dass
dafür Administrator-Rechte notwendig sind. Es kann sein, dass es trotz
lokaler Admin-Rechte notwendig ist, das Opacc-Check Programm explizit als
Administrator auszuführen (Kontextmenü der rechten Maustaste).
Sind
die Voraussetzungen (Siehe Voraussetzungen) gegeben, sollten hier
keine Eingriffe notwendig sein. Wenden Sie sich im Zweifelsfall an den
Opacc Support oder starten Sie OpaccCheck (wenn möglich) auf einer anderen
Maschine.
Eigene
Check-Suites
Es ist problemlos möglich, eigene Check-Suites zu
erstellen. Dies verlangt aber Kenntnisse von xml und Power-Shell Scripts.
Prinzipiell kann ST-Checks.xml aus dem Verzeichnis
\insyde\help\OoCheck\Suites\ als Vorlage verwendet werden.
Einzelne
Checks sind jeweils innerhalb des Tag CheckSpec
spezifiziert.
Zu jedem Check gehört dann ein PowerShell Script,
welches den eigentlichen Check durchführt. (Pfad zum Script ist ebenfall
bei CheckSpec hinterlegt.)
Die Scripts liegen dann im
Verzeichnis \insyde\help\OoCheck\Checks\
Beispiel
CheckSpec:

Das PowerShell
Script ST-System-Smb2.ps1 führt dann den entsprechenden Check
aus.