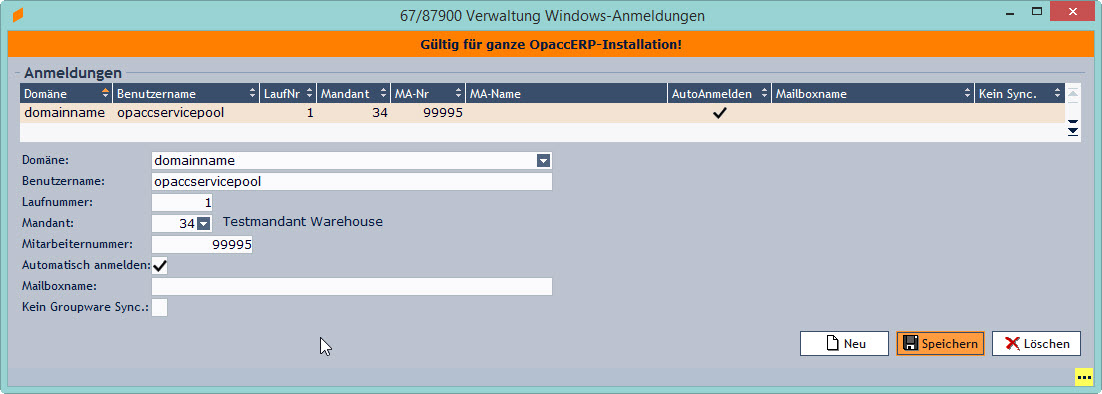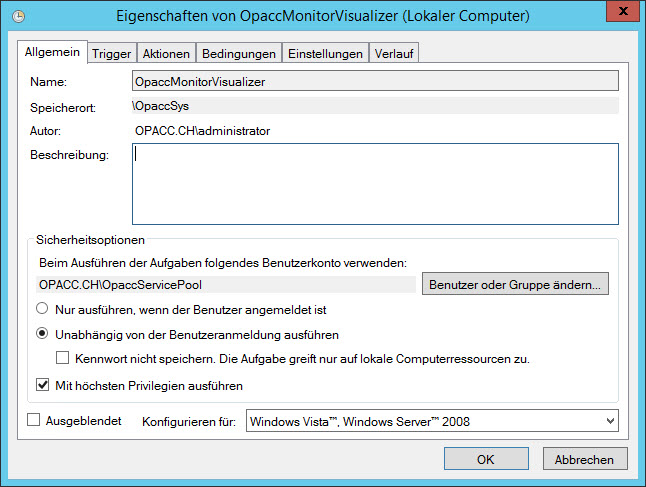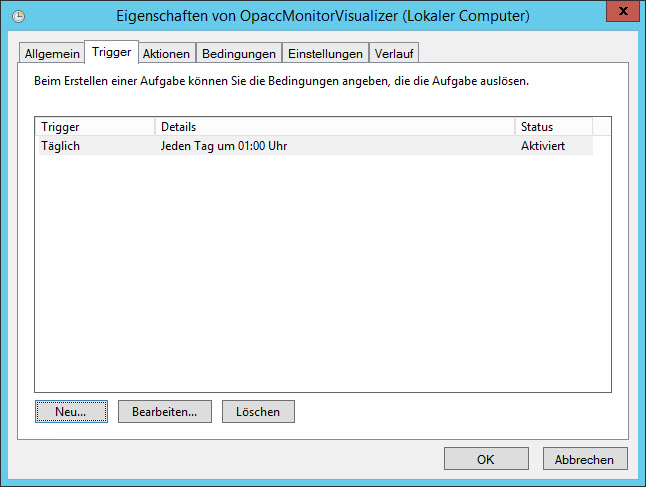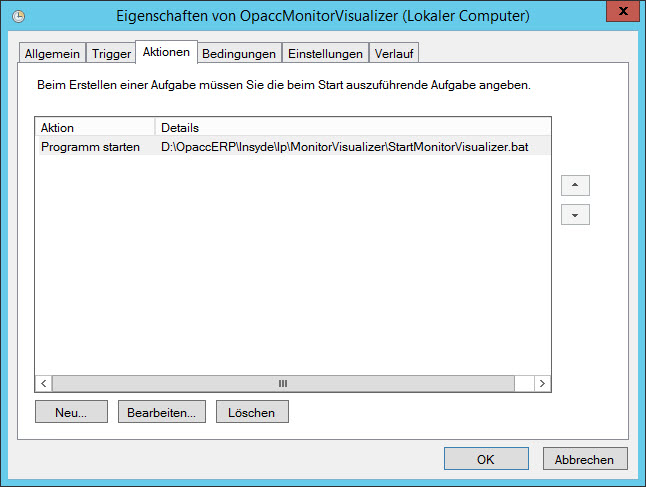|
TechNotes |
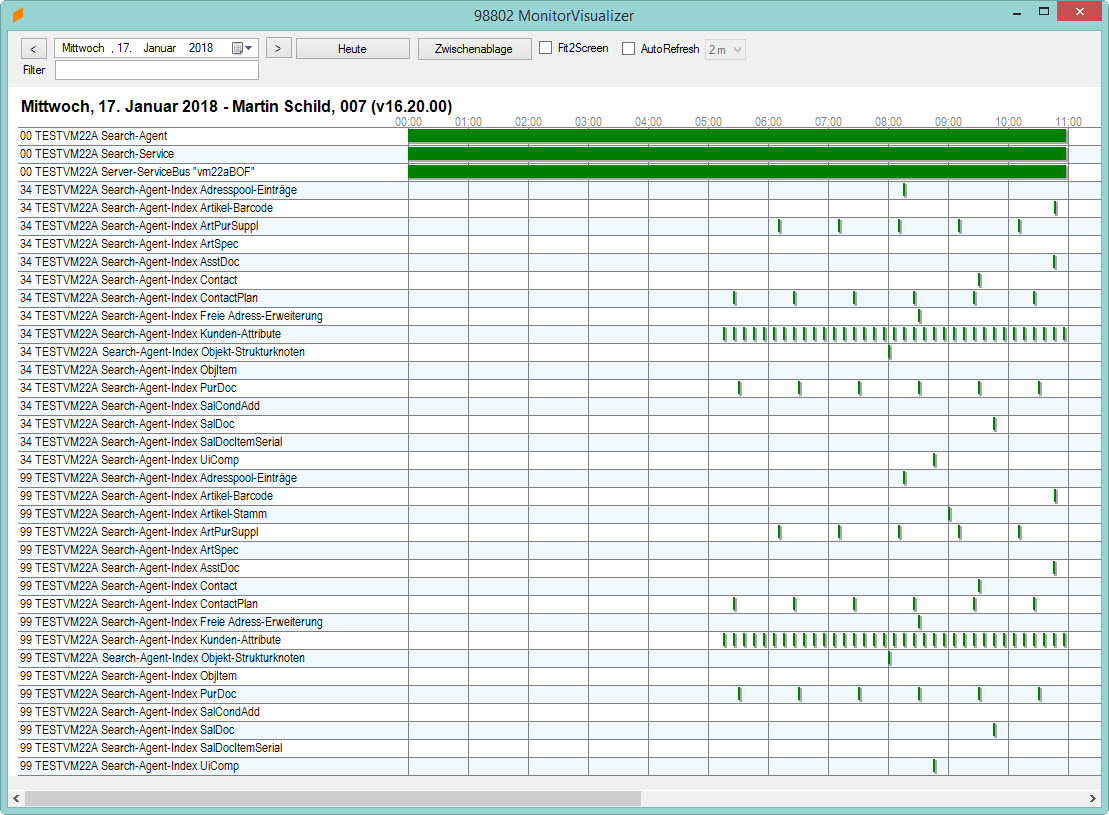
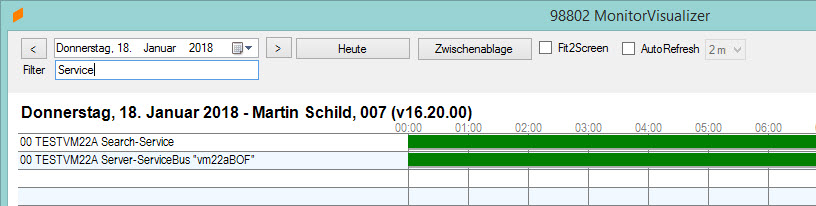
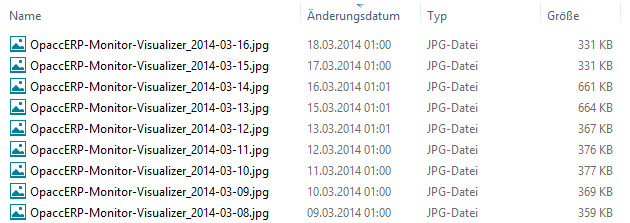
@echo off %~dp0..\..\ui\MonitorVisualizer\Opacc.MonitorVisualizer.exe -exportpath:%~dp0Images -installation:\\servername\freigabename\insyde -clientno:1 -user:899 -password:024yyC19Zncv0AHTkzSd2ZiYA==YRbVnCzwe+CWCHLUTaSSEw==
@echo off %~dp0..\..\ui\MonitorVisualizer\Opacc.MonitorVisualizer.exe -exportpath:%~dp0Images -installation:\\servername\freigabename\insyde -clientno:1 -trusteduser:999
|
Argument
|
Beschreibung
|
|
-exportpath:
|
Verzeichnispfad in welchem die aufbereiteten Grafiken
(JPG-Dateien) gespeichert werden.
Verwenden Sie hier den
Wert "%~dp0". Dieser liefert den Pfad aus welchem die
Batch-Datei ausgeführt wird.
Mit "%~dp0Images wird dann
direkt das Unterverzeichnis "Images" verwendet und somit die
JPG-Dateien in dieses Verzeichnis geschrieben.
|
|
-installation:
|
UNC-Pfad auf die OpaccERP Installation.
|
|
-clientno:
|
OpaccERP Mandanten Nr. für das Login.
|
|
-trusteduser:
|
OpaccERP -Benutzer Nr. für das Login. (Zuordnung von
OpaccERP- zu Windows-Benutzer, siehe Schritt 3.)
|
|
-exportrange:
|
Optional
|
|
-user:
|
OpaccERP -Benutzer Nr. für das Login. (Das Argument
ist ab v15.10.02 verfügbar.)
|
|
-password:
|
Verschlüsseltes Passwort für des obigen Benutzers.
(Das Argument ist ab v15.10.02 verfügbar.)
Die
Verschlüsselung des Passworts erfolgt mit
Opacc.Commons.Encryption.exe (Im Verzeichnis \insyde\ServiceBus\
)
Für die Verschlüsselung muss folgende Assembly verwendet
werden:
\insyde\ui\MonitorVisualizer\Opacc.MonitorVisualizer.exe
|