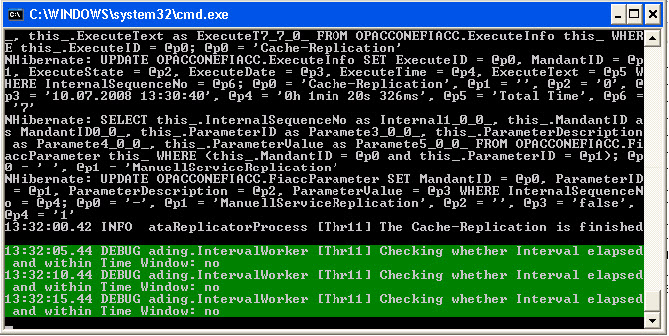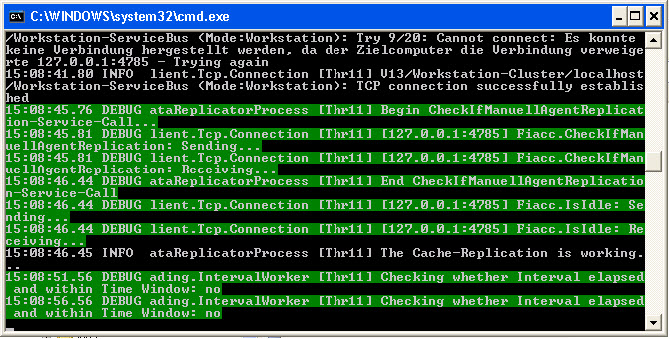Fiacc-Plugin aktivieren
(OpaccOneInstallation.xml)
Damit in OpaccERP die Abacus
Fiacc-Integration genutzt werden kann, muss der ServiceBus über die
Information verfügen auf welchem PC/Server der Fiacc-Service läuft.
Anfragen aus OpaccERP werden dann vom ServiceBus an den Fiacc-Service auf
diesem PC/Server weitergeleitet.
Die Konfiguration wird in folgendem
File vorgenommen: \insyde\OpaccOneInstallation.xml Dieses xml-File
wird immer beim Start von OpaccERP einmal gelesen. Die darin enthaltenen
Informationen werden dann vom OpaccERP ServiceBus verwendet. (Siehe auch
Kapitel OpaccOneInstallation.xml in den TechNotes.)
Öffnen
Sie die Datei mit einem für die Bearbeitung von xml-Files geeigneten
Editor. Wir empfehlen, einen der folgenden Editoren zu verwenden:
 |
Achtung
Notepad.exe
(Bestandteil von Windows) ist aufgrund der schlechten Darstellung von
XML-Dateien nicht für die Bearbeitung von XML-Dateien
geeignet.
|
Suchen Sie im xml-File nun den Abschnitt <!--
Fiacc-Plugin (Port "Fiacc") -->
Geben Sie bei
FiaccServiceIpAddressOrHostName unter value die IP-Adresse
oder den Maschinennamen des PC/Server ein, auf welchem der Fiacc-Service
läuft.
Setzen Sie bei FiaccServiceEnabled unter value
den Wert auf true.
 |
Achtung
Diese Änderung muss pro Cluster vorgenommen
werden!
|
Vorher:
<!-- Fiacc-Plugin (Port "Fiacc") -->
<ServiceBusPlugin>
<Name>Opacc.ServiceBus.Connector.Fiacc.Plugin</Name>
<Activated>true</Activated>
<Autostart>true</Autostart>
<ServiceBusPluginSetting>
<Name>FiaccServiceIpAddressOrHostName</Name>
<Value>localhost</Value>
</ServiceBusPluginSetting>
<ServiceBusPluginSetting>
<Name>FiaccServiceTcpPort</Name>
<Value>9911</Value>
</ServiceBusPluginSetting>
<ServiceBusPluginSetting>
<Name>FiaccServiceEnabled</Name>
<Value>false</Value>
</ServiceBusPluginSetting>
</ServiceBusPlugin>
Nachher:
<!-- Fiacc-Plugin (Port "Fiacc") -->
<ServiceBusPlugin>
<Name>Opacc.ServiceBus.Connector.Fiacc.Plugin</Name>
<Activated>true</Activated>
<Autostart>true</Autostart>
<ServiceBusPluginSetting>
<Name>FiaccServiceIpAddressOrHostName</Name>
<Value>MASCHINENNAME oder IP-ADRESSE</Value>
</ServiceBusPluginSetting>
<ServiceBusPluginSetting>
<Name>FiaccServiceTcpPort</Name>
<Value>9911</Value>
</ServiceBusPluginSetting>
<ServiceBusPluginSetting>
<Name>FiaccServiceEnabled</Name>
<Value>true</Value>
</ServiceBusPluginSetting>
</ServiceBusPlugin>
Test des
Fiacc-Service
Nach erfolgreicher Installation und Konfiguration,
kann der Fiacc-Service getestet werden. Starten Sie hierzu den
Fiacc-Service über folgende Batch-Datei:
Opacc.Fiacc.Service.StartAsWinApp.bat (aus dem
Programmverzeichnis).
In der mit diesem Batch gestarteten Konsole
dürfen nun keine Fehlermeldungen erscheinen. Ansonsten ist die
Konfiguration zu prüfen.
Beispiel eines erfolgreichen Tests:
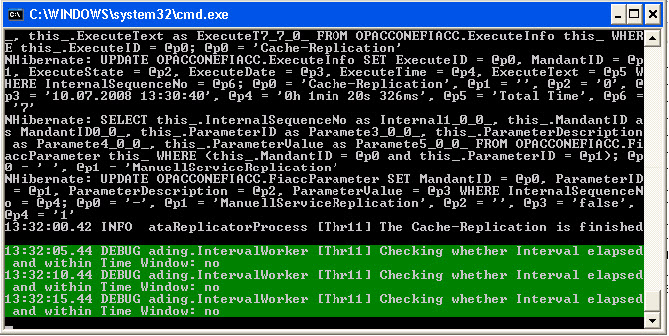
Test des
Fiacc-Agent
Nach erfolgreicher Installation und Konfiguration,
kann der Fiacc-Agent getestet werden. Starten Sie hierzu zuerst den
Fiacc-Service und anschliessend den Fiacc-Agent über folgende Batch-Datei:
Opacc.Fiacc.Agent.StartAsWinApp.bat (aus dem
Programmverzeichnis).
In der mit diesem Batch gestarteten Konsole
dürfen nun keine Fehlermeldungen erscheinen. Ansonsten ist die
Konfiguration zu prüfen.
Beispiel eines erfolgreichen Tests:
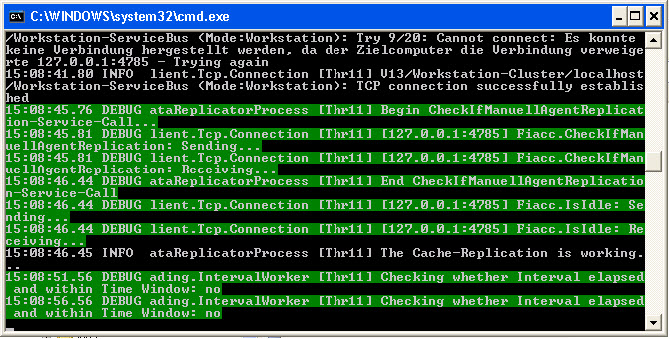
Starten der
Windows Dienste
Nachdem Fiacc-Service und Fiacc-Agent
erfolgreich als WinApp getestet worden sind, können nun die
Windows-Dienste gestartet werden.

 |
Hinweis
Falls beim Starten der
Dienste (oder auch später im Betrieb) Fehler auftreten, können Sie
Hinweise auf die Fehlerursache dem OpaccOXAS Studio BC 98235 (Log-Viewer)
entnehmen.
|